IPhone에서 Wi-Fi 비밀번호를 찾는 방법
iPhone에서 Wi-Fi 암호를 보거나 공유하거나 찾아야 합니까? 그것은 일반적인 요구 사항이지만 찾기 쉬운 곳에 적어 두지 않으면 휴대 전화에 Wi-Fi 네트워크 암호를 표시하기가 어려울 것입니다.
내 iPhone의 Wi-Fi 비밀번호는 어디에 있습니까?
믿거 나 말거나, 귀하의 iPhone에서 Wi-Fi 네트워크 암호를 직접 찾을 수 없습니다. 아이폰은 탈옥 구체적으로 그렇게 하는 앱을 실행하는 것입니다.
iPhone에서 바로 Wi-Fi 비밀번호를 찾을 수 있을 거라고 예상할 수 있지만 Apple에서는 허용하지 않습니다. 키체인에 비밀번호가 저장되어 있어도 iOS에는 Wi-Fi 비밀번호를 찾는 기능이 없습니다.
다행히도 iPhone에서 암호를 찾는 몇 가지 다른 옵션이 있습니다. 이 문서의 나머지 부분에서는 Wi-Fi 암호를 찾지 않고 공유하는 방법을 설명하고 Mac에서 암호를 찾기 위한 몇 가지 옵션을 제공합니다.
이 문서의 팁은 iOS 11 이상에 적용됩니다.
iOS 11 이상에서 Wi-Fi 비밀번호를 공유하는 방법
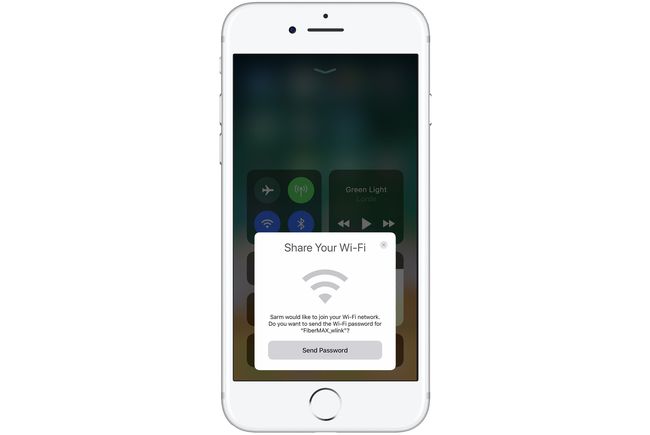
iPhone에서 Wi-Fi 암호를 찾지 못할 수도 있지만 친구와 암호를 공유할 수 있는 쉬운 방법이 있습니다. 둘 다 iOS 11 이상(macOS High Sierra(10.13) 이상을 실행하는 Mac에서도 작동)을 실행하는 한 Wi-Fi 암호 공유는 몇 단계만 거치면 됩니다.
이 기능을 사용하려면 몇 가지 요구 사항을 충족해야 합니다.
- 두 기기 모두 iOS 11 이상을 실행해야 합니다.
- 친구의 Apple ID가 연락처 앱에 있어야 합니다.
- 블루투스 귀하의 장치와 친구의 장치 모두에서 활성화되어야 합니다.
이러한 요구 사항이 충족되면 다음을 수행해야 합니다.
친구의 iPhone(또는 iPad) 근처에 iPhone을 갖다 댑니다. 이 기능을 사용하려면 장치가 물리적으로 가까이 있어야 합니다.
친구는 iPhone을 사용하여 암호를 공유하려는 Wi-Fi 네트워크에 연결을 시도해야 합니다.
NS Wi-Fi 공유 iPhone 화면 하단에서 창이 나타납니다. 수도꼭지 비밀번호 공유.
귀하의 Wi-Fi 비밀번호가 귀하의 iPhone에서 친구의 기기로 전송되고 친구의 iPhone이 귀하의 Wi-Fi 네트워크에 연결됩니다.
iPhone에서 완료.
개인용 핫스팟의 Wi-Fi 비밀번호를 찾는 방법
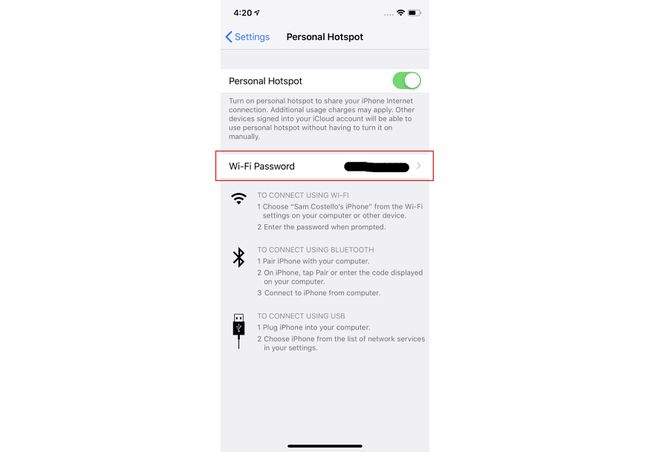
다음을 사용하는 경우 추가 옵션이 있습니다. 개인 핫스팟.
Personal Hotspot은 iPhone의 셀룰러 데이터 연결을 주변의 다른 기기와 공유할 수 있는 iOS의 기능입니다. 와이파이. 이 경우 iPhone을 통해 온라인에 접속하려는 주변의 다른 사람들이 연결하려면 개인 핫스팟 암호만 있으면 됩니다. 와이파이.
Personal Hotspot을 사용하면 iPhone이 집의 Wi-Fi 라우터처럼 작동합니다. 이 경우 개인용 핫스팟 암호를 찾는 것은 쉽습니다. 다음 단계를 따르세요.
수도꼭지 설정 당신의 아이폰에.
수도꼭지 개인 핫스팟.
을보세요 와이파이 비밀번호 메뉴. 이것은 개인용 핫스팟의 비밀번호입니다. Wi-Fi를 통해 iPhone에 연결하려는 사람들에게 제공하십시오.
Mac에서 iCloud 키체인을 사용하여 Wi-Fi 암호를 보는 방법
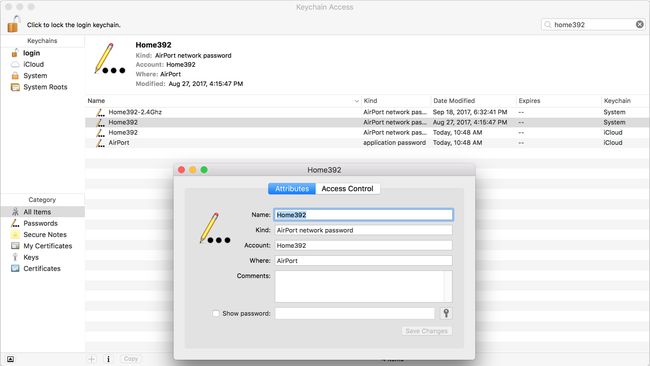
모를 수도 있지만 iPhone은 웹 사이트, 앱 및 Wi-Fi 네트워크에 사용하는 저장된 암호로 가득 차 있습니다. 이 비밀번호는 키체인에 저장되며 프로그램은 로그인 정보를 저장하고 로그인 양식에 자동으로 입력하여 도움을 줍니다.
Mac이 있는 경우 iCloud 키체인을 사용하여 Wi-Fi 암호를 볼 수 있습니다. iCloud 키체인은 사용자 이름을 Mac이나 iPhone이 아닌 iCloud 계정에 저장한다는 점을 제외하면 키체인과 유사합니다. iCloud에 저장된 로그인 정보는 iCloud 호환 기기와 동기화할 수 있습니다. 즉, iPhone에 저장된 Wi-Fi 비밀번호를 Mac에서 볼 수 있습니다. 방법은 다음과 같습니다.
먼저 iPhone에서 iCloud 키체인이 활성화되어 있는지 확인하십시오. 탭 설정 앱을 엽니다.
상단에서 이름을 탭하세요. 설정 화면.
수도꼭지 아이클라우드.
수도꼭지 키체인.
-
이동 아이클라우드 키체인 슬라이더를 켜기/녹색으로 설정합니다.
이것이 아직 활성화되지 않은 경우 키체인 정보가 iCloud에 업로드되는 데 시간이 걸릴 수 있습니다. 사용자 이름과 비밀번호가 많을수록 동기화 시간이 더 오래 걸립니다.
다음으로, Mac에서 오른쪽 상단 모서리에 있는 Apple 메뉴로 이동한 다음 시스템 환경설정.
-
딸깍 하는 소리 아이클라우드 (macOS Catalina(10.15)에서는 애플 아이디 첫 번째).
이 기능을 사용하려면 iPhone과 Mac에서 동일한 iCloud 계정으로 로그인해야 합니다.
옆에 있는 확인란을 클릭합니다. 키체인. 이렇게 하면 iCloud 키체인이 활성화되고 iPhone에서 Mac으로 암호가 동기화됩니다. 1~2분 정도 걸릴 수 있습니다.
그런 다음 Mac에서 키체인 접근 프로그램을 엽니다. 가장 쉬운 방법은 다음을 클릭하여 Spotlight 검색 도구를 여는 것입니다. 명령+스페이스 바. 유형 키체인 접근 그런 다음 반품 열쇠.
에서 찾다 상자에 암호를 보려는 Wi-Fi 네트워크의 이름을 입력합니다.
검색 결과에서 Wi-Fi 네트워크를 두 번 클릭합니다.
옆에 있는 확인란을 클릭합니다. 비밀번호 표시.
팝업 창에서 Mac에 로그온하는 데 사용하는 암호를 입력합니다.
Wi-Fi 네트워크 비밀번호가 비밀번호 표시 들.
라우터 설정에서 Wi-Fi 비밀번호를 찾는 방법
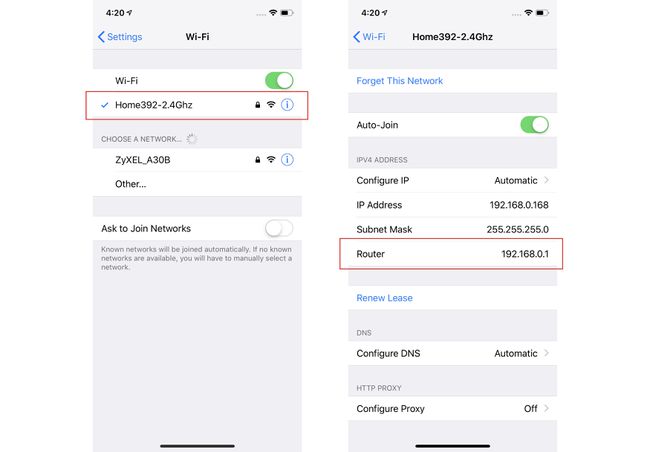
iPhone을 사용하여 Wi-Fi 암호를 찾는 또 다른 방법은 소스인 Wi-Fi 라우터로 바로 이동하는 것입니다. 이것은 iPhone에서 Wi-Fi 암호를 찾는 것과 완전히 같지는 않지만 필요한 정보를 얻을 수 있습니다.
이 경우 비밀번호를 얻기 위해 소스(Wi-Fi 라우터)로 바로 이동합니다. 모든 Wi-Fi 라우터에 로그인하여 비밀번호와 같은 설정을 확인하고 변경할 수 있습니다. 수행할 작업은 다음과 같습니다.
iPhone이 암호를 찾으려는 Wi-Fi 네트워크에 연결되어 있는지 확인하십시오.
수도꼭지 설정.
수도꼭지 와이파이.
탭 NS Wi-Fi 네트워크 이름 옆에 있는 아이콘.
-
찾기 라우터 필드에 나열된 번호를 기록하십시오(이것은 라우터의 IP 주소). 아마도 192.168.0.1과 비슷하지만 다른 것일 수도 있습니다.
IP 주소를 길게 눌러 복사할 수도 있습니다.
iPhone의 웹 브라우저에서 마지막 단계의 IP 주소로 이동합니다.
-
라우터에 로그인하라는 메시지가 표시됩니다. NS 라우터에 관리자로 연결, 라우터를 설정할 때 생성한 사용자 이름과 암호가 필요합니다. 바라건대, 당신은 이것을 어딘가에 썼습니다. 기본 사용자 이름과 암호를 변경하지 않았을 수도 있습니다(그러나 반드시 변경해야 합니다!). 이 경우 admin/admin과 같이 간단할 수 있습니다.
지침이 필요한 경우 "[귀하의 Wi-fi 라우터 모델]에 대한 기본 암호"에 대한 일부 인터넷 검색을 수행하십시오.
라우터에 로그인하면 각 Wi-Fi 라우터에 대한 단계가 약간씩 다릅니다. Wi-Fi 비밀번호를 찾지만 설정이나 Wi-Fi 네트워크 이름을 찾으면 오른쪽에 있습니다. 길.
