Roku TV 리모컨을 사용하는 12가지 최고의 방법
Roku는 스트리밍 스틱 및 미디어 플레이어로 잘 알려진 제조업체이지만 Roku가 이미 내장된 TV 선택이 늘어나고 있습니다. TCL, Sharp, RCA, Philips, Hitachi, Hisense, Insignia 및 Element와 같은 브랜드의 제품입니다.

Roku TV에 제공되는 리모컨은 스트리밍 스틱 및 스트리머와 함께 제공되는 리모컨과 매우 유사하지만 Roku TV 리모컨으로 할 수 있는 추가 작업이 있습니다.
Roku TV 리모컨의 일부 버튼이 무엇이고 어떻게 사용하는지 살펴보겠습니다.
01
12개 중
집에서 시작
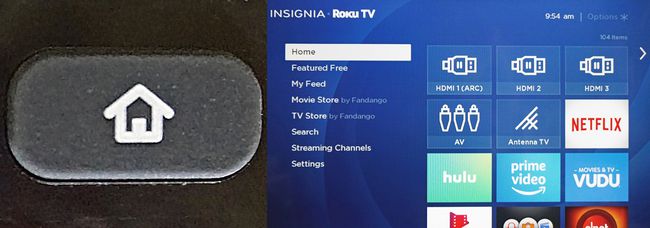
라이프와이어
Roku TV를 켠 후 무엇을 할 수 있는지 알아보려면 시작점이 필요합니다. 그 출발점은 홈 화면.
Roku TV에서 홈 화면으로 이동하려면 홈 b집처럼 생긴 아이콘이 있는 utton.
홈 화면에서 입력 및 스트리밍 앱 목록과 함께 주요 작동 범주를 볼 수 있습니다.
TV나 스트리밍 프로그램을 시청하는 동안 홈 버튼을 누르면 중단되지만 TV를 시청하거나 콘텐츠를 스트리밍하는 동시에 홈 화면을 표시할 수는 없습니다.
02
12개 중
돌아가기
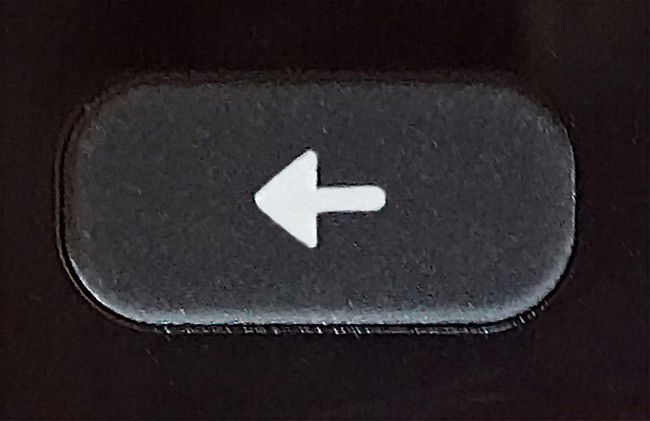
라이프와이어
NS 뒤 버튼은 자동으로 이전 단계나 화면으로 돌아가는 바로 가기입니다.
예를 들어, 앱을 통해 무언가를 보고 있는 경우 뒤로 버튼을 누르면 이전 콘텐츠 선택 화면으로 돌아갈 수 있습니다.
TV 채널이나 입력에서 무언가를 보고 있는 경우 홈 화면으로 돌아갑니다. 이 경우 홈 버튼을 누르면 홈 화면으로 돌아가므로 버튼이 중복될 수 있습니다.
03
12개 중
채널 리콜/점프백, 슬립 타이머 및 기타 옵션
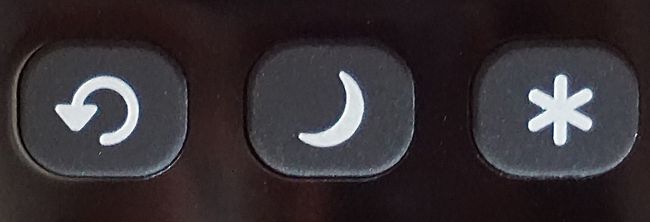
라이프와이어
채널 리콜/뒤로 이동: 안테나/케이블(박스 없음) 연결을 통해 TV 프로그램을 시청하는 경우 이전 채널로 돌아갑니다. 스트리밍 콘텐츠를 보고 있는 경우 한 위치로 돌아갑니다. 검색 중이고 검색어를 입력하는 경우 한 글자 뒤로 이동합니다.
취침 타이머: TV가 꺼지는 시점을 결정할 수 있습니다. 시간 간격에는 30분, 1, 1.5, 2, 3시간이 포함됩니다.
더 많은 옵션 보기: 이 버튼을 누르면 보다 자세한 비디오 및 오디오 설정 메뉴로 바로 이동합니다.
04
12개 중
설정 미세 조정
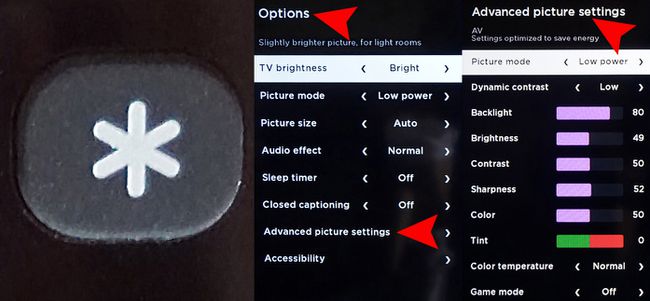
라이프와이어
를 누르면 추가 옵션 버튼을 누르면 비디오와 오디오 모두에 대한 더 자세한 설정에 액세스할 수 있습니다. 이들 중 일부는 기본 홈 메뉴 범주와 별도로 액세스할 수 있지만 다음과 같은 옵션이 있습니다. 사진 크기, 오디오 효과, 그리고 고급 사진 설정 추가 옵션을 통해서만 액세스할 수 있습니다.
고급 설정 옵션의 수와 유형은 Roku TV의 브랜드 및 특정 모델 번호에 따라 다를 수 있지만 다음은 몇 가지 예입니다.
사진 크기: 이것은 조정합니다 종횡비. 선택 사항은 자동, 정상 (16x9), 직접 (콘텐츠에 따라 4x3 또는 16x9), 뻗기, 그리고 줌.
오디오 효과: 다음을 포함한 다양한 유형의 콘텐츠에 대해 오디오 품질을 최적화하기 위한 사전 설정을 제공합니다. 정상, 연설, 극장, 빅베이스, 고음, 그리고 음악.
이 설정은 TV 스피커에만 적용됩니다.
고급 사진 설정: 이 메뉴를 사용하면 스트리밍을 포함하여 각 입력 소스에 대해 개별적으로 여러 영상 매개변수를 조정할 수 있습니다. LED 백라이트 강도, 밝기, 대비 등과 같은 익숙한 설정 외에도 색온도, 사진을 더 따뜻하거나 시원하게 만드는 게임 모드와 더 빠른 응답을 위해 입력 지연을 줄이지만 화질에 약간의 영향을 주는 게임 모드가 있습니다.
NS 추가 옵션 버튼은 콘텐츠를 보고 있는 경우에만 작동합니다. 홈 페이지를 보면서 누르면 작동하지 않습니다.
05
12개 중
채널 구성
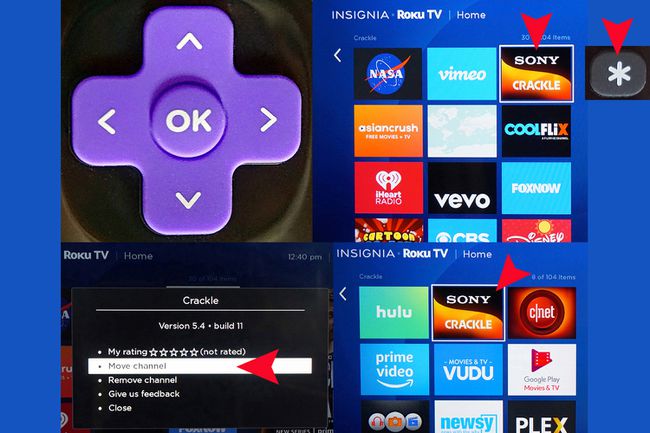
라이프와이어
홈 화면에 앱 채널을 추가할 때마다 목록 하단에 자동으로 배치됩니다. 그러나 원하는 경우 더 나은 위치로 이동할 수 있습니다.
- 눌러 집 Roku TV 리모컨의 버튼.
- 누르다 오른쪽방향 패드에서 채널 목록에 액세스합니다.
- 방향 키패드를 사용하여 이동하려는 채널을 강조 표시합니다.
- 눌러 추가 옵션 단추.
- 선택하다 채널 이동.
- 방향 키패드를 사용하여 채널을 새 위치로 이동합니다.
- 누르다 좋아요 원격에서.
06
12개 중
소스 입력에 레이블 지정
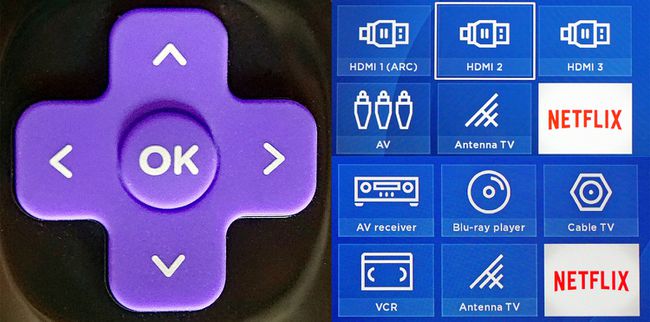
라이프와이어
Roku TV 리모컨의 방향 키패드를 사용하여 TV 입력에 레이블을 지정하여 더 쉽게 식별할 수 있습니다. 즉, HDMI 1, 2, 3, AV 및 안테나 대신 화면 메뉴 시스템을 사용하여 입력 이름을 TV에 연결한 장치 유형과 연결할 수 있습니다.
TV 홈 페이지에서 방향 키패드 화살표와 확인 버튼을 사용하여 다음 단계를 수행합니다.
- 이동 설정.
- 선택하다 TV 입력.
- 이름을 바꾸려는 입력을 선택합니다.
- 선택하다 이름 바꾸기.
- 사용 가능한 이름 목록을 스크롤하고 다음을 눌러 사용하려는 이름을 선택합니다. 좋아요 TV 리모컨의 방향 키패드에서
- 이름을 바꾸려는 각 입력에 대해 이 단계를 반복합니다.
07
12개 중
재생 제어
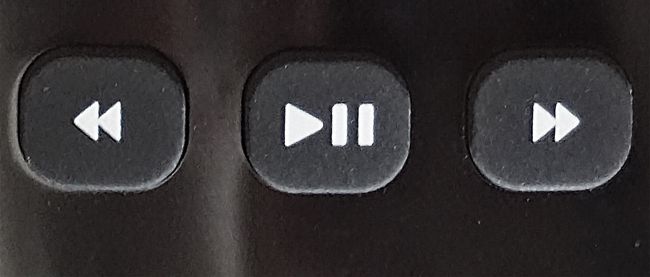
라이프와이어
미리 녹화된 스트리밍 콘텐츠를 재생하는 경우 이 버튼을 사용하여 재생을 제어할 수 있습니다. 왼쪽에서 오른쪽으로, 그들은 되감기/되감기, 재생/일시정지, 그리고 빨리 감기. 이는 VCR, DVD, Blu-ray, Ultra HD Blu-ray 플레이어, DVR 또는 기타 미디어 스트리머의 재생 컨트롤처럼 작동합니다.
실시간으로 시청하는 경우 이 버튼은 작동하지 않습니다. 일부 라이브 웹캠 사이트에서는 비디오 피드를 일시 중지할 수 있지만 재생을 누르면 라이브 비디오로 건너뜁니다. 또한 라이브 비디오 또는 TV 프로그램을 되돌리거나 빨리 감기할 수 없습니다.
08
12개 중
추천 채널 바로가기 버튼
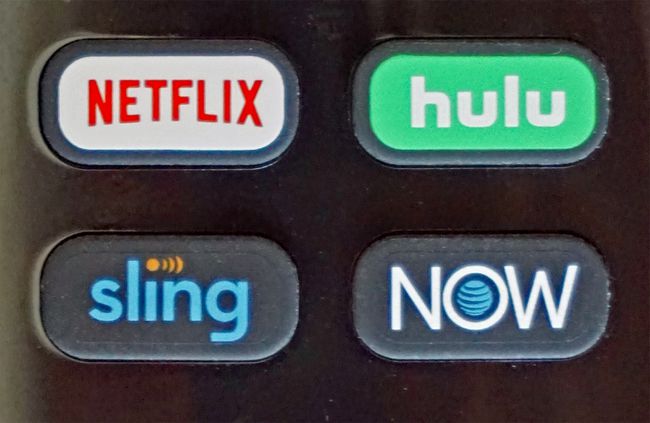
라이프와이어
TV 리모컨을 포함한 모든 Roku 리모컨에는 다음을 포함한 인터넷 스트리밍 채널을 선택할 수 있는 바로 가기 버튼이 있습니다. 넷플릭스, 훌루, 슬링 TV, 그리고 AT&T 지금.
이 선택은 TV 브랜드 및 모델에 따라 다릅니다. Netflix는 항상 추천되지만 다른 바로가기가 포함될 수 있습니다. 아마존 프라임, 구글 플레이, 파라마운트+(구 CBS 올 액세스), 부두, 또는 기타 선택.
09
12개 중
사운드 제어

라이프와이어
Roku TV 리모컨의 오른쪽에 있는 음소거, 볼륨 낮추기, 그리고 볼륨 업 버튼.
10
12개 중
Roku TV Enhanced Remote: 음성 명령 사용
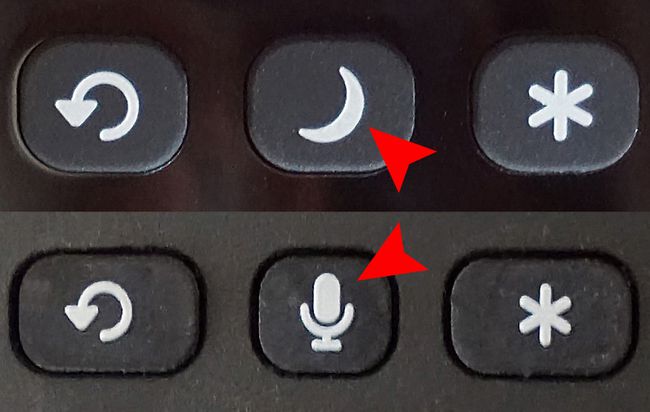
라이프와이어
Enhanced Remote와 함께 제공되는 Roku TV가 있는 경우 마이크로폰 버튼 대신 취침 타이머 단추.
버튼을 누르고 화면 프롬프트가 표시될 때까지 기다린 다음 Roku에서 실행할 명령을 말합니다. 예는 다음과 같습니다.
- "(프로그램, 비디오, 앱) 찾기."
- "(앱)을 실행하세요."
- "(앱)으로 이동합니다."
- "입력을 다음으로 전환 HDMI 1."
- "안테나 TV로 바꾸세요."
- "방송 채널을 채널 업/다운으로 변경합니다."
- "마지막 채널."
- "ABC에 맞춰봐."
- "채널 6 도트 1(6.1)로 조정하십시오."
- "스마트 가이드를 실행하세요."
Roku TV에 향상된 리모컨이 제공되지 않는 경우 업그레이드 옵션으로 제공될 수 있습니다. 이 제안은 TV 브랜드에 따라 다릅니다.
11
12개 중
Roku TV Enhanced Remote: 비공개로 듣기

라이프와이어
Roku Enhanced Remote의 왼쪽에는 Roku TV 및 리모컨과 함께 패키지로 제공되는 이어폰 연결용 미니 플러그가 있습니다. 이를 통해 TV에 표시되는 콘텐츠를 비공개로 들을 수 있습니다. 이어폰을 꽂으면 TV 스피커가 자동으로 비활성화됩니다.
이어폰을 꽂았을 때 TV 스피커가 비활성화되지 않으면 홈 메뉴의 오디오 설정 범주를 통해 비활성화 및 활성화할 수 있습니다.
이어폰을 뽑으면 TV 스피커가 다시 활성화됩니다.
12
12개 중
보너스 원격 제어 옵션
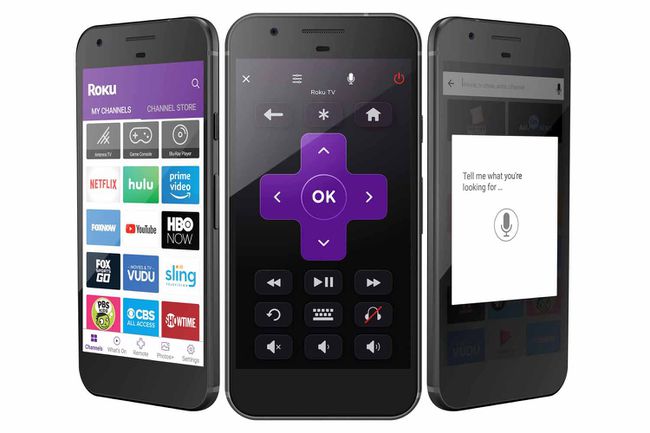
로쿠
Roku TV와 함께 제공되는 리모컨 외에도 기능의 일부 또는 대부분을 제어할 수 있는 세 가지 추가 방법이 있습니다. 이 옵션은 모든 Roku TV에서 작동합니다.
- 로쿠 모바일 앱: 이 iOS 및 Android 앱을 사용하면 스마트폰을 사용하여 Roku를 제어할 수 있습니다.
- Quick Remote 앱을 통한 Alexa: iOS 및 Android 모두에서 사용할 수 있는 이 앱을 사용하면 Alexa를 사용하여 Roku TV의 일부 기능을 제어할 수 있습니다.
- Quick Remote 앱을 통한 Google Home: 이 Android 전용 앱을 사용하면 Google Home 또는 Google Assistant를 사용하여 Roku TV의 일부 기능을 제어할 수 있습니다.
