Google Docs 봉투 템플릿을 만드는 방법
Google Docs에서는 봉투를 쉽게 만들 수 없습니다. 다른 워드 프로세서와는 달리, 사전 크기의 페이지를 즉시 생성할 수 있는 메뉴 버튼이나 봉투 템플릿이 내장되어 있지 않습니다.
그러나 추가 기능 지원이 있습니다. Google Docs 봉투 추가 기능을 설치하면 문서를 몇 초 만에 변환하는 페이지 크기 목록에 액세스할 수 있습니다. 이름과 주소만 편집하면 봉투를 인쇄할 수 있습니다.
이러한 지침은 Chrome, Edge 등과 같은 최신 브라우저의 데스크톱 사이트에서 작동합니다.
봉투 템플릿 추가 기능 설치
봉투 인쇄에는 주로 올바른 페이지 크기를 선택하는 작업이 포함됩니다. Google에는 다음과 같은 몇 가지 미리 설정된 크기가 있습니다. 페이지 설정 설정을 더 쉽게 만들기 위해 추가 기능을 사용하겠습니다.
이동 확장 > 부가기능 > 추가 기능 받기.
-
다음과 같은 추가 기능을 검색하세요. A* 페이지 크기 설정 용지 크기 변경을 지원합니다.
보이면 선택하고 선택하세요 설치하다 이어서 계속하다 (Google 계정에 액세스할 수 있는 권한을 부여해야 할 수도 있습니다). 이것이 우리가 이 글의 나머지 부분에서 사용할 내용입니다.
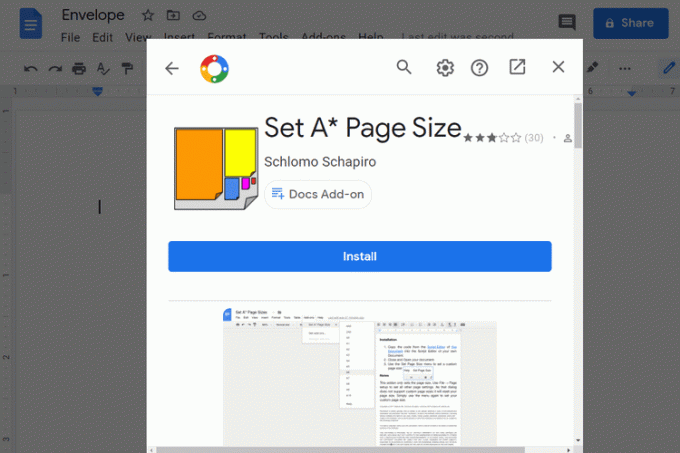
설치 확인 상자와 추가 기능 창을 닫은 다음 봉투로 사용할 문서를 엽니다. 이미 주소가 적혀 있으면 괜찮습니다. 아니면 처음부터 시작할 수도 있습니다.
-
다음으로 돌아갑니다. 확장 메뉴인데 이번에는 선택 A* 페이지 크기 설정 지원되는 모든 용지 크기의 전체 목록을 보려면
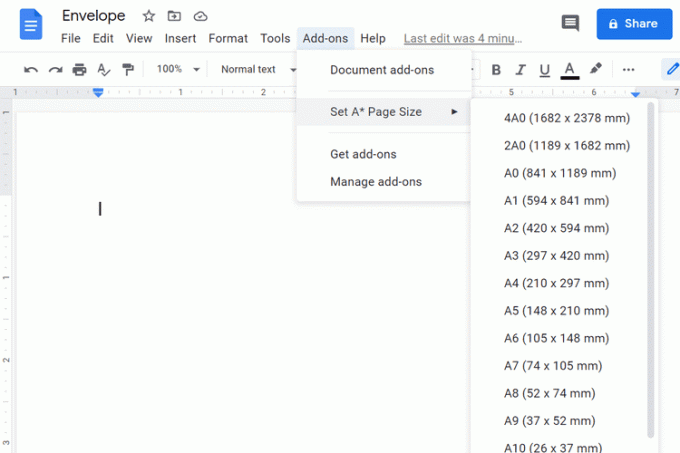
-
문서를 즉시 변환하려면 크기 중 하나를 선택하세요. 봉투 크기를 밀리미터 단위로 일치시킬 수 있는지 알아야 합니다.
필요한 봉투 크기가 목록에 없으면 다음과 같은 다른 추가 기능을 선택할 수 있습니다. 페이지 크기 조정기, 원하는 크기를 설정할 수 있습니다. 봉투 크기에 대해 완전히 고민하고 계시다면 다음을 참조하세요. 표준 봉투 크기 목록; 밀리미터와 인치 사이의 변환도 있습니다.
봉투에 주소 추가
이제 봉투 크기의 페이지가 생성되었으므로 주소와 이름을 포함하도록 편집할 수 있습니다. 일반 문서를 편집하는 것처럼 글꼴을 원하는 색상과 크기로 만드세요.
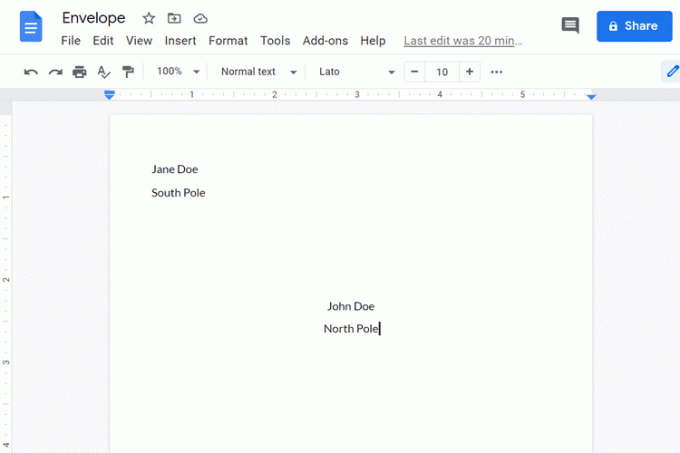
반송 주소를 작성하려면 헤더 섹션을 두 번 클릭해야 할 가능성이 높습니다. 그만큼 탭 key는 여기서 친구이므로 정렬 목적으로 필요할 때 사용합니다.
왼쪽 여백에 더 가깝게 반환 주소가 필요한 경우 다음을 통해 여백 크기를 자유롭게 변경하십시오. 파일 > 페이지 설정. 왼쪽 여백을 다음으로 설정합니다. 0 주소가 어디에 있어야 하는지 정확하게 조정할 수 있습니다.
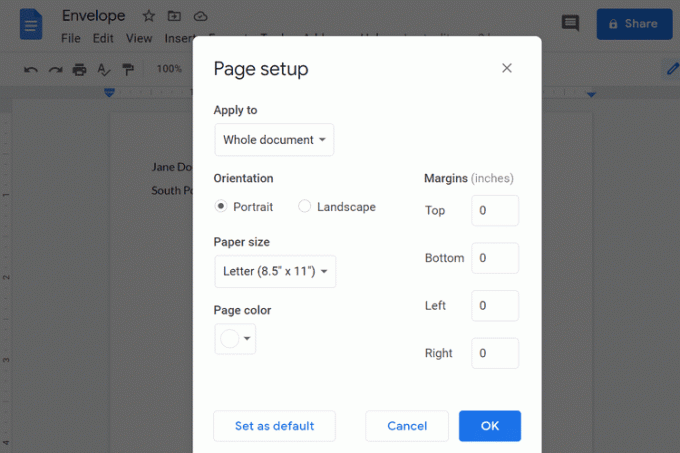
Google Docs 봉투 템플릿 만들기
봉투에 필요한 대로 정확하게 페이지가 구성되고 주소가 올바르게 배치되었으므로 이제 봉투 템플릿을 갖게 됩니다. 다른 봉투를 인쇄해야 할 때 이를 편집하거나 필요한 만큼 복사하여 템플릿으로 전환할 수 있습니다.
이동 파일 > 사본 만들기 복제하고 원본을 보존하는 것입니다. 다른 이름을 지정하고 다른 주소로 편집하여 다른 봉투를 만드세요.
