Google 슬라이드에서 들여쓰기를 하는 방법
알아야 할 사항
- 프레젠테이션을 열고 다음을 클릭하여 눈금자가 표시되는지 확인합니다. 보다 > 눈금자 표시.
- 들여쓰려는 텍스트를 강조 표시합니다. 눈금자 영역에서 클릭하고 끕니다. 들여쓰기 제어 텍스트가 원하는 위치에 올 때까지.
- 드래그 왼쪽 들여쓰기 컨트롤 텍스트의 첫 번째 줄을 시작할 위치로 이동합니다.
들여쓰기를 사용하여 구글 슬라이드 특정 종류의 인용에는 프레젠테이션이 필요하며 텍스트를 보기 좋게 만들기 위한 좋은 옵션이기도 합니다. 이 문서에서는 두 가지 다른 방법을 사용하여 이를 수행하는 방법을 보여줍니다.
Google 슬라이드에서 들여쓰기를 하는 방법
Google 프레젠테이션에 내어쓰기를 추가하려면 다음 단계를 따르세요.
Google 프레젠테이션으로 이동하여 새 프레젠테이션을 만들거나 기존 프레젠테이션을 엽니다.
-
클릭하여 눈금자가 표시되는지 확인하십시오. 보다 > 눈금자 표시.
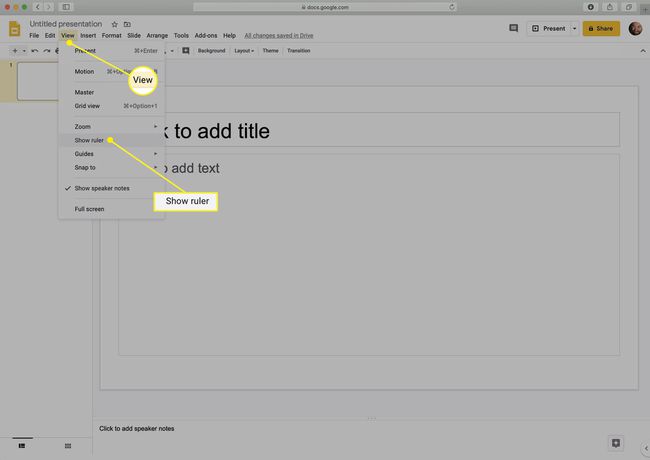
-
내어쓰기를 사용할 텍스트가 아직 없는 경우 추가합니다.
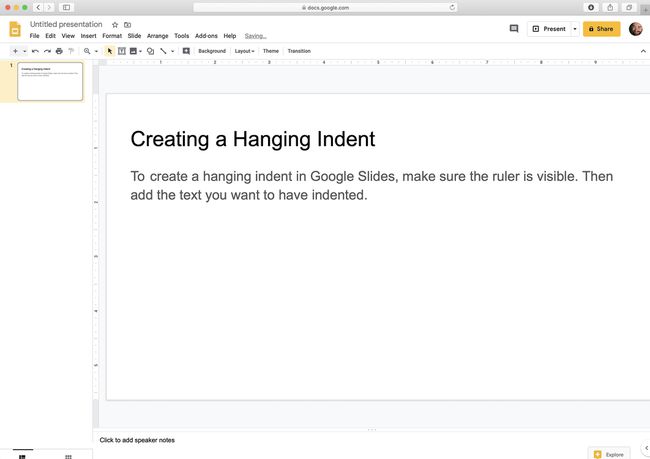
-
내어쓰기를 포함할 텍스트를 강조 표시합니다. 눈금자 영역에서 클릭하고 끕니다. 들여쓰기 제어. 아래를 향한 삼각형처럼 보입니다. 텍스트가 원하는 위치로 들여쓰기되면 그대로 두십시오.
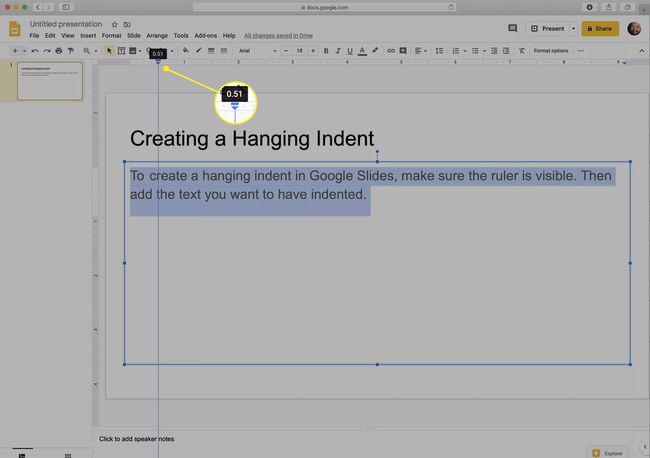
대신 실수로 여백 컨트롤을 잡지 않도록 하십시오.
-
왼쪽 들여쓰기 컨트롤(삼각형 바로 위에 있는 파란색 막대 모양)을 잡고 텍스트의 첫 번째 줄을 시작할 위치로 다시 끕니다.
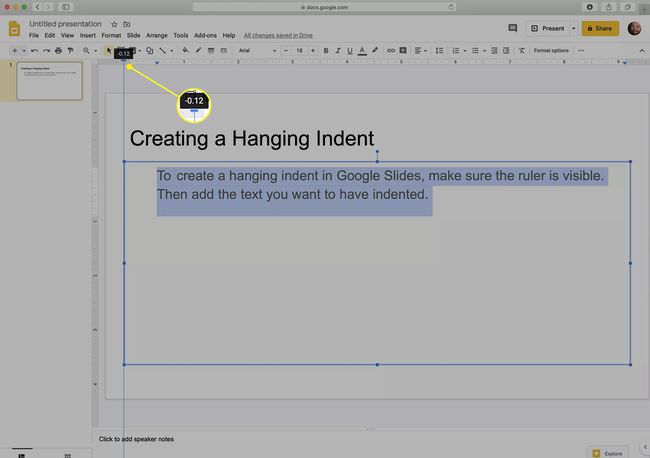
-
왼쪽 들여쓰기 컨트롤에서 손을 떼면 내어쓰기가 만들어집니다.
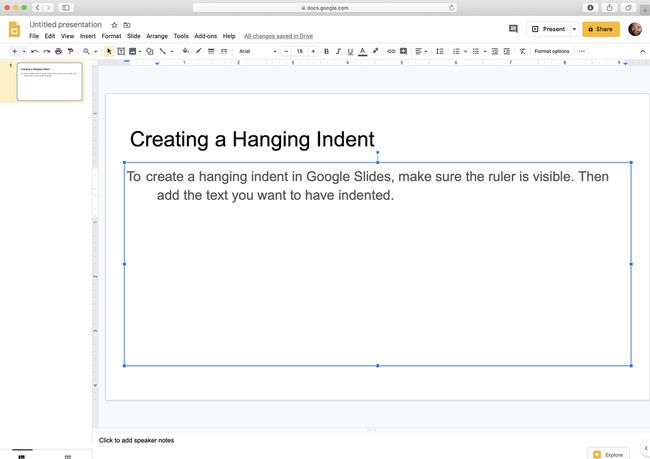
키보드로 Google 슬라이드에서 들여쓰기를 하는 방법
이전 섹션의 단계를 사용하는 것이 Google 프레젠테이션에서 내어쓰기를 만드는 가장 좋은 방법입니다. 그렇게 하는 들여쓰기는 추가하는 텍스트의 양에 관계없이 제자리에 유지되기 때문입니다. 이러한 유형의 들여쓰기는 여러 문장이나 단락에도 적용할 수 있습니다.
한 줄만 들여쓸 필요가 있는 경우 빠르고 편리한 매달린 들여쓰기를 만드는 또 다른 방법이 있습니다. 수행할 작업은 다음과 같습니다.
Google 프레젠테이션에서 들여쓰려는 줄의 시작 부분에 커서를 삽입합니다.
키보드에서 반품 (또는 입력하다) 그리고 옮기다 동시에 키.
클릭 탭 한 탭씩 줄을 들여쓰는 키입니다.
내어쓰기란 무엇입니까?
내어쓰기는 다음과 같은 텍스트 서식 스타일입니다. 중요 항목. 형식이 지정된 텍스트의 첫 번째 줄에는 일반적인 들여쓰기가 있고 다른 모든 줄은 첫 번째 줄보다 더 많이 들여쓰기 때문에 이름이 지정되었습니다. 그 때문에 첫 번째 줄은 나머지 줄 위에 "매달려" 있습니다.
내어쓰기는 학술 인용 형식(MLA 및 시카고 스타일 포함) 및 참고 문헌에 자주 사용됩니다. 또한 특정 자료를 강조하는 눈길을 끄는 텍스트 효과를 추가하는 좋은 방법이 될 수 있습니다. 다음은 워드 프로세싱 문서에서 들여쓰기를 한 예입니다.
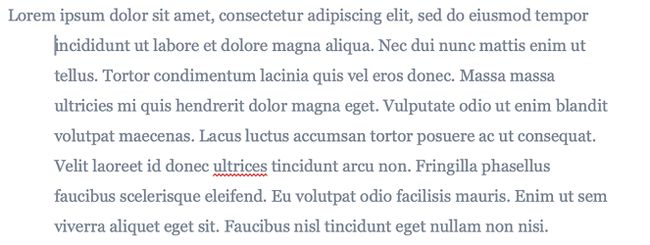
내어쓰기는 Google 프레젠테이션에서 만든 것과 같은 프레젠테이션에서보다 Microsoft Word, Google 문서 또는 기타 유사한 프로그램을 사용하여 만든 텍스트 문서에서 더 일반적입니다. 그러나 어떤 경우에는 프레젠테이션에서 이 기능을 사용하여 출처를 인용하거나 시각 효과를 보고 싶을 수 있습니다.
Google 문서에서 이 기능을 사용하시겠습니까? 읽기를 통해 방법 알아보기 Google 문서에서 들여쓰기를 하는 방법. 우리도 가지고있다 Microsoft Word에 대한 지침.
