Google 지도에서 사용자 지정 경로를 만드는 방법
알아야 할 사항
- 데스크탑: 열려있는 Google 내 지도 > 길찾기 추가 > 교통수단 > 출발지 > 목적지. 경로를 클릭하고 드래그하여 경로를 사용자 지정합니다.
- 지도에 마커 추가: 열려있는 Google 내 지도 클릭 레이어 추가 > 마커 추가 > 위치를 클릭하고 선택 지도에 추가.
- Android 및 iOS(보기 전용): Google 지도 앱에서 저장됨 > 지도. 보려는 저장된 맞춤 경로를 선택합니다.
Google 내 지도 도구를 사용하면 예정된 여행에 대한 맞춤 경로를 만들 수 있습니다. 이를 통해 원하는 대로 경로를 정확하게 계획할 수 있으며 사용자 지정 경로를 다른 사람과 공유할 수도 있습니다.
데스크톱 브라우저에서 내 지도를 사용하는 경우에만 사용자 지정 경로를 만들 수 있습니다. 그러나 Android 및 iOS 기기 모두에서 만든 경로를 볼 수 있습니다.
Google 지도에서 사용자 지정 경로를 생성하려면 어떻게 해야 합니까?
Google 지도에서 맞춤 경로를 만드는 것은 2단계 프로세스입니다. 먼저 내 지도에서 새 지도를 만들고 사용자 지정 경로를 추가해야 합니다. 아래에서 두 작업에 대한 지침을 찾을 수 있습니다.
로 이동 구글지도 Google 계정에 로그인했는지 확인하세요.
-
왼쪽 상단 모서리에 있는 세 개의 가로줄(햄버거 메뉴)을 클릭합니다.
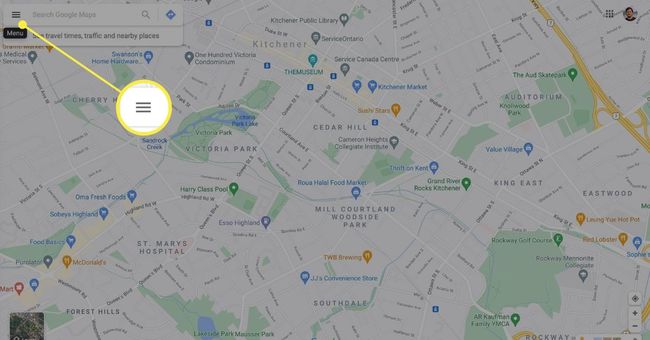
-
선택하다 내 장소 드롭다운 메뉴에서.
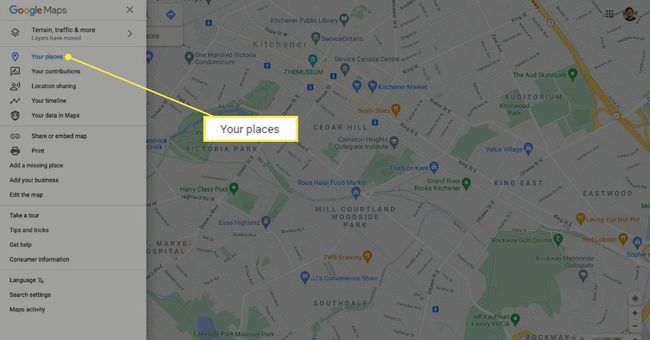
-
선택하다 지도 상단 행에서 다음을 클릭합니다. 지도 만들기. 사용자 지정 지도가 새 창에서 열립니다.
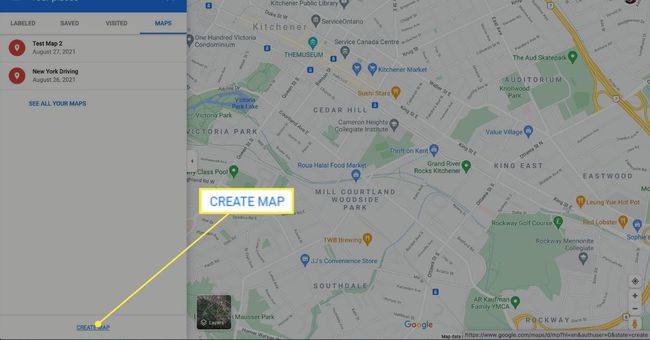
-
딸깍 하는 소리 제목 없는 지도 왼쪽 상단에서 지도의 이름과 설명을 입력합니다.
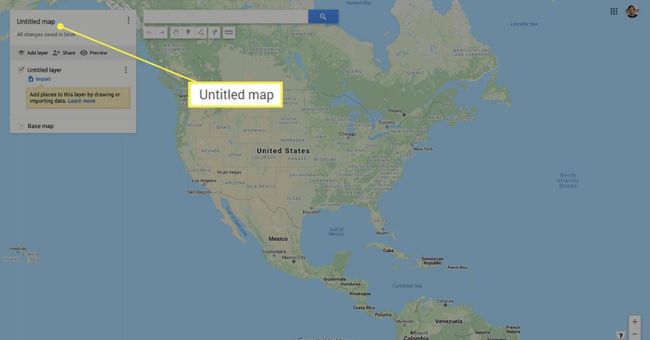
-
딸깍 하는 소리 구하다 확인.
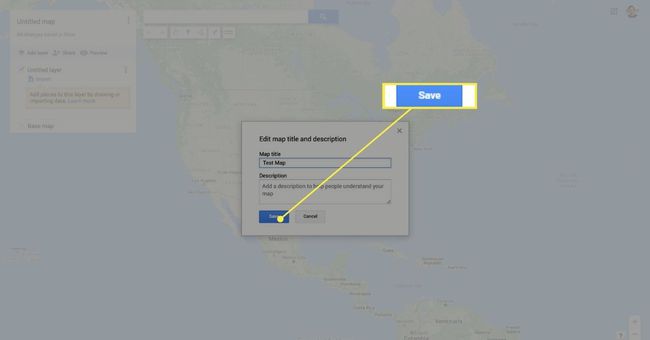
내 지도의 한 가지 단점은 Google 지도에서 실시간으로 맞춤 경로를 탐색할 수 없다는 것입니다. 대신 목적지를 탐색할 때 참고할 수 있는 오프라인 지도 도구로 더 가치가 있습니다.
Google 지도에서 경로 맞춤설정
지도를 얻었으니 이제 경로를 계획할 차례입니다.
-
시작하려면 길찾기 추가 검색 창 아래. 이렇게 하면 화면 왼쪽에 있는 메뉴에 새 길찾기 레이어가 생성됩니다.
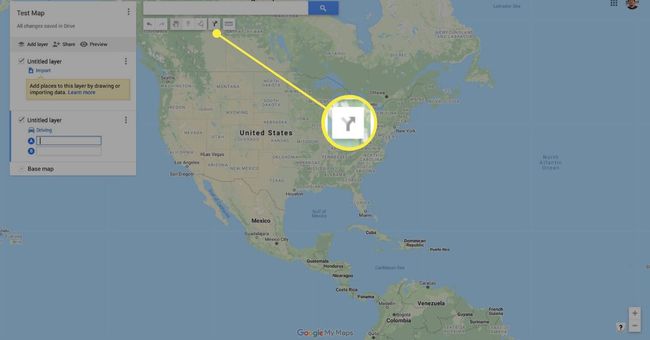
사용자 지정 지도에 최대 10개의 레이어를 추가할 수 있습니다. 단일 이동에 대해 여러 개의 사용자 지정 경로를 생성하려는 경우 추가 레이어가 있으면 유용합니다.
-
클릭하여 교통수단을 선택하세요. 운전 새 맵 레이어 아래의 아이콘입니다.
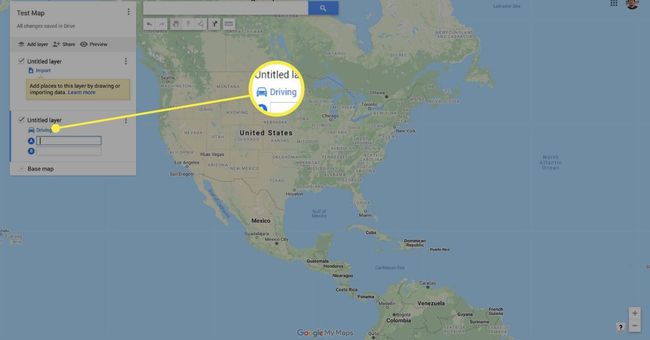
Google의 맞춤 경로는 대중교통을 지원하지 않습니다. 운전, 자전거 또는 도보만 선택할 수 있습니다.
-
출발지 입력란에 NS 텍스트 상자.
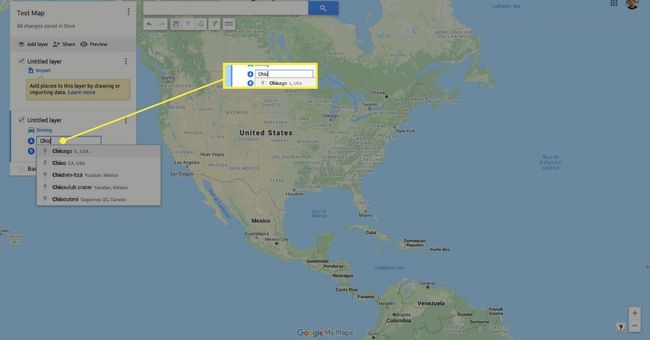
-
에 목적지를 입력하세요. NS 텍스트 상자.
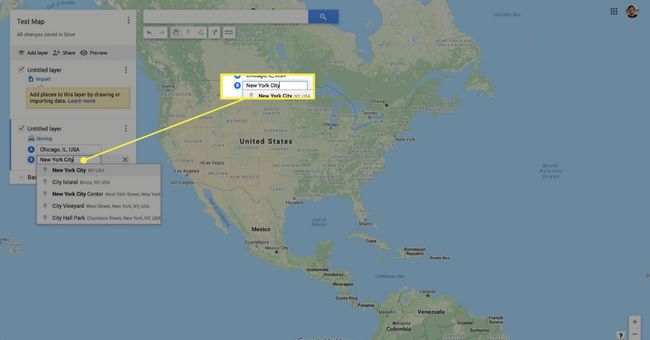
당신은 할 수 있습니다 Google 지도에서 경로를 따라 여러 정류장 추가, 최대 10.
-
Google은 자동으로 경로를 표시합니다. 그런 다음 맞춤설정하려면 클릭하고 드래그하세요. 목적지 라인 원하는 지점으로.
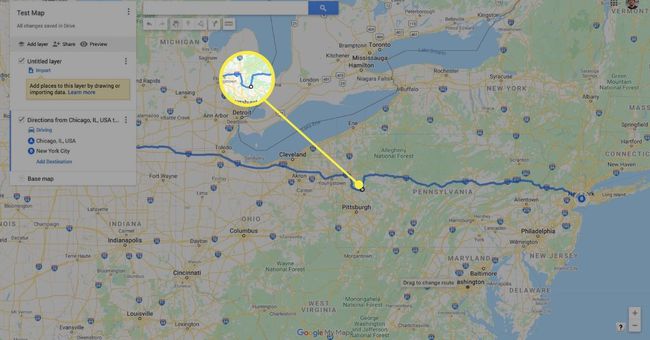
맞춤 경로는 Google 드라이브에 자동으로 저장됩니다.
모바일에서 사용자 지정 경로에 액세스하는 방법
사용자 지정 경로를 완료하면 모바일 장치를 사용하여 이동 중에도 해당 경로에 액세스할 수 있습니다. 지도를 수정할 수는 없지만 Google 지도를 사용하여 Android 또는 iOS 기기에서 맞춤 경로를 계속 볼 수 있습니다.
아래 스크린샷은 iPhone에서 촬영되었지만 프로세스는 Android에서도 동일합니다.
Google 지도 앱을 엽니다.
탭 저장됨 화면 하단의 메뉴에서 아이콘을 클릭합니다.
수도꼭지 지도.
-
보려는 지도를 엽니다. 사용자 지정 경로가 표시되어야 합니다.
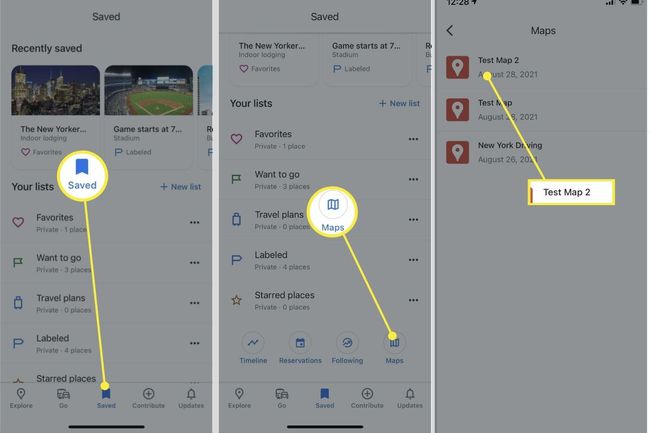
Google 지도에서 경로를 그릴 수 있습니까?
길찾기 외에도 내 지도에서 사용자 지정 경로에 마커, 선 및 모양을 추가할 수 있습니다.
마커 추가
경로를 따라 정류장을 계획하려는 경우 사용자 지정 마커를 사용하여 해당 지점을 표시할 수 있습니다.
-
딸깍 하는 소리 레이어 추가.

-
클릭 마커 추가 검색 표시줄 아래에 있는 아이콘입니다.
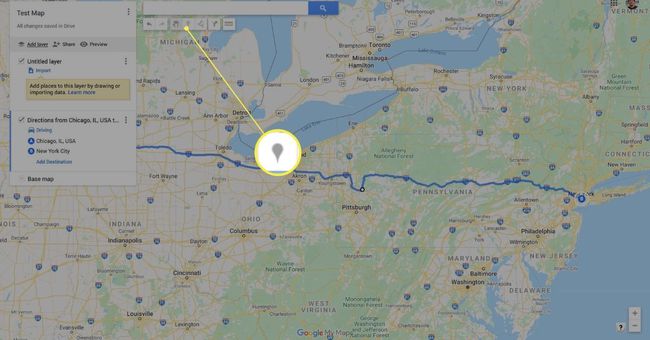
-
고정하려는 위치를 클릭합니다. 핀 이름을 입력하고 구하다.
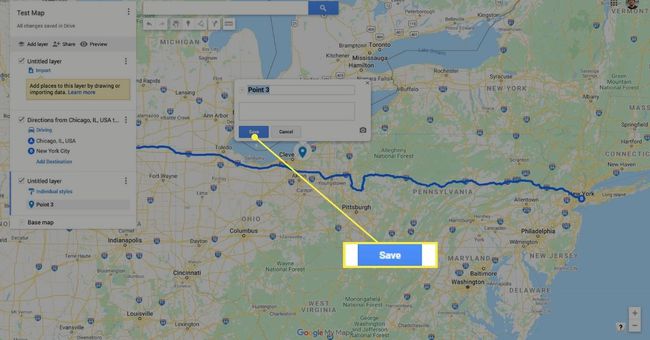
-
이제 위치가 지도에 고정됩니다. 여기에서 다음을 수행할 수 있습니다.
- 글꼴 색상을 변경합니다.
- 핀 아이콘을 변경합니다.
- 위치 이름을 수정합니다.
- 사진이나 비디오를 추가하여 지도에서 위치를 더 잘 보이게 합니다.
- 위치에 길찾기를 추가합니다.
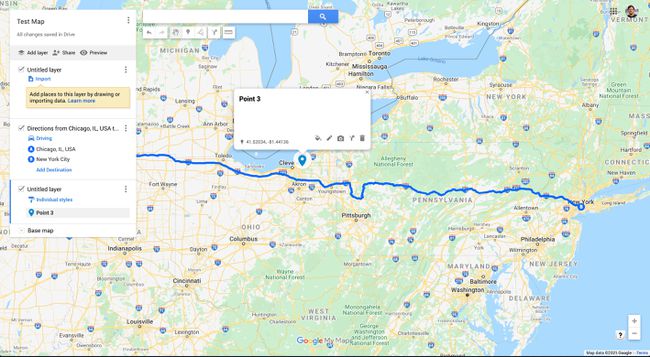
선 또는 모양 추가(데스크탑)
선과 모양을 사용하여 Google 지도에서 만들고 있는 경로를 미세 조정할 수 있습니다. 추가하는 방법은 다음과 같습니다.
-
딸깍 하는 소리 선을 그리다 검색 창 아래.
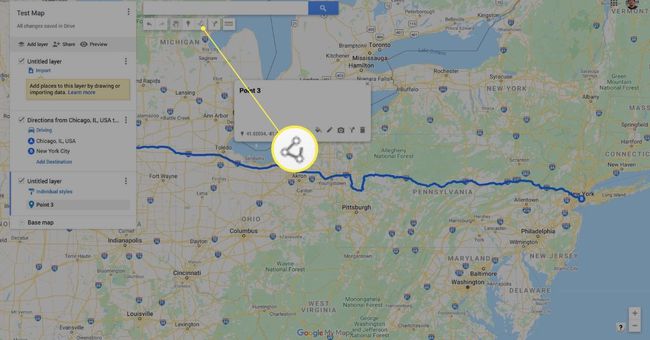
-
선택하다 선 또는 모양 추가.
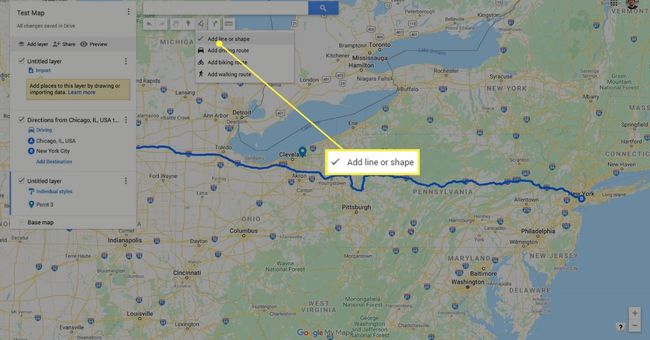
이 도구를 사용하여 운전, 자전거 또는 도보 경로를 그리도록 선택할 수도 있습니다. 이것은 경로를 미세 조정하려는 경우에 유용하지만 길찾기 추가 이 도구는 A에서 B로 가는 경로를 그리는 데 더 직관적입니다.
-
지도에서 선이나 모양을 시작하려는 위치를 클릭합니다.
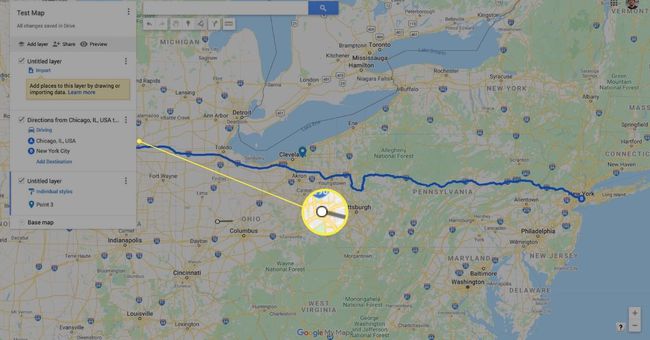
-
커서를 다른 점으로 끌고 클릭하여 선을 고정합니다. 완료되면 두 번 클릭하여 선 또는 모양 배치를 확인합니다.
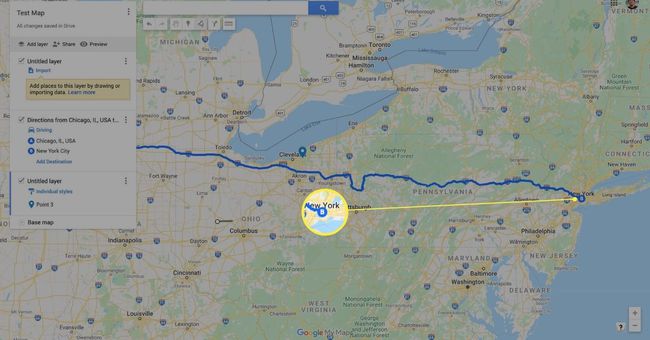
-
이제 선이나 모양이 화면 왼쪽의 지도 범례에 나타납니다. 여기에서 색상과 너비를 편집하고, 이름을 변경하고, 사진이나 동영상을 추가하거나, 삭제할 수 있습니다.
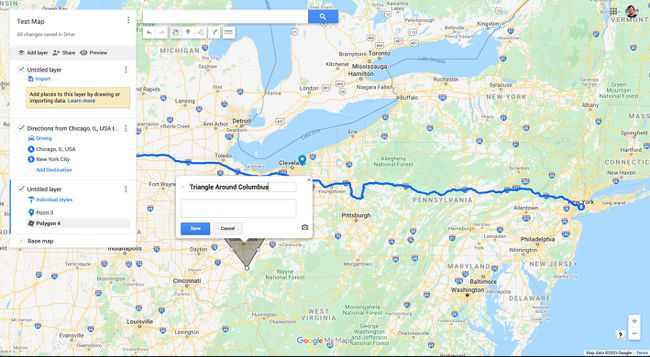
자주하는 질문
-
Google 지도에서 여러 정거장이 있는 경로는 어떻게 만듭니까?
출발지와 목적지를 추가한 후 추가하다 왼쪽, 목적지 아래. 다음으로 다음 정류장의 목적지를 입력하고 추가해야 하는 모든 정류장에 대해 반복합니다. 마지막으로 경로를 선택하여 길찾기를 합니다.
-
Google 지도에서 맞춤 경로를 공유하려면 어떻게 해야 하나요?
사용자 지정 경로를 만든 후 다음을 선택하여 다른 사람에게 보낼 수 있습니다. 공유하다 단추. Google 지도는 복사하여 다른 사람에게 보낼 수 있는 링크를 제공합니다. 또한 다음을 선택할 수 있습니다. 다른 사람들이 인터넷에서 이 지도를 검색하고 찾도록 허용 공개적으로 공유하려는 경우.
