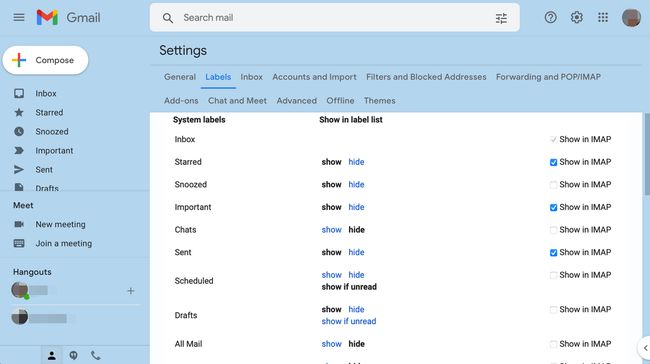IPhone Mail에서 푸시할 폴더를 선택하는 방법
당신이 처음에 iPhone에서 이메일 계정 설정하기, 서버에서 휴대폰으로 모든 이메일 폴더를 푸시하도록 선택했을 수 있습니다. 모든 폴더를 푸시하지 않으려면 어떻게 해야 합니까?
당신이 가지고있는 경우 IMAP 또는 교환 계정이 설정되면 메일 앱에 푸시할 폴더를 제어할 수 있습니다. 서버의 해당 폴더에 대한 변경 사항은 iPhone으로 푸시됩니다. 또한 iPhone으로 푸시할 폴더를 선택할 수 있습니다. 아이클라우드 이메일 계정을 만들고 푸시할 필요가 없는 항목을 가져오기 위한 일정을 설정합니다.
이 문서의 정보는 iOS 14가 설치된 iPhone에 적용됩니다. iOS 11.
iCloud Mail로 특정 폴더 푸시
iPhone에서 Mail 앱을 설정할 때 첫 번째 메일 계정은 아마도 iCloud Mail이었을 것입니다. 전화기에 푸시한 폴더는 언제든지 변경할 수 있습니다. 방법은 다음과 같습니다.
탭 설정 iPhone 홈 화면의 아이콘입니다.
-
선택하다 우편 > 계정 iOS 14에서. 이전 버전의 iOS에서는 비밀번호 및 계정 또는 메일, 연락처, 캘린더 계정 목록을 엽니다.
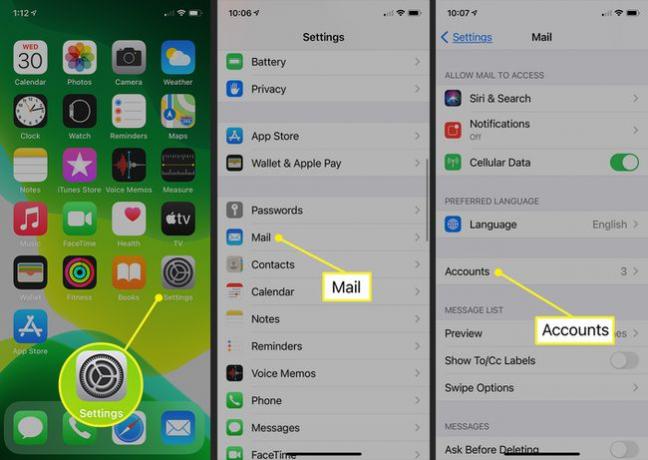
선택하다 새 데이터 가져오기 계정 화면 하단에서
탭 아이클라우드 계정 목록에서 메일 계정.
선택하다 푸시 에서 일정 선택 부분.
-
각 폴더 옆에 체크 표시를 하십시오. 푸시된 사서함 iPhone에 자동으로 푸시하려는 섹션. 푸시할 필요가 없는 폴더 옆에 있는 확인 표시를 제거합니다.
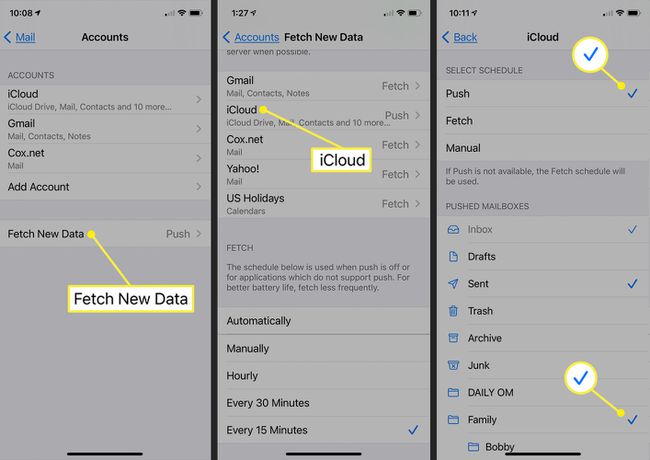
선택한 폴더는 iPhone과 즉시 동기화됩니다. 나머지 폴더는 15분 또는 30분마다, 매시간 또는 수동으로 동기화하도록 설정할 수 있습니다. 새 데이터 가져오기 화면. 이러한 폴더는 iPhone의 전원이 켜져 있고 Wi-Fi에 연결되어 있을 때 백그라운드에서 동기화됩니다.
Exchange 계정으로 특정 폴더 푸시
당신이 가지고있는 경우 iPhone에 설정된 Exchange 계정, 설정에서 장치에 푸시할 폴더를 선택할 수 있습니다.
열려있는 설정.
이동 비밀번호 및 계정, 또는 메일, 연락처, 캘린더 일부 오래된 장치에서. iOS 14 이상에서 경로는 우편 > 계정.
선택하다 새 데이터 가져오기 하단에.
-
옆에 있는 슬라이더를 켭니다. 푸시 화면 상단에서 선택하고 교환 수정하려는 계정.
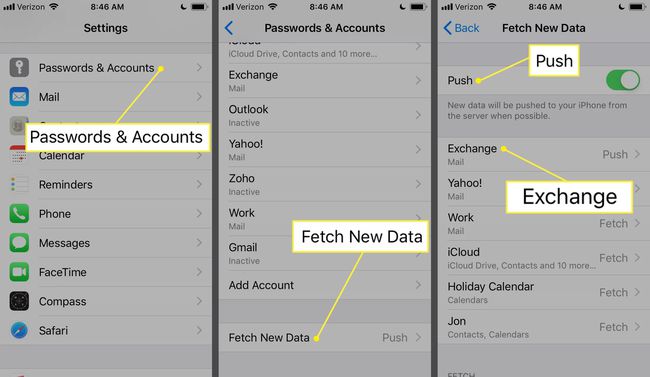
iPhone Mail에 자동으로 푸시하려는 변경 사항이 있는 폴더를 선택하십시오. 메일 앱으로 푸시하지 않으려는 폴더를 선택 취소합니다.
원하는 폴더 옆에 확인 표시가 있는지 확인하십시오. 선택을 취소할 수 없습니다. 받은 편지함.
IMAP 계정용 푸시 폴더
IMAP 계정의 특정 이메일 폴더를 동기화하려면 이메일 제공업체 기능을 지원해야 합니다. 지메일예를 들어, IMAP 계정에 표시할 레이블을 선택할 수 있습니다. 즉, 해당 레이블을 숨기면 iPhone에 표시되지 않습니다.
그러나 휴대전화에서는 이 작업을 수행할 수 없습니다. 예를 들어 Gmail을 사용하여 계정에 로그인합니다. 웹 브라우저 설정의 레이블 영역에 액세스합니다. 거기에서 레이블을 선택 취소하여 해당 폴더가 휴대전화의 메일 앱과 동기화되지 않도록 합니다.