Google 지도에 경유지를 추가하는 방법
알아야 할 사항
- 데스크탑: Google 지도 사이트 > 파란색 화살표 > 출발지와 도착지 입력 > 클릭 + 아이콘 목적지 추가(정류장).
- 모바일: 파란색 화살표 아이콘 > 출발지와 도착지 입력 > 세 개의 점을 탭 오른쪽 상단에서 > 선택 경유지 추가.
- Google 지도에는 10 정거장 제한 경로당(여기에는 출발지와 도착지가 포함됩니다).
Google 지도는 A 지점에서 B 지점으로 이동할 수 있는 훌륭한 도구이지만 C 지점, D 지점 등으로 이동하는 데에도 사용할 수 있습니다. 데스크톱과 모바일 모두에서 Google 지도를 사용하여 경로에 여러 정거장을 추가하고 표시되는 순서를 맞춤설정할 수 있습니다.
아래에서 데스크톱 및 휴대기기의 Google 지도에서 다중 경유지 경로를 만드는 방법에 대한 지침을 찾을 수 있습니다.
운전, 자전거 또는 도보 경로에 대한 정류장만 추가할 수 있습니다. 대중 교통이나 놀이기구와 함께 사용할 수 없습니다.
Google 지도에 여러 정류장을 어떻게 추가합니까?
Google 지도에 여러 경유지를 추가하는 프로세스는 데스크톱 및 모바일 앱 모두에서 유사합니다.
데스크탑
로 이동 구글지도 당신의 브라우저에서.
-
길찾기 입력을 시작하려면 검색창 옆에 있는 파란색 화살표를 클릭하세요.
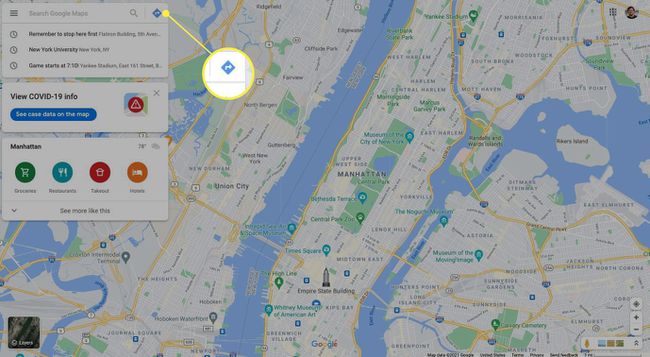
-
출발지와 도착지를 입력하세요.
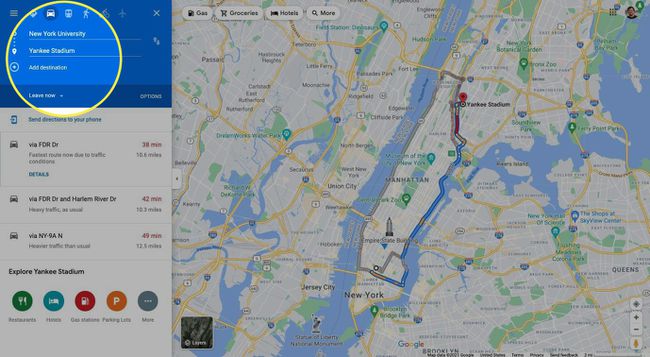
-
클릭 + 기호 최종 목적지 아래 목적지 추가. 이것은 당신의 여행에 정류장을 추가할 것입니다.
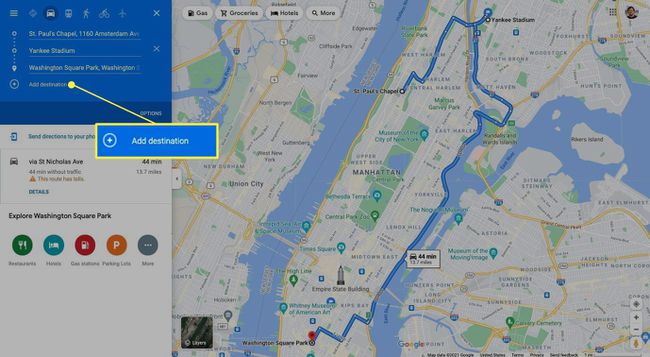
-
경유지를 더 추가하려면 이 단계를 반복하세요.
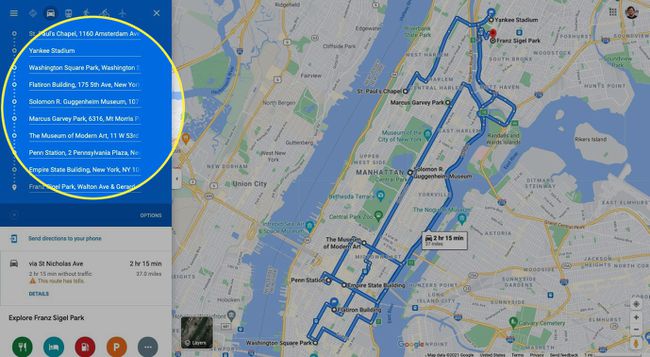
하나의 경로에 추가할 수 있는 정류장은 10개로 제한됩니다(시작 및 종료 목적지 포함).
-
중지 순서를 변경하려면 대상 왼쪽의 글머리 기호를 위 또는 아래로 끕니다.
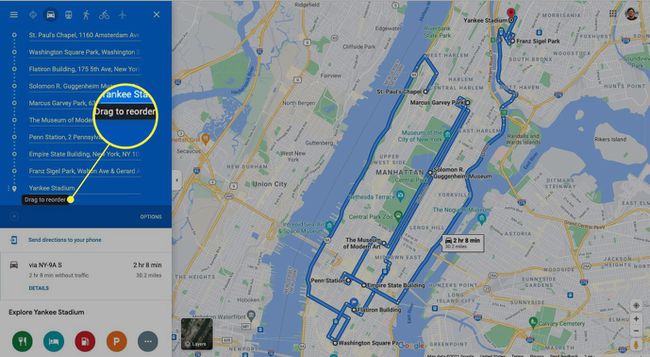
이동하는
시간을 절약하려면 다음을 수행할 수 있습니다. 맞춤형 Google 지도 경로를 스마트폰으로 전송 클릭하여 휴대전화로 길찾기 보내기 바탕 화면에서. 이는 데스크톱 버전의 Google 지도에서 제공하는 전체 도구를 사용하여 다중 경유지 경로를 구축하려는 경우에 유용합니다.
Android 또는 iPhone에서 Google 지도 앱을 엽니다.
경로 계획을 시작하려면 오른쪽 하단의 파란색 화살표를 선택하십시오.
출발지와 도착지를 입력하세요.
-
오른쪽 상단 모서리에 있는 세 개의 점을 탭한 다음 경유지 추가.
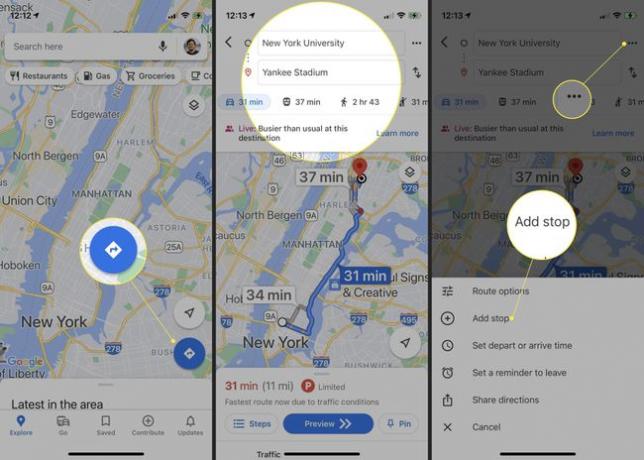
경유지를 재정렬하려면 목적지를 길게 클릭하여 순서에서 위치를 조정하십시오.
-
경유지 추가가 완료되면 완료.
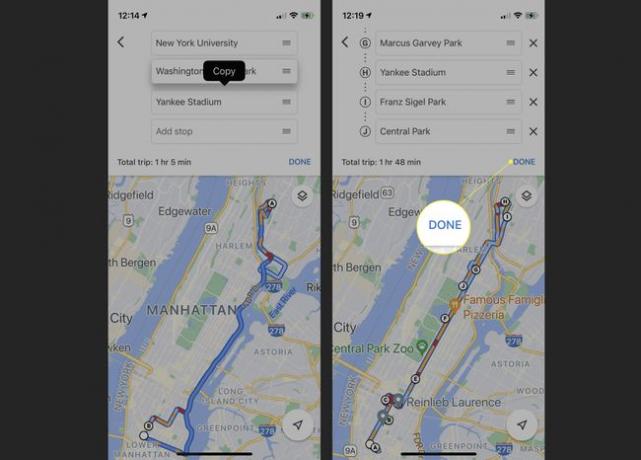
Google 지도에 10개 이상의 경유지를 추가하는 방법이 있습니까?
안타깝게도 Google 지도는 한 경로에 들어갈 수 있는 정류장 수에 엄격한 제한을 두고 있습니다. 새 탭을 열고 마지막 정류장에서 새 경로를 시작할 수 있지만 실제로 Google에는 더 나은 솔루션인 내 지도가 있습니다.
이 무료 도구는 Google Workspace 도구의 일부이며 나만의 지도를 만들고 Google 문서와 같은 여러 사용자와 공유할 수 있습니다. 내 지도에도 10개의 정류장 제한이 있지만 다중 정류장 경로를 계속 유지하기 위해 추가 레이어를 만들 수 있습니다.
방법은 다음과 같습니다.
로 이동 Google 내 지도.
-
딸깍 하는 소리 새 지도 만들기.
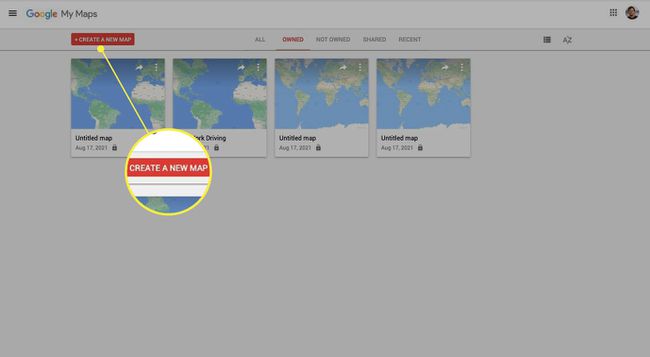
-
클릭 길찾기 추가 검색 표시줄 아래에 있는 아이콘입니다.
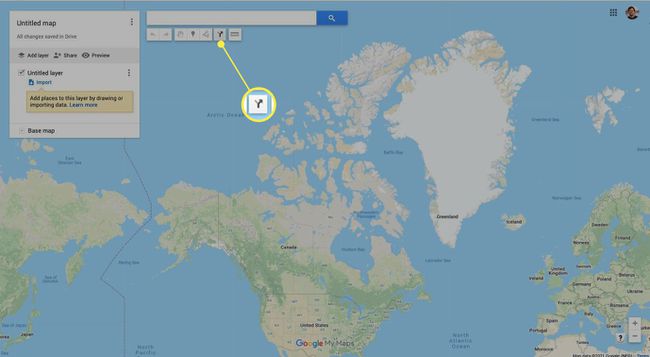
-
목적지를 입력하기 시작합니다.
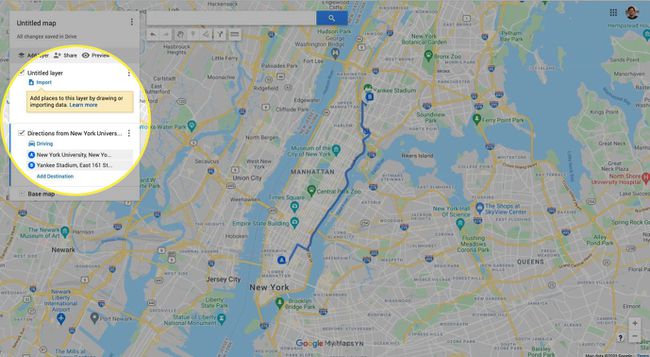
-
정지 제한에 도달하면 길찾기 추가 다시 새 레이어를 시작합니다.
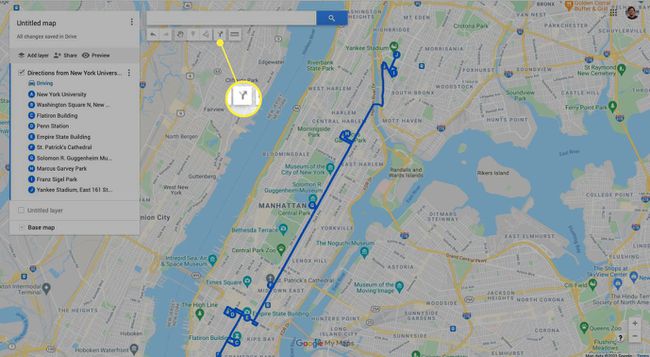
단일 지도에 최대 10개의 레이어를 생성하여 총 100개의 정류장을 생성할 수 있습니다.
-
이전 레이어의 최종 정류장을 입력하고 새로운 정류장을 추가하여 경로를 계속 진행하세요.
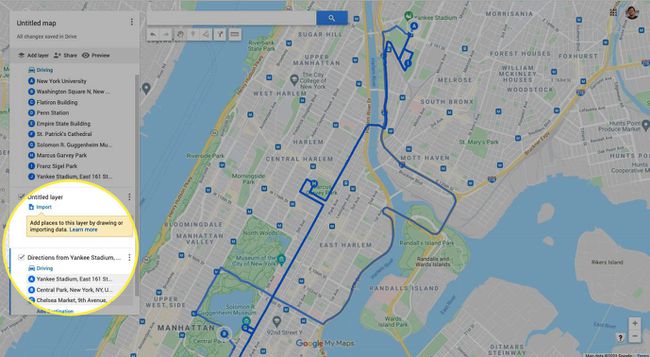
-
내 지도는 목적지 사이의 가장 빠른 경로를 자동으로 설정하지만 경로 라인을 클릭하고 끌어 맞춤 경로를 설정할 수 있습니다.
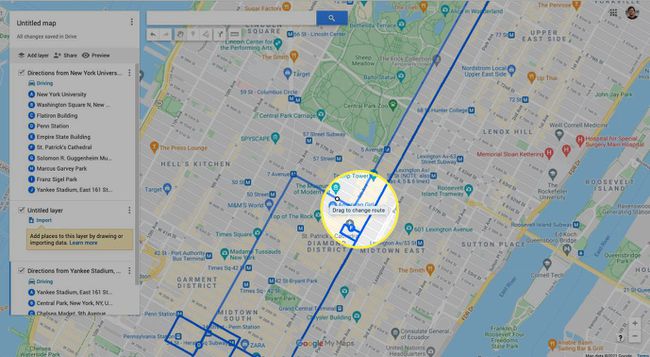
Google 지도에 경로를 표시할 수 있습니까?
Google 지도는 사용자 정의 방법을 거의 제공하지 않지만 약간의 개인화를 위해 경로의 개별 정류장에 레이블을 추가할 수 있습니다.
경로에서 정류장을 클릭합니다.
-
아래로 스크롤 라벨 추가.
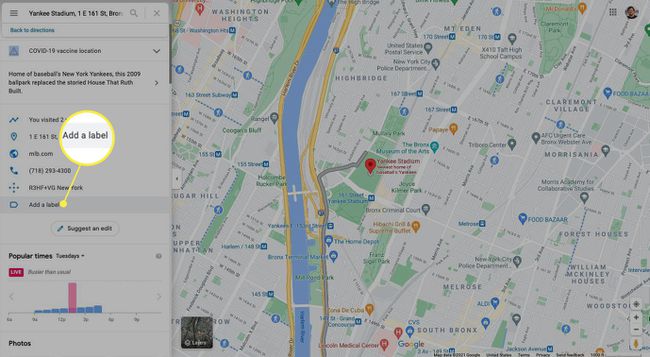
-
이 위치에 대한 개인 메모를 입력하고 입력하다 당신의 키보드에.
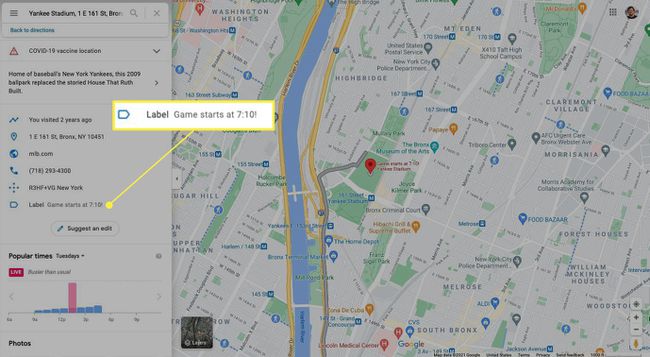
-
이제 레이블이 지도의 위치 이름 위에 나타나야 합니다.
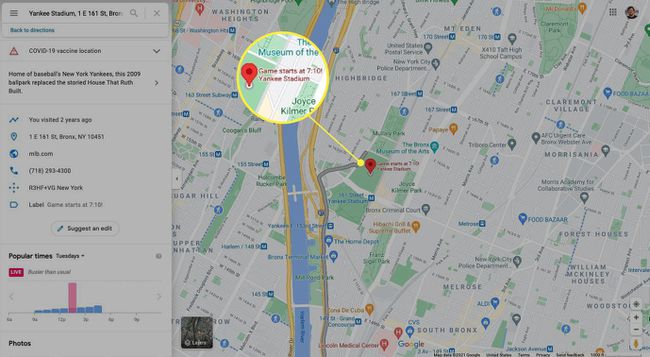
자주하는 질문
-
Google 지도에 휴게소를 추가하려면 어떻게 해야 하나요?
경로를 만든 후에는 Google 지도에 휴게소를 찾아 추가하도록 요청할 수 있습니다. 모바일 앱에서 찾다 (돋보기)을 입력한 다음 휴게소. Google 지도는 경로를 따라 휴게소를 찾습니다. 하나를 누른 다음 경유지 추가 경로에 나머지 영역을 추가합니다.
-
Google 지도에서 내 경로를 어떻게 검색합니까?
목적지로 향할 때 차를 세울 안전한 장소를 찾거나 승객이 당신을 찾도록 하십시오. 수도꼭지 찾다 (돋보기)을 누른 다음 주유소, 식당, 식료품점 및 커피숍과 같이 사용 가능한 범주 중 하나를 누릅니다. 또는 검색창에 멈추고 싶은 곳의 이름을 입력하세요. 여정에 추가하고 싶은 목적지를 찾으면 탭한 다음 경유지 추가.
