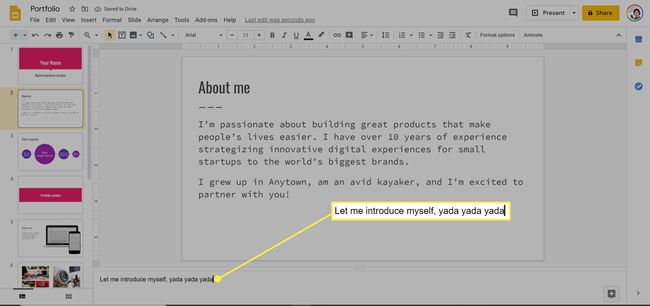메모와 함께 Google 슬라이드를 인쇄하는 방법
알아야 할 사항
- 프레젠테이션을 열고 선택 파일 > 인쇄 설정 및 미리보기. 드롭다운 메뉴를 열고 다음을 선택합니다. 메모가 있는 슬라이드 1개.
- 프레젠테이션을 PDF로 저장하거나 인쇄하십시오.
- 슬라이드에 메모를 추가하려면 프레젠테이션을 열고 발표자 노트를 추가하려면 클릭하세요..
하드 카피를 원하신다면 구글 슬라이드 귀하와 다른 참가자를 위한 프레젠테이션, 발표자 노트와 함께 또는 없이 인쇄하십시오. 다음은 이를 수행하는 방법과 발표자 노트를 추가하는 방법입니다. 이 지침은 Google 프레젠테이션의 데스크톱 버전에 적용됩니다. 맥 또는 창 컴퓨터. 다음에서 Google 프레젠테이션을 인쇄할 수 있습니다. 기계적 인조 인간 또는 iOS 하지만 메모가 있는 슬라이드를 인쇄하거나 페이지당 여러 슬라이드를 인쇄할 수 없습니다.
Google 슬라이드를 인쇄하는 방법
발표자 노트와 함께 Google 프레젠테이션을 한 페이지에 한 페이지에 인쇄하여 컴퓨터에서 읽을 수 있습니다. 슬라이드를 인쇄하는 또 다른 이유는 행사에서 유인물을 제공하기 위해서입니다. 용지를 절약하기 위해 페이지당 최대 9개의 슬라이드를 넣을 수 있습니다. 이러한 옵션은 Google 프레젠테이션의 인쇄 및 미리보기 설정에 있습니다. 발표자 노트와 함께 Google 프레젠테이션을 인쇄하는 방법은 다음과 같습니다.
이동 Slides.google.com 프레젠테이션을 엽니다.
-
딸깍 하는 소리 파일.
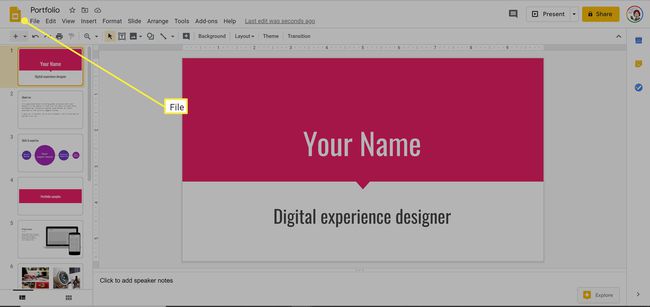
-
메뉴 하단으로 스크롤합니다.
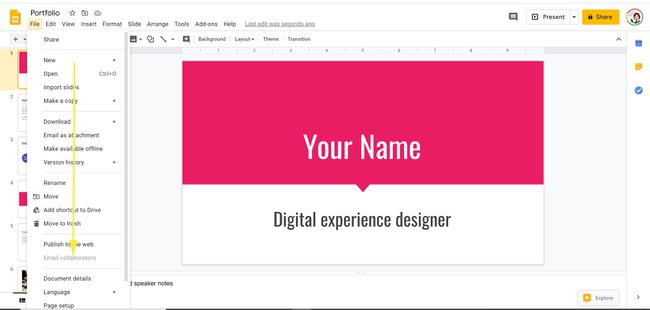
-
선택하다 인쇄 설정 및 미리보기.
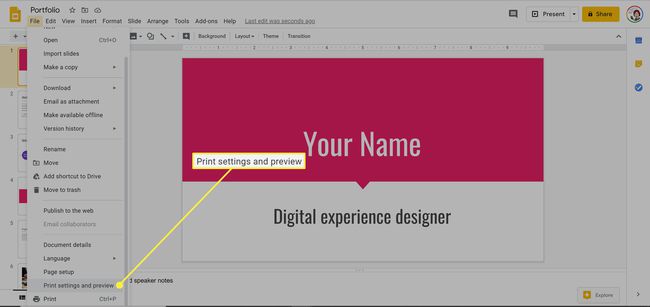
-
메모가 있는 슬라이드 1개 옆에 있는 아래쪽 화살표를 클릭하여 드롭다운 메뉴에 액세스합니다. 선택하다 메모가 있는 슬라이드 1개. (이 옵션은 노트와 함께 페이지당 하나의 슬라이드를 인쇄합니다.)
다른 옵션에는 배경 숨기기(잉크 절약을 위해) 및 건너뛴 슬라이드 포함(비워둔 슬라이드 포함)이 있습니다.
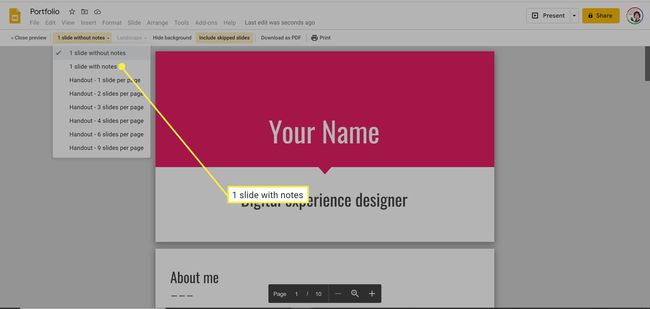
-
프레젠테이션을 다른 이름으로 저장하려면 PDF 파일, 클릭 PDF로 다운로드.
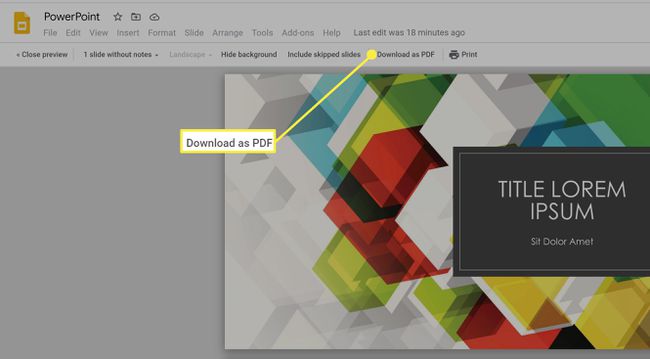
-
그렇지 않으면 인쇄. 인쇄하려는 페이지(전체가 아닌 경우), 원하는 매수 및 색상 설정을 선택합니다. 필요한 경우 양면 인쇄 및 용지 크기를 변경할 수도 있습니다.
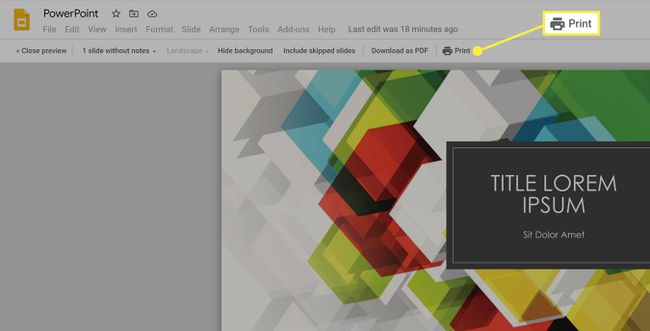
-
딸깍 하는 소리 인쇄 다시.
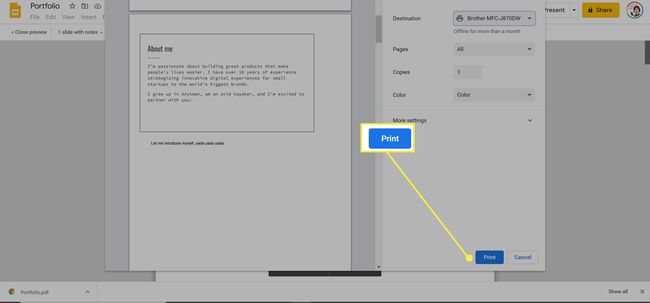
Google 슬라이드에 메모를 추가하는 방법
Google 프레젠테이션에 메모를 추가하는 것은 각 슬라이드를 요약하여 너무 많은 텍스트를 유지하고 참가자의 참여를 유지하는 좋은 방법입니다. Google 프레젠테이션에서 메모를 쉽게 추가하고 삭제할 수 있습니다.
이동 Slides.google.com 프레젠테이션을 엽니다.
-
슬라이드 맨 아래에서 발표자 노트를 추가하려면 클릭하세요..
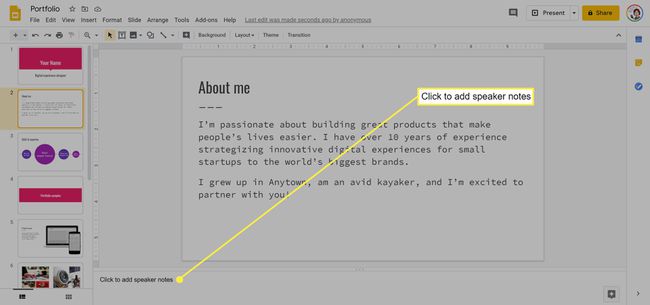
-
메모를 입력한 다음 프레젠테이션의 다른 곳을 클릭하여 저장합니다.
메모를 삭제하려면 메모를 강조 표시하고 삭제 키를 누르거나 마우스 오른쪽 버튼을 클릭하고 선택 삭제 Windows 컴퓨터에서.