Apple Watch에서 Google 지도를 사용하는 방법
알아야 할 사항
- 휴대폰의 Watch 앱에서 사용 가능한 앱 > 구글지도 > 설치하다.
- 위치 서비스 활성화: 설정 > 은둔 > 위치 서비스 > 구글지도 > 언제나.
- 수도꼭지 구글지도 시계에서 지름길 내비게이션을 시작하거나 휴대전화에서 경로를 설정하고 시계에서 계속하려면
이 문서에서는 사용 방법을 설명합니다. 구글지도 에 애플워치.
Apple Watch에서 Google 지도를 얻는 방법
Apple Watch에서 Google 지도를 사용하려면 먼저 다음이 필요합니다. iPhone의 Google 지도 앱 앱이 시계에 표시되도록 합니다. 앱이 작동하려면 Google 지도에 대한 위치 서비스도 활성화해야 합니다.
Apple Watch에서 Google 지도를 사용하는 방법은 다음과 같습니다.
-
아직 설치하지 않았다면 iPhone에 Google 지도를 설치하세요.
App Store에서 Google 지도 다운로드 열기 보다 iPhone의 앱.
아래로 스크롤 사용 가능한 앱.
Google 지도를 찾은 다음 설치하다.
-
수도꼭지 구글지도 Watch 앱의 INSTALLED ON APPLE WATCH 섹션에 있습니다.
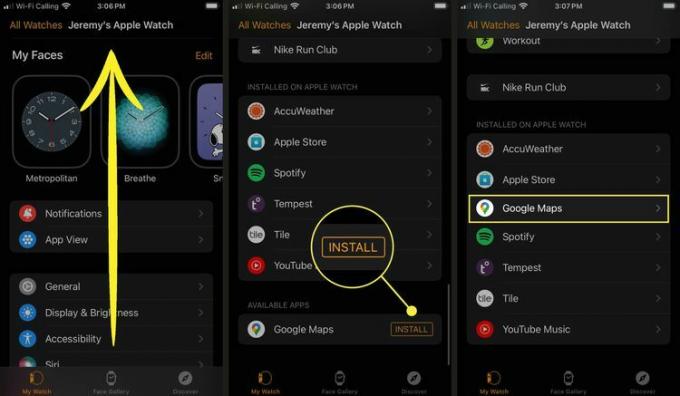
-
을 누릅니다 Apple Watch에 앱 표시 아직 켜져 있지 않은 경우 토글합니다.
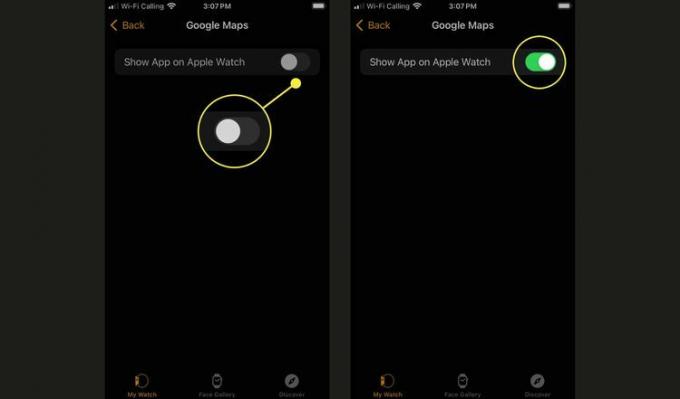
열려 있는 설정, 탭 은둔.
수도꼭지 위치 서비스.
-
수도꼭지 구글지도.
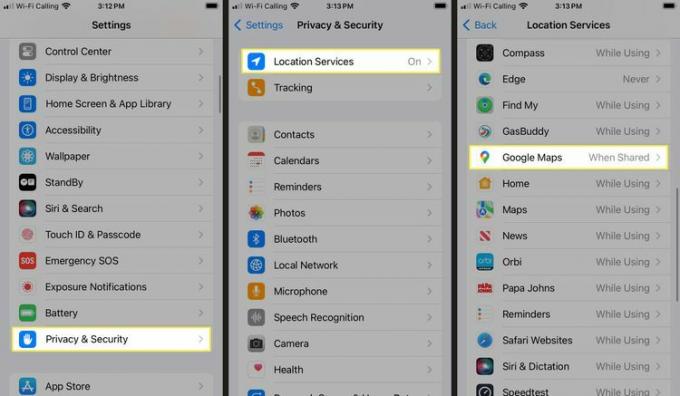
-
수도꼭지 언제나.
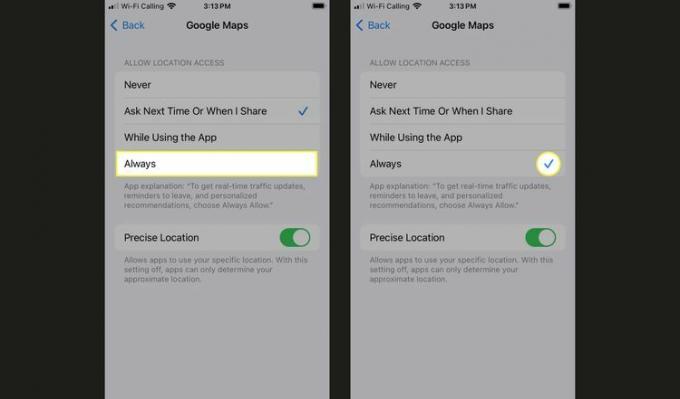
이제 Google 지도가 Apple Watch에서 작동합니다.
Google 지도에서 주소 설정
Google 지도를 최대한 활용하려면 먼저 휴대전화의 Google 지도 앱에서 집, 직장 및 기타 일반적인 주소 바로가기를 설정해야 합니다. 바로가기를 설정하거나 휴대전화에서 경로를 만들지 않으면 Apple Watch에서 Google 지도에 직접 주소를 입력할 수 없습니다.
iPhone에서 Google 지도를 사용하고 이러한 바로가기를 이미 설정했다면 시계에 이미 있을 것입니다. 이 경우 이 단계를 건너뛸 수 있습니다.
Apple Watch용 Google 지도에서 주소를 설정하는 방법은 다음과 같습니다.
열려 있는 구글지도 당신의 아이폰에.
수도꼭지 저장됨.
수도꼭지 레이블이 지정되었습니다.
-
수도꼭지 집.
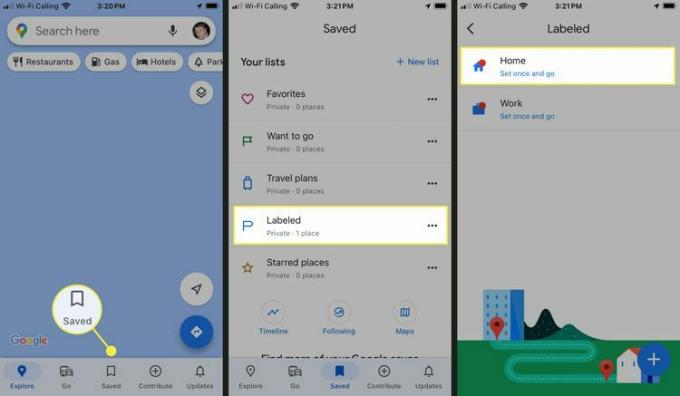
당신의 집 주소.
-
직장 주소를 추가하려면 이 과정을 반복하세요.
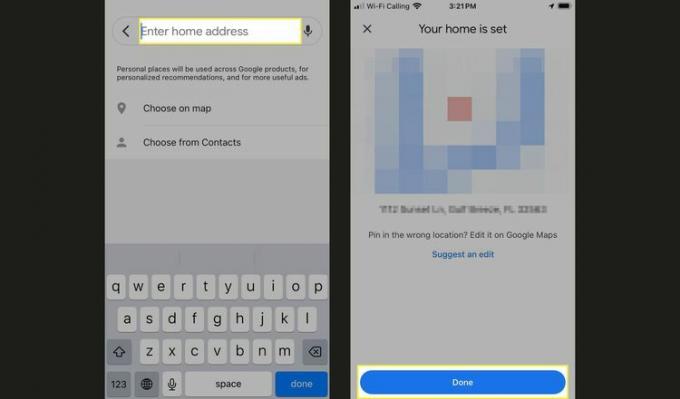
수도꼭지 + 추가 주소 바로 가기를 추가합니다.
Apple Watch에서 여행 모드를 설정하는 방법
원할 때마다 이동 모드를 변경할 수 있지만 Apple Watch의 Google 지도에서 기본 이동 모드를 설정하여 작업을 단순화하는 것이 좋습니다. 예를 들어 차량이 없는 경우 기본 이동 모드를 도보 또는 대중 교통으로 설정하여 앱에서 쓸데없는 운전 경로를 제공하지 않도록 할 수 있습니다. 또는 항상 사용하는 경우 기본값을 운전으로 설정할 수 있습니다. 운전경로용 Google 지도.
Apple Watch의 Google 지도에서 이동 모드를 설정하는 방법은 다음과 같습니다.
열려 있는 구글지도 당신의 시계에.
-
스 와이프 및 탭 여행 모드 설정.
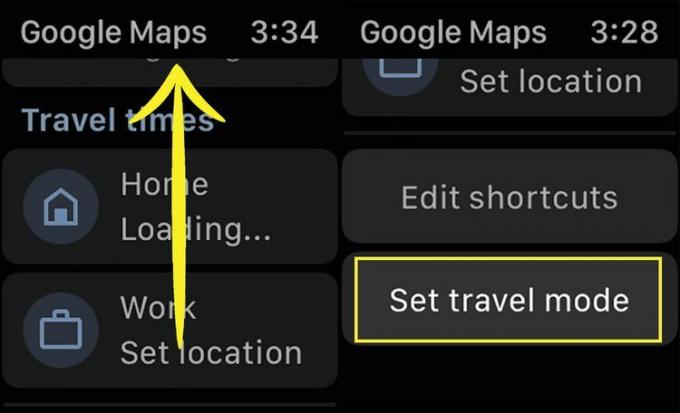
-
수도꼭지 걷는, 운전, 또는 대중 교통.
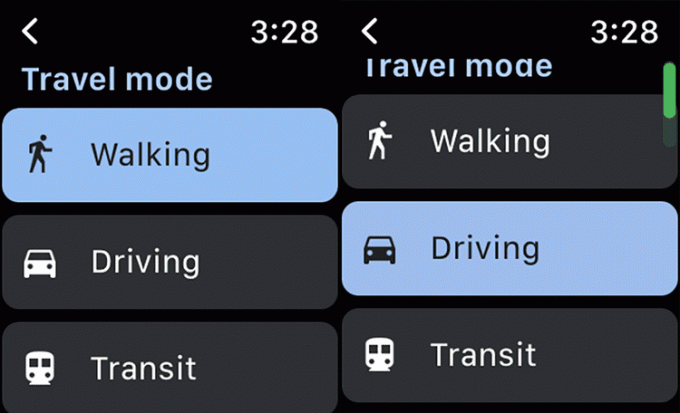
Google 지도는 이제 Apple Watch에서 선호하는 여행 모드를 사용합니다.
바로 가기를 사용하여 Apple Watch의 Google 지도에서 내비게이션을 시작하는 방법
Apple Watch의 Google 지도 앱은 바로 가기로 설정한 모든 목적지까지 단계별 길찾기를 제공할 수 있습니다. 기본 단축키는 집과 직장이지만 정기적으로 여행하는 모든 곳에 사용자 정의 단축키를 설정하여 Apple Watch에서 내비게이션을 설정하는 과정을 단순화할 수 있습니다.
바로 가기를 사용하여 Apple Watch에서 Google 지도의 내비게이션을 시작하는 방법은 다음과 같습니다.
열려 있는 구글지도.
바로 가기를 누릅니다. 집.
-
내비게이션은 선호하는 이동 모드를 사용하여 시작됩니다.
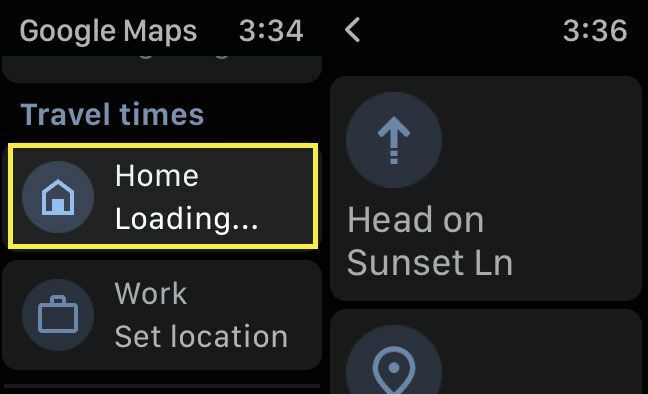
Apple Watch의 Google 지도에서 사용자 지정 목적지로 이동하는 방법
바로 가기로 설정하지 않은 사용자 지정 목적지로 이동하려면 Apple Watch의 Google 지도에서 경로를 사용하기 전에 iPhone에서 경로를 설정해야 합니다.
Apple Watch의 Google 지도에서 사용자 지정 목적지를 설정하는 방법은 다음과 같습니다.
열려 있는 구글지도 당신의 아이폰에.
입력 주소.
-
수도꼭지 시작.
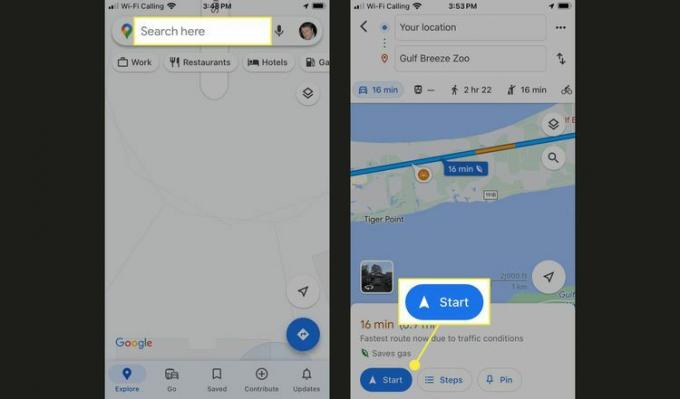
열려 있는 구글지도 당신의 애플 워치에서.
수도꼭지 ETA 현재 여행 섹션에서.
-
Apple Watch에 사용자 지정 목적지까지의 턴 바이 턴 방향이 표시됩니다.
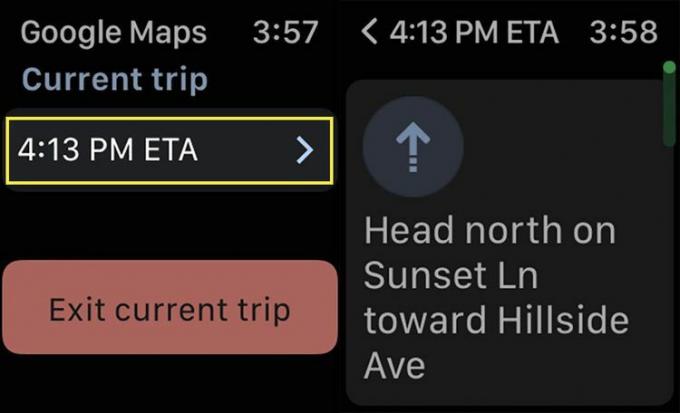
iPhone 없이 Apple Watch에서 Google 지도를 사용할 수 있습니까?
iPhone 없이 Apple Watch에서 Google 지도를 사용할 수 있지만 몇 가지 제한 사항이 있습니다. 가장 중요한 것은 셀룰러 연결이 작동하는 Apple Watch. 시계에 자체 셀룰러 데이터 연결이 없는 경우 데이터를 iPhone에 의존하므로 Google 지도가 작동하지 않습니다.
다른 제한 사항은 시계의 Google 지도에 직접 맞춤 목적지를 입력할 수 없다는 것입니다. 저장된 목적지로 내비게이션을 시작할 수 있으므로 즐겨찾는 위치를 미리 휴대전화의 Google 지도 앱 없이 Apple Watch에서 Google 지도를 사용하려면 아이폰.
