Google 슬라이드 초상화를 만드는 방법
알아야 할 사항
- Google 프레젠테이션에서 프레젠테이션을 엽니다. 선택하다 파일 > 페이지 설정.
- 표시되는 드롭다운 상자를 선택합니다. 와이드스크린 16:9 (또는 유사한 수평 비율.)
- 선택하다 관습 슬라이드를 세로로 회전하려면 두 상자에 나열된 숫자를 바꿉니다. 선택하다 적용하다.
이 문서에서는 Google 프레젠테이션의 모든 슬라이드를 가로(가로) 모드에서 세로(세로) 모드로 변경하는 방법을 설명합니다. 또한 슬라이드를 가로 모드로 다시 변경하는 방법에 대한 정보도 포함되어 있습니다.
Google 슬라이드의 슬라이드 방향을 세로로 변경하는 방법
당신 후 Google 프레젠테이션을 사용하여 프레젠테이션 만들기, 다시 돌아가서 슬라이드의 방향을 가로에서 세로로 변경하는 데 몇 분 밖에 걸리지 않습니다. 이 프로세스는 프레젠테이션에 있는 모든 슬라이드의 방향을 변경합니다. 개별 슬라이드에 대해 수행하는 방법은 없습니다. 다음은 주변 상황을 변경하기 위해 수행해야 하는 작업입니다.
Google 문서로 이동 웹 브라우저에서. Android 또는 iOS 앱에서는 이 작업을 수행할 수 없습니다.
-
햄버거 아이콘을 클릭합니다.
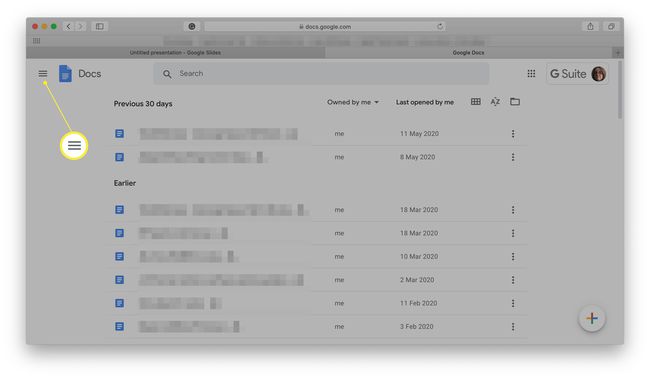
-
딸깍 하는 소리 슬라이드.
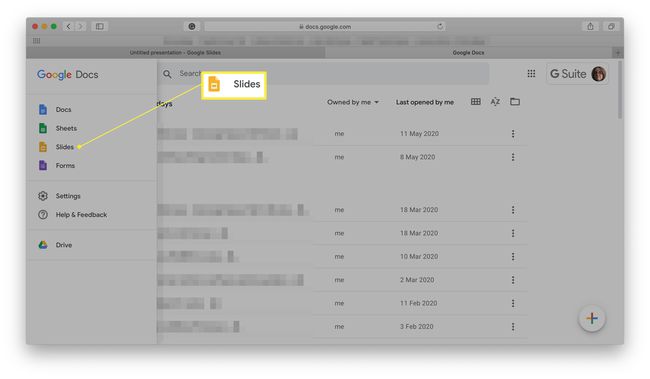
-
편집할 프레젠테이션을 선택합니다.
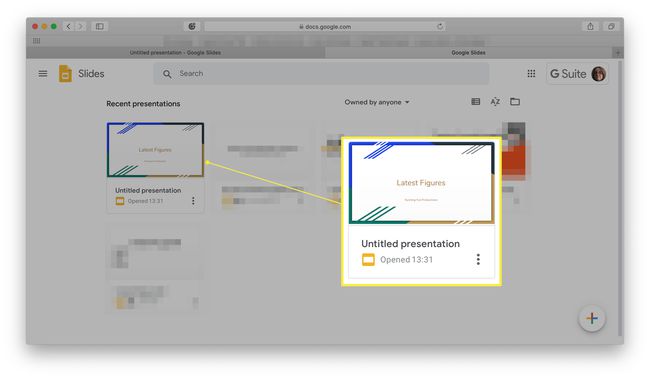
-
딸깍 하는 소리 파일.
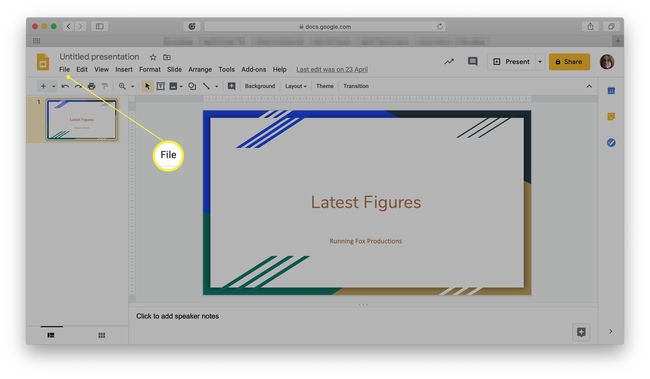
-
딸깍 하는 소리 페이지 설정.
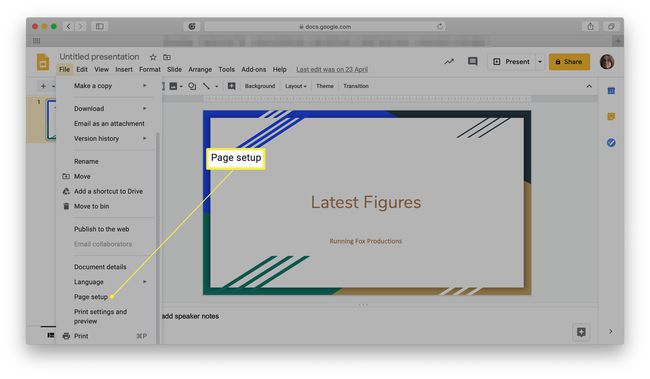
이 옵션을 보려면 아래로 스크롤해야 할 수도 있습니다.
-
현재 표시되는 드롭다운 상자를 클릭합니다. 와이드스크린 16:9.
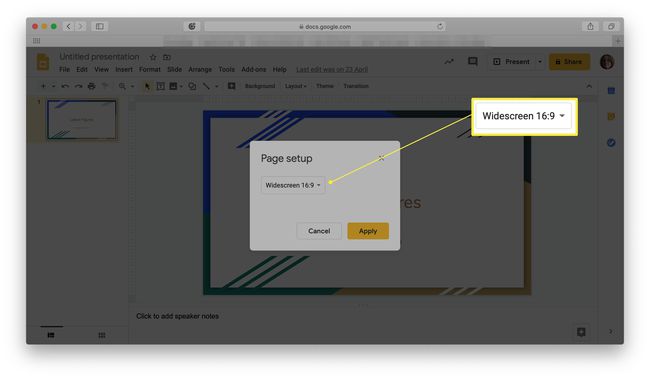
프레젠테이션 설정 방법에 따라 크기가 다를 수 있습니다.
-
딸깍 하는 소리 관습.
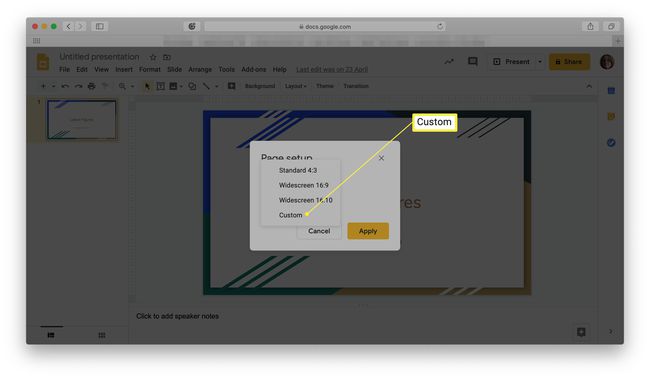
-
슬라이드를 세로 위치로 회전하려면 나열된 두 숫자를 바꿉니다.
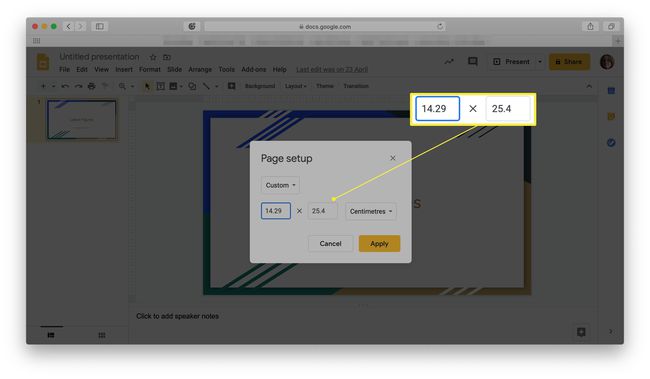
또 다른 방법 Google 프레젠테이션에서 슬라이드 크기 변경 여기에 숫자를 입력하는 것입니다. 인쇄할 때 보기 좋은 세로 이미지를 만들려면 7.5인치 x 10인치를 권장합니다.
딸깍 하는 소리 적용하다.
이제 슬라이드가 세로 원근감으로 올바르게 이동되었습니다.
슬라이드 방향을 가로로 변경하는 방법
프레젠테이션이 세로 모드로 설정되어 있고 지금 모든 것을 후회하고 계십니까? 걱정하지 마세요. 슬라이드를 다시 가로 원근으로 변경하는 것만큼 간단합니다. 다음은 수행할 작업입니다.
Google 문서로 이동합니다.
-
햄버거 아이콘을 클릭합니다.
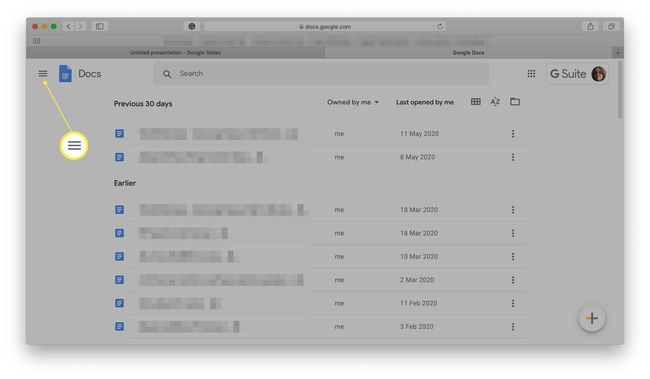
-
딸깍 하는 소리 슬라이드.
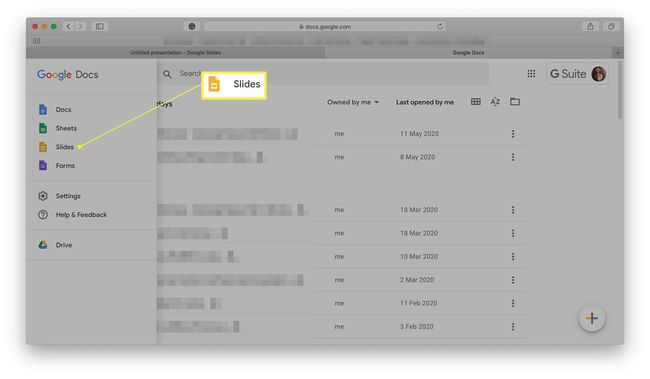
-
편집할 프레젠테이션을 선택합니다.
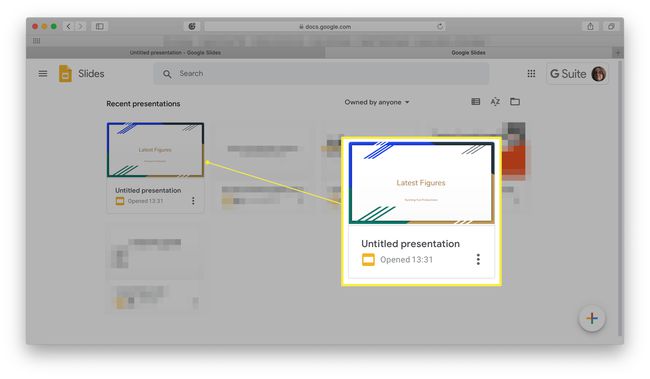
-
딸깍 하는 소리 파일.
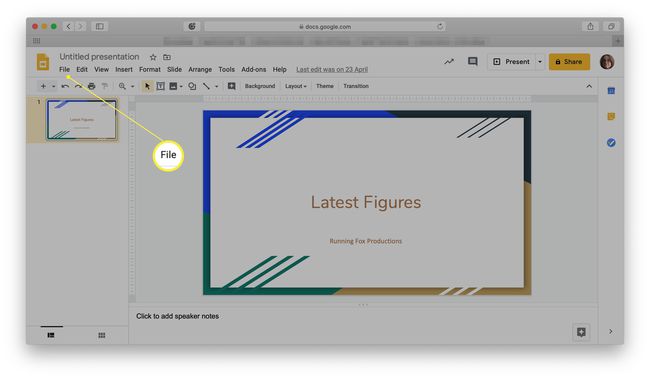
-
딸깍 하는 소리 페이지 설정.
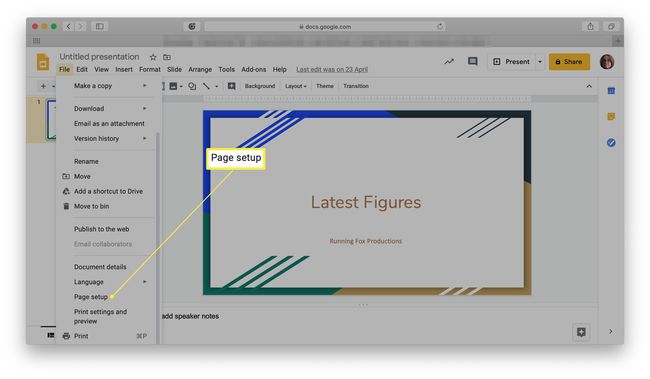
이 옵션을 보려면 아래로 스크롤해야 할 수도 있습니다.
-
딸깍 하는 소리 관습.
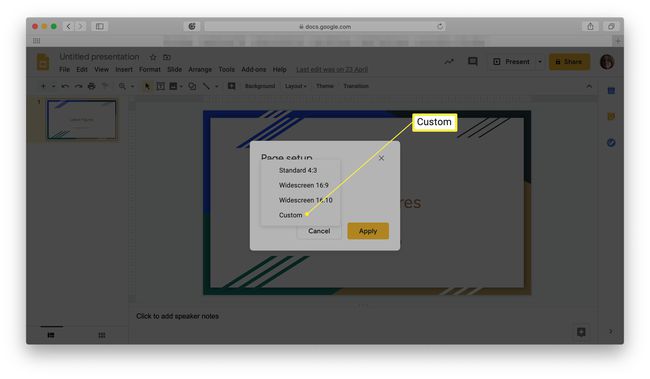
-
슬라이드를 세로 위치로 회전하려면 나열된 두 숫자를 바꿉니다.
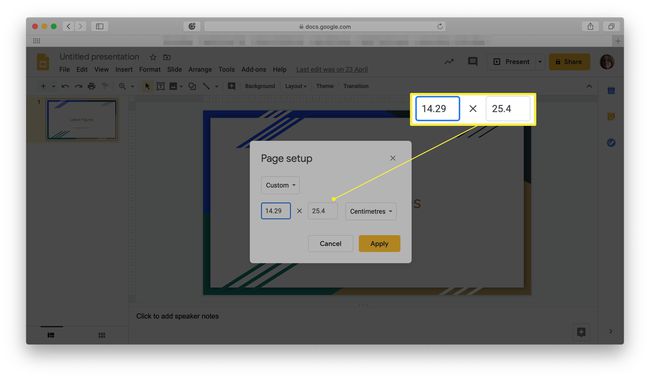
다른 방식으로 크기를 변경하고 싶습니까? 여기에 숫자를 입력하세요. 인쇄 시 보기 좋은 가로 이미지를 만들려면 10인치 x 7.5인치를 권장합니다.
-
딸깍 하는 소리 적용하다.
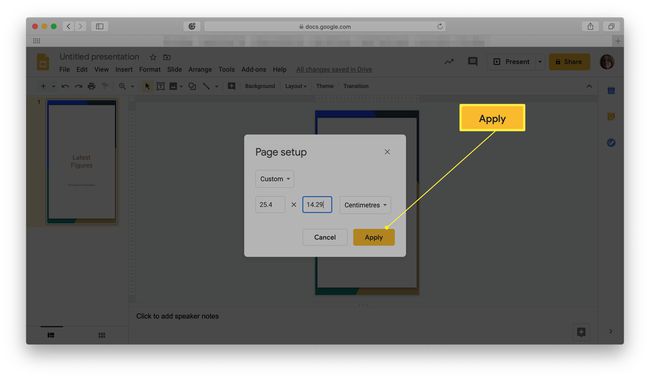
이제 슬라이드가 가로 원근감으로 올바르게 이동되었습니다.
프레젠테이션에 다양한 관점을 사용해야 하는 경우
Google 프레젠테이션에서 세로 및 가로 원근을 전환해야 하는 이유가 궁금할 수 있습니다. 가치가 있는 몇 가지 주요 이유를 살펴보았습니다.
- 뉴스레터. Google 프레젠테이션에서 뉴스레터를 만드는 경우 가로 보기보다 세로 보기가 읽기에 훨씬 더 좋습니다. 모든 사람이 보기에 더 좋아 보이고 인쇄할 때도 훨씬 더 쉽게 잡을 수 있습니다.
- 다른 포스터. 디자인하는 내용에 따라 세로 또는 가로 관점에서 다른 포스터가 더 잘 보일 수 있습니다. 어떤 것이 디자인에 더 잘 맞는지 확인할 수 있어 유용합니다.
- 인포그래픽. 마찬가지로 프레젠테이션용 인포그래픽을 디자인하는 경우 그래프는 가로 모드에서 더 잘 보이고 텍스트가 많은 결과는 세로 모드에서 더 보기 좋습니다.
