Acer SB220Q bi 21.5인치 Full HD IPS 모니터 검토: 빠듯한 예산을 위한 최고의 게임 모니터 중 하나
전문 리뷰어가 철저히 테스트하고 평가할 수 있도록 Acer SB220Q bi 21.5인치 Full HD IPS 모니터를 구입했습니다. 전체 제품 리뷰를 계속 읽으십시오.
적절하고 저렴한 게임 모니터를 소싱하는 것은 요즘 어려운 작업이 될 수 있습니다. 물론, 엄청나게 많은 게이머 스타일이 있습니다. RGB 모니터 높은 재생 빈도, 낮은 응답 시간, 높은 해상도를 제공하지만 예산이 빠듯하다면? Acer의 SB220Q bi 21.5인치 Full HD IPS 모니터는 $100 미만의 모든 게이머를 위한 편리한 기능으로 가득 찬 디스플레이입니다. SB220Q에는 몇 가지 좋은 요소가 있지만 비용 절감 조치가 없는 것은 아니므로 총력을 기울이기 전에 아래의 전체 리뷰를 읽으십시오.

디자인 및 기능: Look ma, no frame
상자에서 꺼내자마자 SB220Q는 엄청나게 얇은 모니터입니다. 두께가 1/4인치 미만인 이 디스플레이는 우리가 본 것 중 가장 얇은 것 중 하나입니다. 전체 장치도 매우 가볍기 때문에(5.5파운드), 많이 이동할 계획인 경우에도 좋습니다.
화면 주변의 베젤은 Acer가 "제로 프레임" 디자인이라고 부르는 것을 특징으로 합니다. 즉, 매우 얇습니다. 완전히 0은 아니지만 베젤은 아마도 종이 몇 장 정도의 두께일 것입니다. 사용 중일 때 화면이 매우 보기 좋게 만들어 가장자리에 가까운 디스플레이를 만듭니다.
후면에는 포트 옆에 작은 돌출부가 있습니다. HDMI, VGA 및 전원 케이블. 컨트롤은 일반적인 위치의 화면 오른쪽 하단 아래에 있으며 설정 메뉴를 섞기 위한 기본 다중 버튼 레이아웃을 사용합니다. 처럼 직관적이지는 않지만 조종간, 그들은 일을 잘 해냅니다. 모니터의 바닥은 대부분의 디스플레이에서 볼 수 있는 것과 동일한 광택이 있는 검은색 마감 처리된 견고한 원형 플레이트입니다.
완전히 0은 아니지만 베젤은 아마도 종이 몇 장 정도의 두께일 것입니다. 사용 시 화면이 잘 보이도록 하여 거의 가장자리에서 가장자리까지의 디스플레이를 만듭니다.
이제 우리가 지적해야 할 몇 가지 단점이 있습니다. 이러한 비판의 대부분은 포함된 기능의 부족과 관련이 있습니다. 예산 모니터뿐만 아니라 Acer가 SB220Q를 너무 얇게 만들기 위해 공간을 절약해야 했기 때문일 수도 있습니다. 빛.
한 가지 주요 관심사는 이 디스플레이에 연결을 위한 DisplayPort 옵션이 포함되어 있지 않다는 것입니다. HDMI가 대부분의 작업을 수행할 수 있지만 가능한 경우 대부분의 게임 응용 프로그램에 DP를 사용하는 것을 선호합니다. 그러나 이것은 1080p(Full HD) 및 최대 75Hz이기 때문에 HDMI는 잘 작동해야 합니다(그래픽 카드와 함께 HDMI를 사용할 수 있는 옵션이 있는지 확인하십시오). 또한 모니터의 부피를 줄이기 위해 전원 공급 장치는 내부가 아닌 브릭을 사용합니다.
이 모니터 측면의 또 다른 가시는 인체 공학이 완전히 결여되어 있다는 것입니다. 일부는 디스플레이를 바로 앞에 놓고 뒤도 돌아보지 않을 계획이지만 높이, 회전 또는 방향을 조정하려면 잊어버리십시오. SB220Q는 약간의 기울기 조정만 허용하고 VESA 마운트도 없기 때문에 스톡 베이스와 스탠드에 고정되어 있습니다.

설정 프로세스: 연결, 연결
SB220Q 설정은 요즘 다른 모니터만큼 간단합니다. 특정 설정은 다양하지만 PC 또는 콘솔 사용에 적절하게 연결하는 방법을 다룰 것입니다. 활성화해야 하는 몇 가지 설정이 있으므로 디스플레이를 사용하기 전에 계속 읽으십시오.
먼저 상자에서 모든 것을 제거하고 보호 필름을 벗기고 전원 브릭을 꽂습니다. 다음으로 입력을 위해 VGA 또는 HDMI를 선택해야 합니다(HDMI를 그래픽 카드에 직접 연결하는 것이 좋습니다). 모든 연결이 완료되고 사용할 준비가 되면 모니터와 컴퓨터의 전원을 켭니다.
디스플레이는 컴퓨터의 입력을 자동으로 수신해야 하며 여기에서 새 모니터를 최대한 활용할 수 있도록 설정을 조정해야 합니다. SB220Q는 FreeSync와 75Hz의 재생 빈도를 모두 제공하므로 이 두 가지가 모두 제대로 작동하는지 확인해야 합니다.
일부는 디스플레이를 바로 앞에 놓고 뒤도 돌아보지 않을 계획이지만 높이, 회전 또는 방향을 조정하려면 잊어버리십시오.
일단 모니터를 켜고 PC 바탕 화면이 표시되면 마우스 오른쪽 버튼을 클릭하고 "디스플레이 설정"을 누르거나 시작 메뉴의 설정에서 이를 찾으십시오. 다음으로 "고급 디스플레이 설정"으로 스크롤하고 이 페이지에서 해상도와 재생 빈도가 모두 올바른지 확인해야 합니다(참조용 1920x1080 및 75Hz).
마지막으로 GPU가 이를 지원한다면 FreeSync를 활성화하고 싶을 것입니다. 이 옵션은 디스플레이의 설정 메뉴에서 찾을 수 있습니다. "게임" 탭을 찾아 FreeSync가 아직 켜져 있지 않은 경우 켭니다.
이 모니터를 콘솔 게임에 사용하려면 HDMI 포트를 사용해야 하지만 설정은 대부분 동일합니다. 모든 것을 연결하고 전원을 켜고 디스플레이 및 사운드에서 콘솔 설정으로 이동하십시오. 이 메뉴에서 해상도와 재생 빈도가 올바른지 다시 확인하고 싶습니다. 대부분의 최신 콘솔은 자동으로 이 작업을 수행해야 하지만 확인하는 데 문제가 없습니다. 이 특정 모니터는 HDR을 지원하지 않으므로 해당 기능은 꺼진 상태로 유지해야 합니다. 테스트를 실행하면 콘솔이 이를 인식해야 하지만 해상도가 1920x1080이고 새로 고침이 75Hz인지 확인합니다(디스플레이 설정에서 FreeSync를 활성화하는 것을 잊지 마십시오).
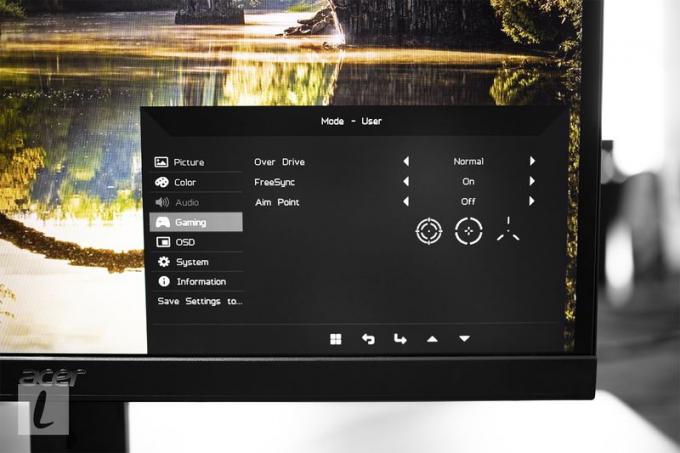
이미지 품질: 가능한 FHD 디스플레이
여기의 이미지 품질은 가격에 비해 상당히 인상적입니다. IPS 디스플레이는 확실히 TN 패널보다 더 좋아 보이며 TN에서 업그레이드하는 경우 생동감이 가장 먼저 눈에 띌 것입니다. SB220Q는 이러한 유형의 패널에서 기대할 수 있는 표준 1,670만 색상을 제공합니다. 또한 IPS라서 TN 패널에 비해 시야각이 확고해서 인체공학적으로 스탠드에 조정이 거의 없는 것도 좋은 점입니다. 즉, 모니터 바로 앞에 앉을 필요가 없습니다.
불행히도 모든 모양과 크기의 IPS 패널은 백라이트 블리드 문제를 겪고 있으며 우리 SB220Q도 이 문제에 직면했습니다. 끔찍하지는 않지만 화면 가장자리를 따라 눈에 띄는 번짐이 있습니다. 당신의 상태가 예외적으로 나쁘다면, 당신은 항상 그것을 RMA할 수 있습니다.
패널의 전반적인 밝기는 놀랍지 않지만 가격대에서 꽤 일반적입니다. 250cd/m2를 포장하면 대부분의 작업을 완료할 수 있지만 특히 밝은 환경에서는 문제가 발생할 수 있습니다.
이 디스플레이의 작은 크기 덕분에 1080p FHD 디스플레이는 실제로 선명하게 보입니다. 이것은 ppi(인치당 픽셀 수) 때문입니다. 적절한 거리(약 2~3피트)로 모니터 근처에 앉아 있으면 2K 및 4K 옵션.
패널의 전반적인 밝기는 놀랍지 않지만 가격대에서 꽤 일반적입니다. 250cd/m2를 포장하면 대부분의 작업을 완료할 수 있지만 특히 밝은 환경에서는 문제가 발생할 수 있습니다. 명암비도 미친 것이 아니지만 1000:1에서는 범위에서 정상입니다.
색상 정확도에 대한 간략한 참고 사항 - 예산 모니터에는 허용되지만 전문적으로 사용할 계획은 아닙니다. 메뉴에서 항목을 약간 조정할 수 있지만 온라인에서 사전 설정 프로필을 찾아 조금 향상시키는 데 도움이 되는 것이 좋습니다.
성능: 가격 대비 따라잡기 어렵습니다.
우리는 콘솔과 PC 게임, 영화 감상, 약간의 일상적인 작업으로 모니터를 테스트했습니다. 특히 For Honor, God of War 및 Battlefield V와 같은 PC 및 콘솔 게임 호스트로 모니터를 테스트했습니다. 이제 우리 장비는 이 디스플레이에 약간 과도했지만, 더 저렴한 PC를 가지고 있다면 75Hz에서 최대 FHD만 보고 있기 때문에 결과는 확실해야 합니다.
FreeSync를 활성화하면 PC에서 재생하는 동안 프레임이 눈에 띄는 화면 찢어짐 없이 안정적인 60-75fps(초당 프레임 수)로 유지됩니다. 이 기능을 비활성화하면 일부 화면이 깨질 수 있지만 FreeSync는 이유가 있습니다. 콘솔에서 디스플레이도 48-75의 FreeSync 범위 내에서 fps를 유지하면서 잘 수행되었습니다. IPS 패널 덕분에 색상이 밝고 생생해 보이지만 2K나 4K에 가깝지는 않았습니다.
응답 시간은 SB220Q의 경우 4ms로 적절하지만 경쟁이 치열한 게임을 할 계획이라면 충분하지 않습니다. 그러나 대부분의 경우 이것은 괜찮고 1인칭 슈팅 게임에도 문제가 없어야 합니다. 약간의 가벼운 엔터테인먼트를 소비하는 것도 좋아 보이지만 Netflix 또는 YouTube와 같은 대부분의 콘텐츠가 더 높은 재생 빈도를 사용할 수 없기 때문에 여기에서 75Hz 등급은 영향을 미치지 않습니다. 그럼에도 불구하고 콘텐츠는 최소한의 고스팅으로 명확하고 또렷합니다.

소프트웨어: 게이머 중심 옵션
이것은 저가형 디스플레이이기 때문에 SB220Q에 추가 소프트웨어 기능이 많지는 않지만 몇 가지 지적해야 할 사항이 있습니다. 모니터 설정에서 화면 디스플레이를 통해 밝기 및 대비와 같은 일반적인 사항을 조정할 수 있지만 게임에서 우위를 점할 수 있는 몇 가지 숨겨진 설정도 있습니다.
SB220Q에는 몇 가지 좋은 요소가 있지만 비용 절감 조치가 없는 것은 아닙니다.
"Aim Point"라고 불리는 이 옵션을 사용하면 슈팅 정확도에 도움이 되는 조준선 오버레이를 화면에 배치할 수 있습니다. 우리는 이것을 간단히 테스트했고 그것이 다소 눈속임이 있음을 발견했지만 원하는 경우 거기에 있습니다.
가격: $100 미만의 우수한 기능/성능
일부 동안 모니터 비슷한 사양의 비용은 약 $200-300 또는 그 이상일 수 있지만 SB220Q를 사용한 Acer의 비용 절감 전략은 이 패널을 인상적인 가격대로 낮추었습니다. 온라인에서 검색하면 일반적으로 $80에서 $90 사이에 디스플레이를 구입할 수 있습니다(세일 때 구입할 수 있다면 훨씬 더 저렴할 수 있음). 이것은 아마도 동전을 집어넣으려는 사람들에게 최고의 저가형 게임 모니터가 될 것입니다. VESA 호환성이나 DisplayPort 입력과 같은 몇 가지 편리한 기능을 확실히 놓치고 있지만 사양이 요구 사항과 일치한다면 SB220Q가 완벽할 수 있습니다.
주목해야 할 또 다른 점은 이러한 디스플레이가 매우 저렴하기 때문에 여러 디스플레이를 실행하는 경우(그러나 스톡 스탠드를 사용해야 하고 여러 개의 VGA 또는 HDMI가 필요하다는 점을 명심하십시오. 포트).
에이서 SB220Q bi 대 셉터 E225W-19203R
Acer의 SB220Q에 가장 가까운 디스플레이는 E225W-19203R이 있는 Scepter의 디스플레이입니다. Acer의 경우 $90, Scepter의 경우 $80(Amazon)으로 가격은 거의 같습니다. 이 두 모니터는 디스플레이 크기가 거의 동일하고 최고 75Hz이고 FHD를 특징으로 하며 밝기와 응답 시간이 비슷합니다.
그러나 Acer는 Sceptre에서 300 대 250 cd/m2로 약간의 우위를 점했습니다. 또한 5ms에 비해 4ms에서 응답 시간이 약간 더 좋습니다. 즉, Scepter에는 VESA 호환성, 내장 스피커 및 추가 HDMI 포트와 같이 Acer에 없는 몇 가지 멋진 추가 기능이 있습니다.
성능 면에서 매우 가깝기 때문에 필요에 따라 더 중요한 옵션을 결정해야 하지만 둘 다 범위에 적합합니다.
궁극의 예산 게이밍 모니터.
대체로 Acer SB220Q bi는 경쟁력 있는 비용으로 훌륭한 1080p 게임용 디스플레이입니다. 최대 2K 또는 4K 해상도로 점프하고 싶지 않고 75Hz 이상을 원하지 않는다면 저가형 게임 모니터에 가장 적합한 옵션일 수 있습니다.
식별을 위해 장치 특성을 적극적으로 스캔합니다. 정확한 지리적 위치 데이터를 사용합니다. 장치에 정보를 저장 및/또는 액세스합니다. 개인화된 콘텐츠를 선택합니다. 개인화된 콘텐츠 프로필을 만듭니다. 광고 실적을 측정합니다. 기본 광고를 선택합니다. 개인화된 광고 프로필을 만듭니다. 개인 맞춤 광고를 선택하세요. 시장 조사를 적용하여 잠재고객 인사이트를 생성합니다. 콘텐츠 성능을 측정합니다. 제품을 개발하고 개선합니다. 파트너 목록(공급업체)
