Google 지도에서 그리는 방법
알아야 할 사항
- 사용자는 Google 지도에서 놓칠 수 있는 작은 세부정보를 포함하도록 맞춤 지도를 만들 수 있습니다.
- 데스크탑: 내 지도 > 창조하다 새 지도 > 선택 선을 그리다 도구 > 시작점 클릭 > 선을 대상으로 드래그 > 대상을 두 번 클릭하여 완료합니다.
- Android: 새 지도 만들기 > 블루 플러스 > 새 줄 추가 > 대상으로 줄 끌기 > 체크 표시 끝내기 위해.
이 가이드에서는 데스크톱 및 Android용 Google 지도에 그림을 그려 필요에 맞게 개인화된 맞춤 정보로 지도를 만드는 방법을 보여줍니다.
데스크탑에서 경로를 생성하는 방법
이 예에서는 로스앤젤레스 시를 사용하지만 Google 지도가 매핑된 모든 곳에서 작동합니다.
이동 내 지도 당신의 브라우저에서.
클릭하여 Google 계정에 로그인합니다. 로그인 버튼을 클릭하십시오.
-
딸깍 하는 소리 +새 지도 만들기 시작하려면 왼쪽 상단 모서리에서
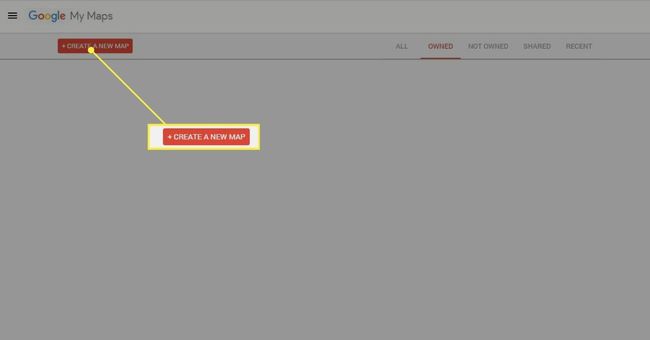
-
왼쪽 상단에 지도 레이어와 오른쪽에 그리기 위한 도구가 표시됩니다. 이름을 클릭하고 새 이름을 입력하여 맵의 이름과 레이어를 변경할 수 있습니다.
이 앱은 다른 지도에서 도면과 데이터를 가져올 수 있는 레이어를 제공합니다.
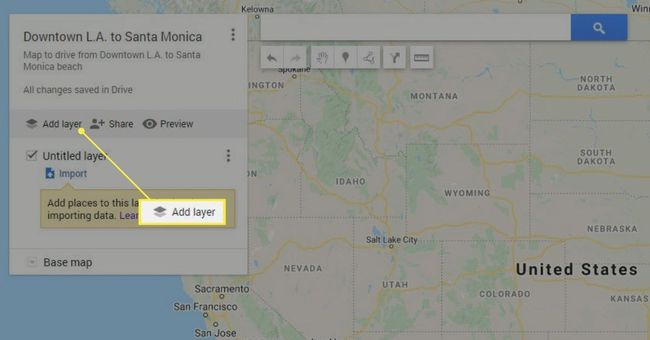
메모
다른 경로 마커가 있는 지도를 만들 계획이라면 각 측면을 자체 레이어에 그려 모든 것을 정리하세요.
새 레이어를 만들고 이름을 지정합니다. 마커.
-
선택 마커 도구 추가 시작 지점에 마커를 놓습니다.
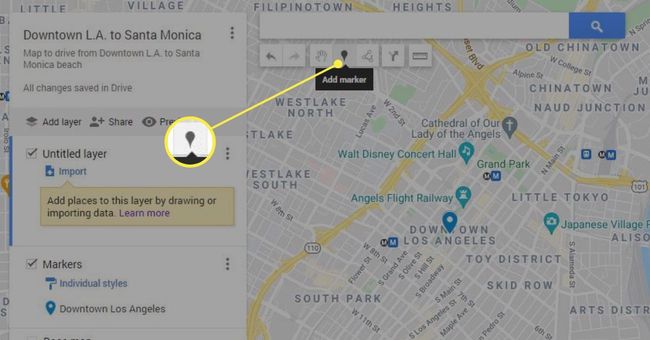
-
선택 선을 그리다 오른쪽 메뉴에서 도구를 누르고 이동 수단을 선택합니다. 이 가이드는 운전 경로 추가.
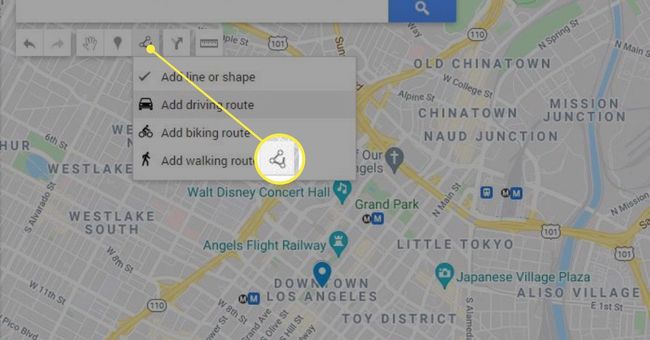
-
시작점을 클릭합니다. 새로운 구동층 자동으로 경로로 표시됩니다.
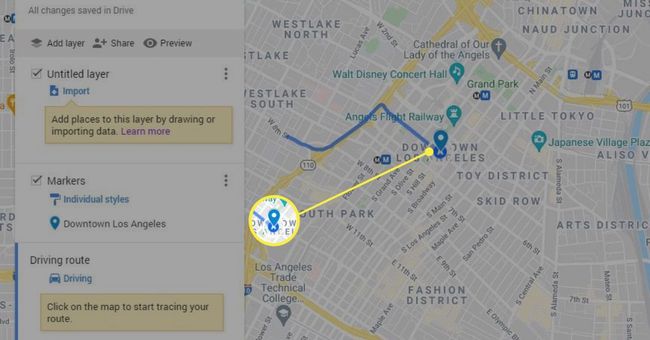
도구를 목적지로 끕니다.
-
경로를 완료하면 목적지를 두 번 클릭합니다.

-
지도에 선과 모양을 추가하여 지도를 더욱 맞춤설정하고 세부정보를 추가할 수 있습니다.
클릭 선을 그리다 도구를 다시 선택하고 선이나 모양을 추가합니다.
이 도구를 사용하여 Google 지도에서 볼 수 없는 경로를 나타내는 선을 그리거나 특정 부분을 강조하는 모양을 사용합니다.
-
생성되면 선이나 모양에 메모를 추가할 수 있습니다.
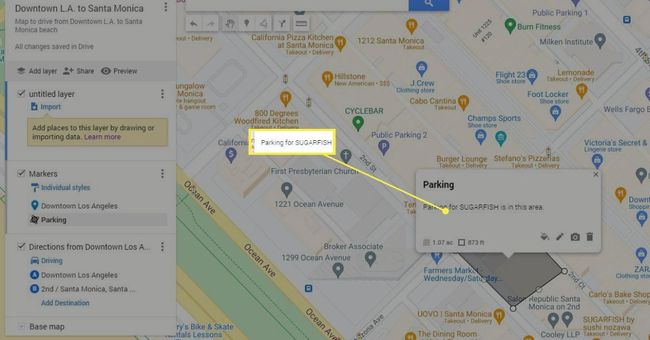
메모
지도는 Google 드라이브에 자동으로 저장되므로 수동으로 저장할 필요가 없습니다.
Android에서 Google 지도에 그리는 방법
다음 지침은 Android 기기에서 Google 지도에 그리는 방법을 자세히 설명합니다.
메모
내 지도는 iOS 기기에서 사용할 수 없으므로 iPhone에서 사용자 정의 지도를 생성할 수 없습니다. 그러나 데스크탑 시스템(또는 Android 장치)에서 사용자 정의 맵을 생성하고 iPhone에서 볼 수 있습니다.
다운로드 및 열기 내 지도 Google Play 스토어의 앱.
탭 그린 플러스 새 지도를 만들려면 화면 오른쪽 하단에서 지도 이름과 설명(선택 사항)을 입력합니다. 확인을 탭합니다.
-
시작 지점을 설정하려면 화면 상단의 검색 창을 사용하여 현재 위치에 초점을 맞추세요. 그런 다음 지도에 추가.
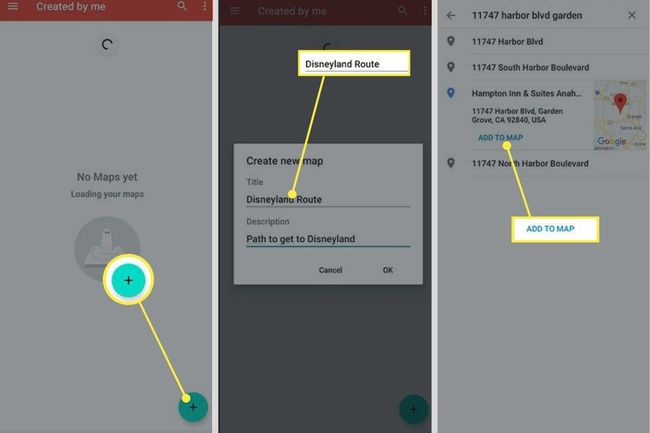
화면을 한 번 탭하면 지도로 돌아가고 블루 플러스.
선택하다 새 포인트 추가 목적지 위에 두 번째 마커를 놓습니다. 그런 다음 점의 이름을 바꾸고 선택적 설명을 추가할 수 있습니다.
-
오른쪽 상단 모서리에 있는 확인 표시를 선택하여 포인트를 저장합니다.
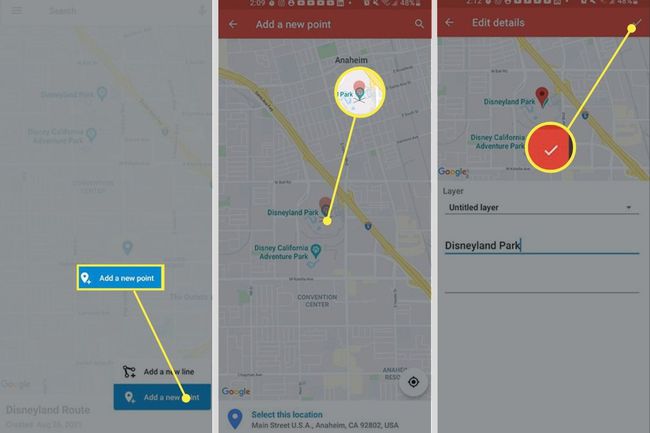
화면을 한 번 탭하면 지도로 돌아가고 블루 플러스 다시 하지만 이번에는 새 줄 추가.
-
위치 위에 표시되는 X를 가리키고 블루 플러스 시작점을 설정합니다.
메모
시작점을 찾는 데 어려움이 있는 경우 돋보기를 탭하여 출발점을 찾는 데 도움이 됩니다.
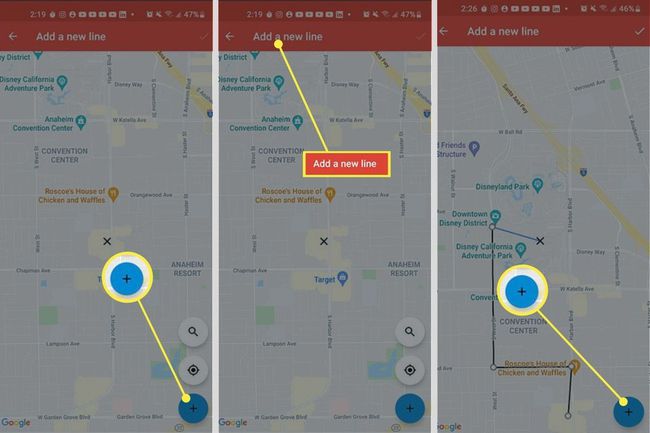
드래그 NS 목적지까지. 탭하면 블루 플러스 경로를 생성하는 동안 마커가 생성됩니다.
-
수도꼭지 완료 오른쪽 상단 모서리에서 경로를 완료합니다. 다음 화면에서 이름을 지정할 수 있습니다.
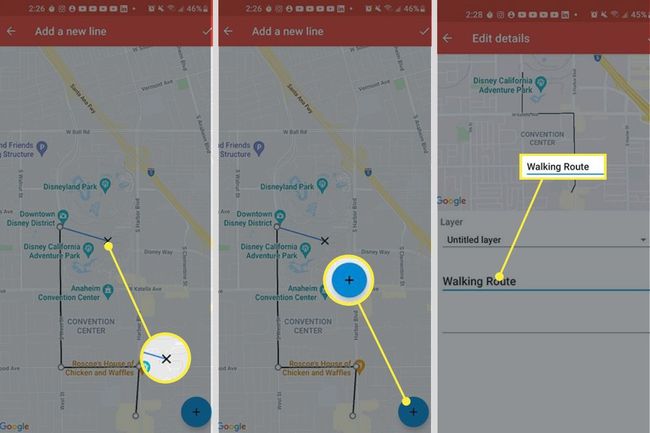
현재 위치를 어떻게 표시합니까?
데스크탑에서 페이지 상단의 검색창에 주소를 입력합니다. 내 지도는 사용자의 위치 위에 녹색 마커를 표시합니다.
Android 기기에서 더하기 기호 위의 쌍둥이 원 기호를 탭하여 앱이 사용자 위치로 이동하도록 할 수 있습니다.
자주하는 질문
-
Google 지도에서 반경을 그릴 수 있습니까?
Google 지도는 반경 기능을 지원하지 않습니다. 그러나 타사 도구를 사용할 수 있습니다. 예를 들어 Map Developers의 원 도구 그리기, 점과 반지름을 사용하여 Google 지도에 원을 만들 수 있습니다.
-
Google 지도에서 그리드를 그릴 수 있습니까?
Google 지도에서는 위도와 경도 선을 표시할 수 없지만 Google 어스에서는 표시할 수 있습니다. 웹 브라우저 또는 Google 어스 앱에서 설정 > 지도 스타일 > 눈금선 활성화.
