Chromebook에서 Steam을 얻는 방법
알아야 할 사항
- Chromebook이 Linux 앱을 지원하는 경우 시스템 트레이 > 설정. 옆에 리눅스, 선택하다 켜다 > 설치.
- 그런 다음 일련의 터미널 명령을 통해 Linux Steam 앱을 설치합니다.
- Chromebook이 Linux 앱을 지원하지 않는 경우 Linux를 설치한 다음 다음을 통해 Steam을 설치합니다. 리눅스 데스크탑 환경 우분투처럼.
이 문서는 얻는 방법을 설명합니다 증기 에 크롬북. 방법에는 Chromebook이 이 기능을 지원하는 경우 Steam을 일반 Linux 앱으로 설치하는 방법이 있습니다. 그렇지 않은 경우 Chromebook에 Linux를 설치하는 방법을 설명하고 다음을 통해 Steam을 설치합니다. 리눅스 데스크탑 환경 우분투처럼.
Linux 앱으로 Steam을 설치하여 Chromebook에서 Steam 사용
Chromebook에서 Steam을 사용하는 첫 번째 방법은 Steam을 일반 Linux 앱으로 설치하는 것입니다. 이것은 크롬북에서 Linux 앱을 활성화한 다음 다음을 사용하여 Steam을 설치해야 하는 다소 복잡한 프로세스입니다. 터미널 명령. 이 옵션은 크롬북이 모든 크롬북이 지원하지 않는 일반 Linux 앱을 지원하는 경우에만 사용할 수 있습니다.
Chromebook이 Linux 앱을 지원하는지 확인하려면 XDA 개발자의 지원되는 Chromebook 목록 및 시스템 설정. Linux 앱 옵션을 사용할 수 없는 경우 Chrome OS 베타 또는 개발자 채널로 전환해 보세요..
Chromebook에서 Linux 앱 사용
Chromebook에서 일반 Linux 앱을 실행할 수 있는 경우 Steam을 설치하기 전에 해당 기능을 활성화해야 합니다. 이것은 Chrome OS 설정에서 토글을 선택하는 것과 관련된 쉬운 프로세스입니다.
-
크롬북에서 시스템 트레이 바탕 화면의 오른쪽 하단 모서리에서 다음을 선택합니다. 기어 아이콘 설정 메뉴를 엽니다.
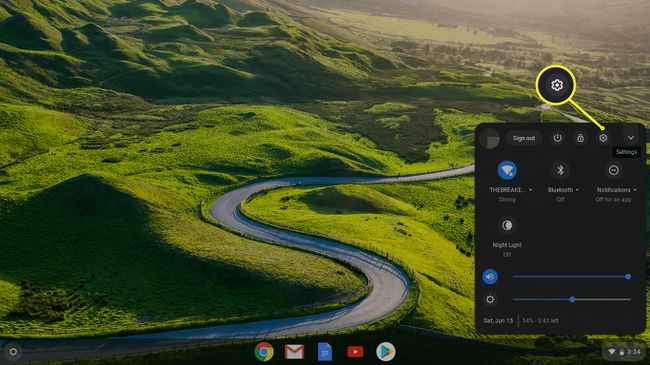
-
아래로 스크롤하여 Linux(베타) 섹션을 찾은 다음 켜다.
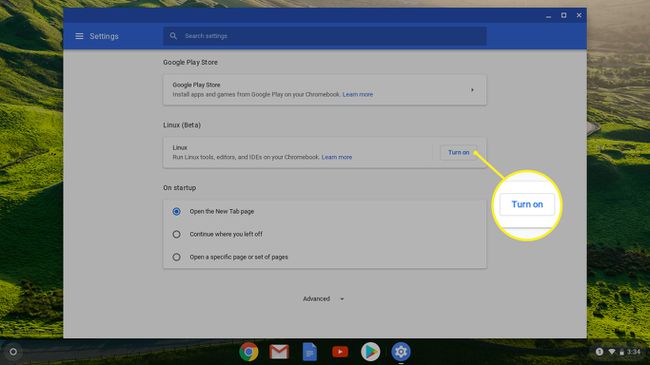
-
선택하다 설치.

-
설치 프로세스가 완료될 때까지 기다리십시오. 완료되면 터미널 창이 나타납니다. 이 창은 Chrome OS를 통해 Linux 앱을 설치하고 실행하는 방법입니다.

Chrome OS에 Linux Steam 앱을 설치하는 방법
Chrome OS에서 일반 Linux 앱을 실행하도록 Chromebook을 성공적으로 설정했다면 Steam을 설치할 준비가 된 것입니다.
이전에 Linux를 사용한 적이 없다면 이 프로세스가 다소 복잡하지만 어렵지 않습니다. 간단히 말해서 Chromebook에서 Linux 터미널을 연 다음 일련의 명령을 입력하고 다음 명령을 입력하기 전에 각각의 실행이 완료될 때까지 기다려야 합니다.
작업을 더 쉽게 하기 위해 이 지침에서 각 명령을 복사하여 붙여넣을 수 있습니다. 그렇게 하려면 명령 텍스트를 복사한 다음 옮기다+CTRL 키+V 터미널 창 내부에 복사한 텍스트를 붙여넣습니다. 마지막으로 시작하다 명령을 실행합니다.
Chromebook에 일반 Linux 앱으로 Steam을 설치하는 방법은 다음과 같습니다.
누르다 옮기다+CTRL 키+NS Linux 터미널 창을 엽니다.
-
터미널 창에 다음 명령을 입력합니다. 복사하여 붙여넣거나 입력한 다음 누르세요. 시작하다 실행하다.
에코 데브 http://httpredir.debian.org/debian/ jessie 주요 기여 무료' | sudo 티 -a /etc/apt/sources.list.
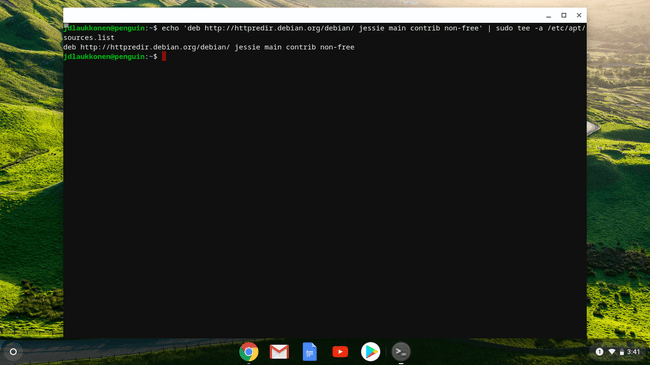
-
터미널 창에 다음 명령을 입력합니다.
sudo dpkg --add-architecture i386.

-
터미널 창에 다음 명령을 입력합니다.
sudo apt 업데이트.
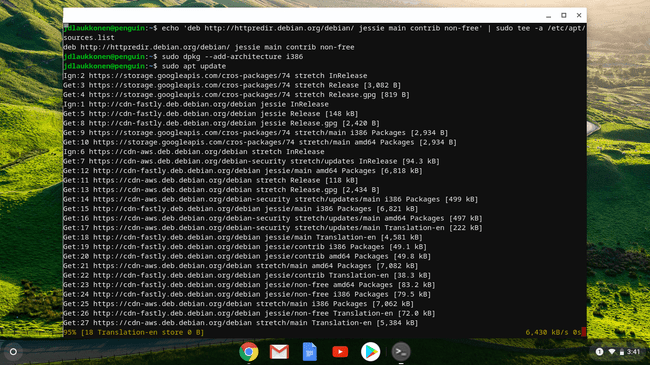
-
터미널 창에 다음 명령을 입력합니다.
sudo apt install 스팀.
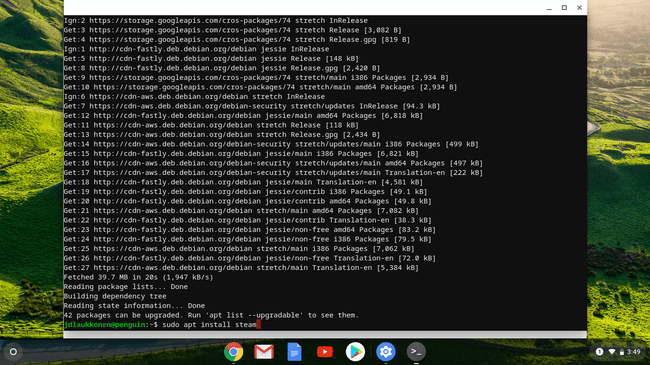
-
누르다 와이 설치를 확인합니다.

이 단계에서 설치 프로그램은 Steam이 차지하는 저장 공간을 보여줍니다. Chromebook에 저장용량이 충분하지 않으면 Steam을 설치할 수 없습니다.
-
Steam 라이선스 계약에 동의하여 설치 절차를 완료하세요.
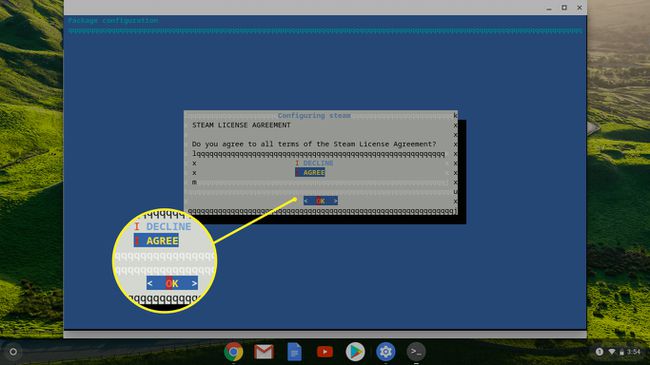
-
Steam이 자동으로 업데이트될 때까지 기다리세요.
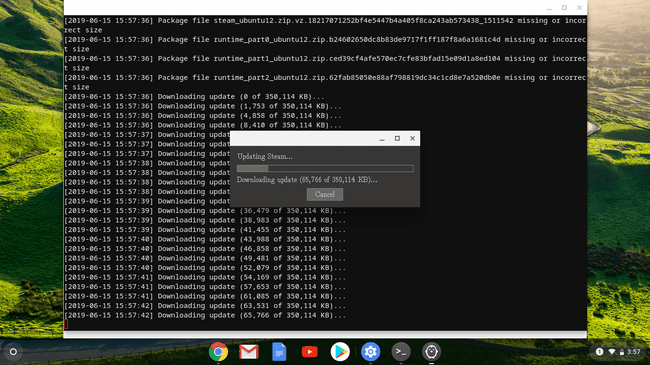
-
선택하다 기존 계정에 로그인 Steam 계정에 로그인합니다. 이제 Chromebook에서 Steam을 사용할 수 있습니다.
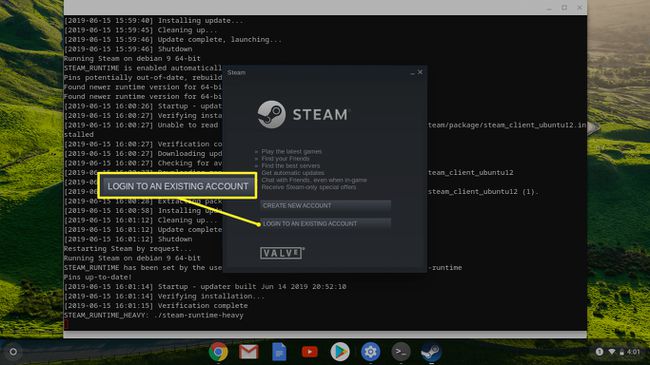
지원하지 않는 크롬북에 Steam을 설치하는 방법
다른 옵션은 모든 Chromebook에서 작동하지만 훨씬 더 복잡합니다. 이 옵션을 사용하려면 Chromebook에 Linux를 설치한 다음 다음을 통해 Steam을 설치해야 합니다. 리눅스 데스크탑 환경 우분투처럼.
일반 Linux 앱이 도입되기 전에 현명한 사용자는 모든 Chromebook에서 Chrome OS와 함께 Linux를 실행할 수 있는 해결 방법을 찾았습니다. 이것은 단순히 Chrome OS를 통해 Linux 앱을 설치하는 것보다 더 복잡한 옵션이지만 대부분의 Chromebook에 대한 유일한 옵션입니다.
Chromebook에서 실제 Linux 데스크톱 환경을 사용하려는 경우 좋은 옵션입니다.
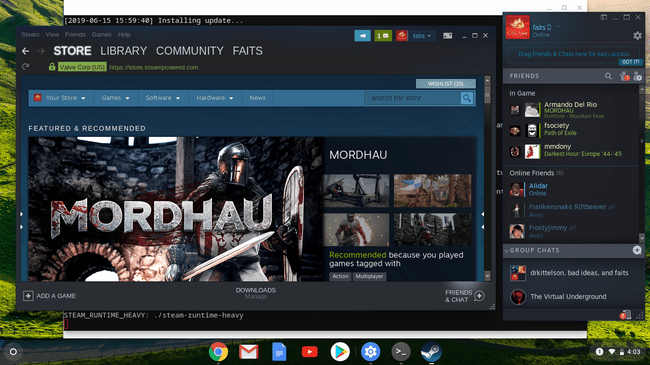
Crouton을 사용하여 Chromebook에서 Ubuntu Linux 실행
이 방법을 사용하려면 다음을 사용하여 시작해야 합니다. Ubuntu를 설치하는 Crouton, 또는 Chromebook의 Chrome OS와 함께 다른 버전의 Linux.
이 방법은 Chrome OS를 대체하지 않으므로 평소처럼 Chromebook을 계속 사용할 수 있습니다. 그러나 다음을 수행해야 합니다. 개발자 모드 활성화.
Chrome OS에서 Ubuntu 데스크탑으로 전환
Chromebook에서 Ubuntu를 실행하면 원할 때마다 간단한 키 조합으로 Chrome OS와 Ubuntu 간에 전환할 수 있습니다.
- Intel 및 AMD Chromebook: 앞뒤로 전환하려면 CTRL 키+ALT+뒤 그리고 CTRL 키+ALT+앞으로를 누른 다음 CTRL 키+ALT+새로 고치다 새 바탕 화면을 새로 고칩니다.
- ARM 크롬북: 앞뒤로 전환하려면 CTRL 키+ALT+옮기다+뒤 그리고 CTRL 키+ALT+옮기다+앞으로.
다음으로 이동합니다. 공식 스팀 사이트 그리고 선택 스팀 설치. Ubuntu 소프트웨어가 열리면 선택 설치 앱이 자동으로 설치됩니다.
이 방법을 사용하면 Steam을 사용할 때마다 Ubuntu로 전환해야 합니다. Chrome OS 인터페이스에서 직접 액세스할 수 없습니다.
Chromebook에 Steam을 설치해야 하나요?
대부분의 크롬북은 새로운 AAA 게임을 실행할 만큼 강력하지 않습니다. 그러나 많은 오래된 게임과 많은 새로운 인디 게임이 대부분의 Chromebook에서 볼 수 있는 축소된 하드웨어에서 실행할 수 있습니다. 또는 데스크톱 PC에서 Steam이 설치된 Chromebook으로 스트리밍하여 CPU 집약적인 게임을 즐길 수 있습니다.
