Google 문서에서 MLA 형식을 수행하는 방법
당신이 사용하는 경우 구글 드라이브 학업을 위해 MLA 형식을 수행하는 방법을 알아야 합니다. 구글 문서. 이있다 Google 문서 템플릿 사용할 수 있지만 MLA 형식을 수동으로 설정하는 방법도 알면 도움이 됩니다.
이 문서의 지침은 Google 문서의 웹 버전에 적용됩니다. 단계는 모두 동일합니다. 웹 브라우저 그리고 운영체제.
MLA 형식이란 무엇입니까?
강사가 특정 요구 사항을 가질 수 있지만 MLA 형식에 대한 일반적인 지침은 다음과 같습니다.
- 크기 12배 New Roman 글꼴
- 단락 사이에 공백이 없는 이중 간격 텍스트
- 모든 면에 1인치 페이지 여백
- 모든 페이지의 오른쪽 상단에 귀하의 성 및 페이지 번호가 있는 헤더
- 첫 페이지 좌측 상단에 본인의 성명, 강사명, 코스명, 마감일
- 본문 텍스트 위의 중앙에 있는 제목
- 본문 단락은 1/2인치 들여쓰기로 시작합니다.
- 논문 끝에 있는 인용된 작품 페이지
Google 문서에서 MLA 형식 템플릿을 사용하는 방법
Google 문서도구에는 사용자가 문서 서식을 빠르게 지정하는 데 도움이 되는 몇 가지 템플릿이 있습니다. Google 문서 보고서 MLA 추가 기능이 그러한 템플릿 중 하나입니다. 이 템플릿을 사용하여 Google 문서에서 MLA를 설정하려면:
-
새 문서를 열고 선택 파일 > 새로운 > 템플릿에서.
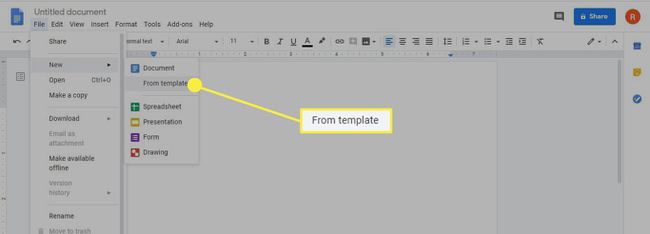
-
템플릿 갤러리는 별도의 브라우저 탭에서 열립니다. 아래로 스크롤 교육 섹션을 선택하고 MLA 추가 기능 신고.
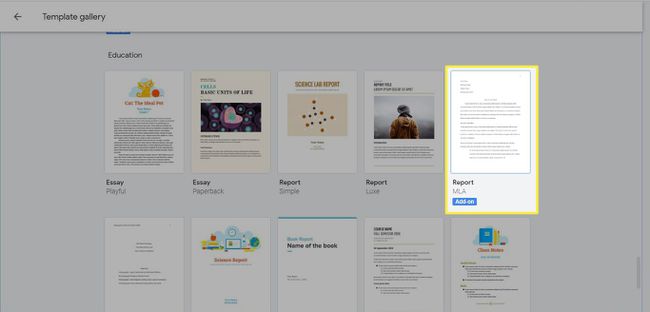
APA와 같은 다른 학업 스타일을 위한 템플릿도 있습니다.
-
새 문서가 자신의 것으로 바꿀 수 있는 더미 텍스트로 열립니다. 문서의 서식이 이미 설정되어 있습니다. 단어 외에는 변경할 필요가 없습니다.
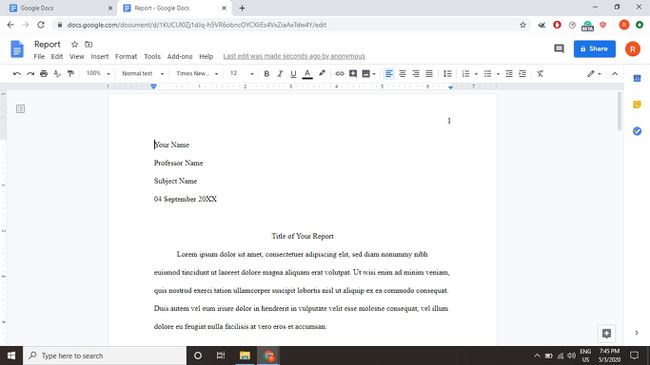
문서에서 MLA 형식을 수행하는 방법
템플릿 사용을 신뢰하지 않거나 MLA 형식의 변경된 버전을 고수해야 하는 경우 Google 문서도구에서 수동으로 MLA 형식을 설정할 수도 있습니다. 설정한 후에는 사용자 지정 템플릿으로 저장할 수도 있으므로 다음에 형식이 필요할 때 다시 설정할 필요가 없습니다.
-
글꼴을 다음으로 변경 타임즈 뉴 로만 그리고 글꼴 크기는 12.
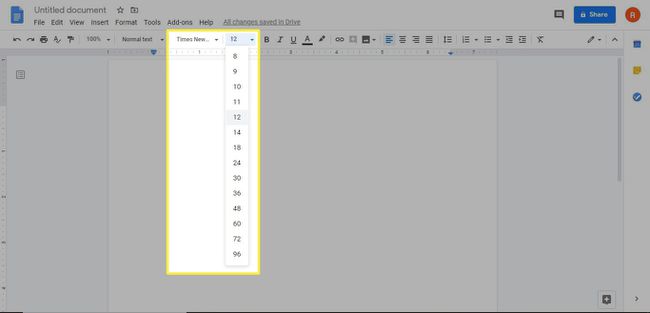
Google 문서도구는 기본적으로 모든 면에 1인치 여백을 사용하므로 여백을 조정할 필요가 없습니다.
-
선택하다 끼워 넣다 > 머리글 및 바닥글 > 헤더.
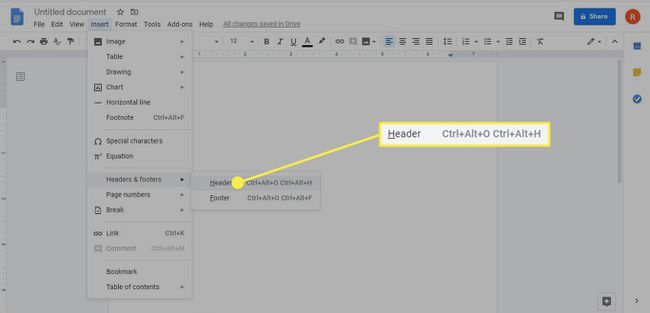
원하는 경우 Google 문서에서 헤더 제거 나중에 웹 브라우저에서 Google 문서를 사용하는 경우 간단한 프로세스입니다. iOS 및 Android 휴대기기에서 Google 문서도구를 사용하는 경우 조금 더 어렵습니다.
-
헤더의 글꼴이 기본값으로 다시 변경됩니다. 다음으로 변경 12 가리키다 타임즈 뉴 로만, 선택 오른쪽 정렬.
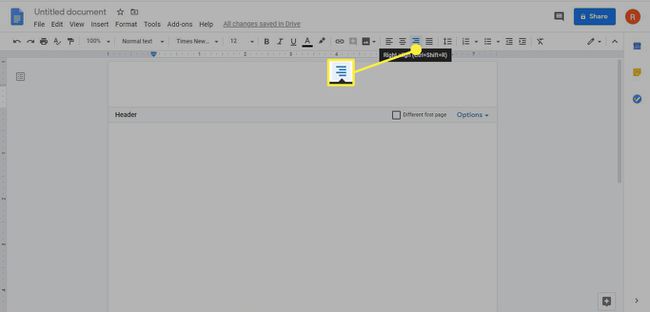
-
성을 입력하고 공백을 입력한 다음 끼워 넣다 > 페이지숫자.
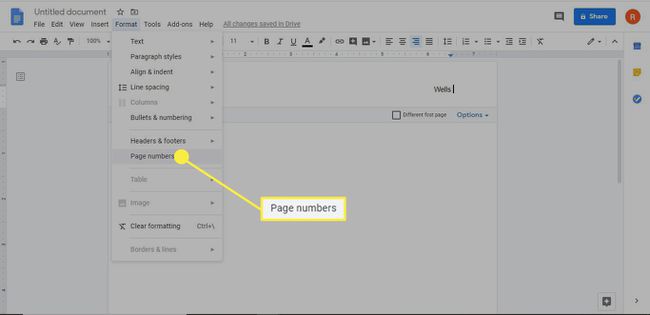
-
조정 페이지 번호 필요에 따라 옵션을 선택한 다음 적용하다.
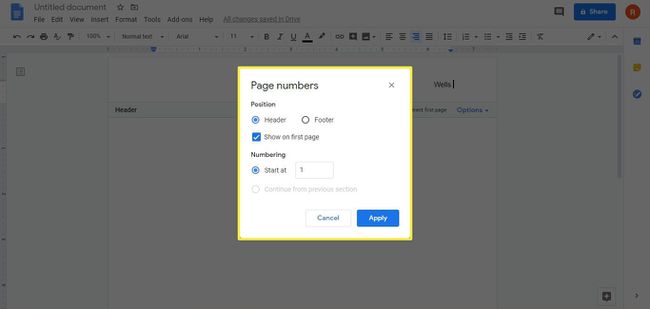
-
헤더 아래 아무 곳이나 클릭하거나 탭한 다음 체재 > 줄 간격 > 더블.
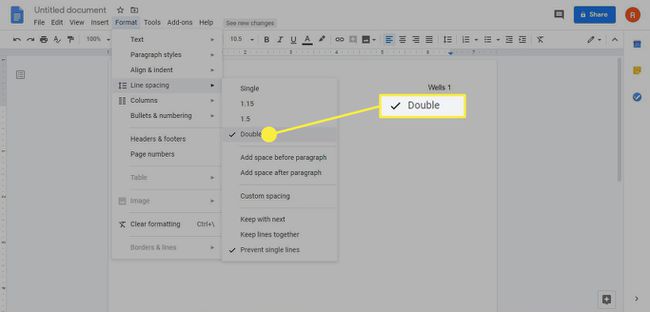
또는 줄 간격 페이지 상단의 도구 모음에서 아이콘을 선택하고 더블.
-
유형 당신의 이름, 강사의 이름, 코스 이름, 그리고 마감일 별도의 줄에.
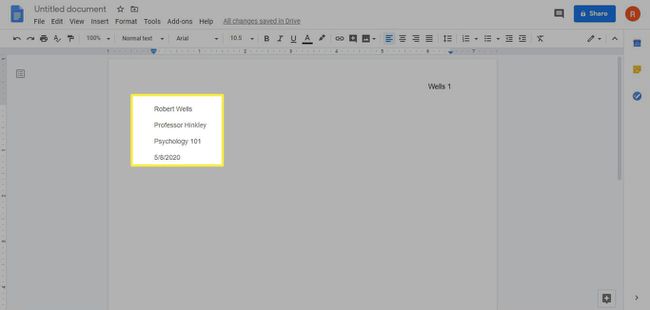
-
누르다 입력하다 다음 줄로 이동한 다음 가운데 정렬 및 유형 당신의 논문 제목.
모든 주요 단어의 첫 글자를 대문자로 표시하십시오. 굵게, 기울임꼴 또는 기타 텍스트 서식 옵션을 사용하지 마십시오.
-
누르다 입력하다 다음 줄로 이동한 다음 왼쪽 정렬.
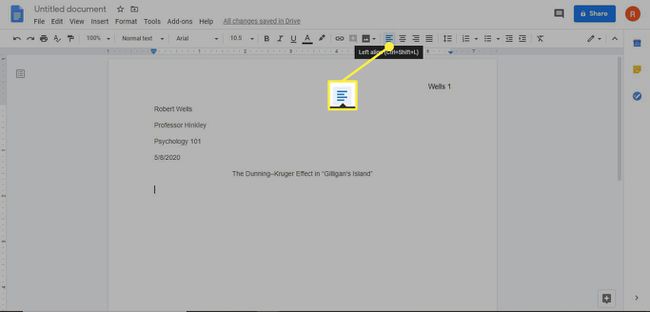
눌러 탭 키를 눌러 들여쓴 다음 첫 번째 단락을 입력하기 시작합니다. 모든 새 단락은 들여쓰기로 시작합니다.
-
논문 본문을 완성한 후 다음을 선택합니다. 끼워 넣다 > 부서지다 > 페이지 나누기 Works Cited 페이지에 대한 빈 페이지를 생성합니다.
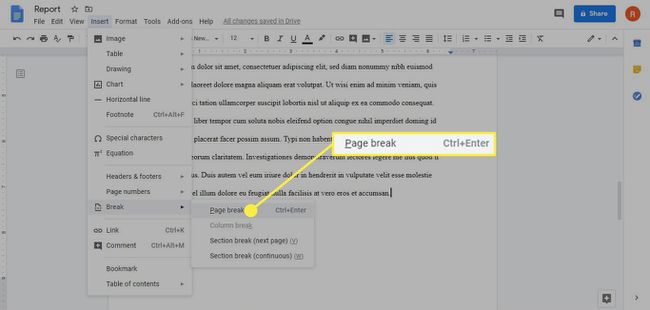
Google 문서에서 인용된 MLA 작품을 설정하는 방법
논문의 마지막 페이지는 제목 아래 중앙에 "인용된 작품"(인용 부호 제외)이라는 단어로 시작해야 합니다. 인용된 각 작품의 형식은 출처의 형식에 따라 다릅니다. 예를 들어 웹에서 찾은 기사에 다음 형식을 사용합니다.
- 저자 이름(성, 이름). "제목." 발행, 날짜(일, 월, 연도). URL. 액세스 날짜.
따라서 온라인 뉴스 기사에 대한 항목은 다음과 같이 나타날 수 있습니다.
- 켈리온, 레오. "Coronavirus: UK 접촉 추적 앱이 Isle of Wight 다운로드를 위해 준비되었습니다." BBC 뉴스, 2020년 5월 4일. https://www.bbc.com/news/technology-52532435. 2020년 5월 8일에 액세스함.
출처는 저자의 성을 가나다순으로 지정해야 합니다. 인용된 모든 작품에는 다음이 있어야 합니다. 매달린 들여 쓰기, 이는 첫 번째 줄 이후의 각 줄이 들여쓰기됨을 의미합니다.
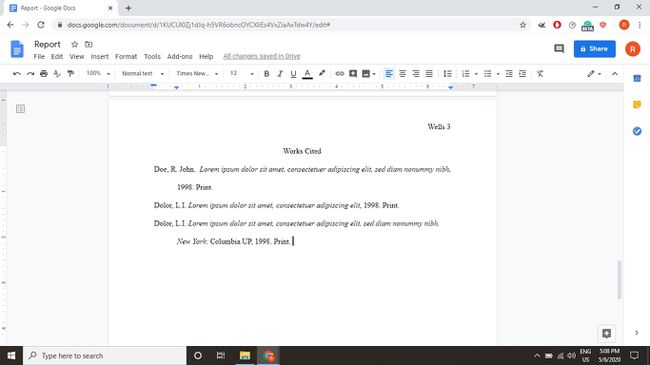
다양한 유형의 소스를 MLA 형식으로 넣는 방법에 대한 구체적인 예를 보려면 다음을 방문하십시오. 퍼듀 온라인 라이팅 랩(OWL) 웹사이트.
Google 문서에서 내어쓰기를 만드는 방법
Works 인용 페이지용 Google 문서도구에서 내어쓰기를 가져오려면 다음 단계를 따르세요.
-
Works Cited 페이지의 모든 텍스트를 강조 표시하고 다음을 선택합니다. 체재 > 정렬 및 들여쓰기 > 들여쓰기 옵션.
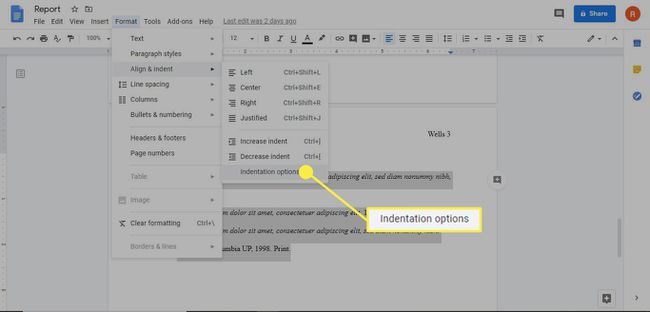
-
에서 들여쓰기 옵션 대화 상자 선택 교수형 ~로부터 특수 들여쓰기 드롭다운 상자를 선택한 다음 적용하다.
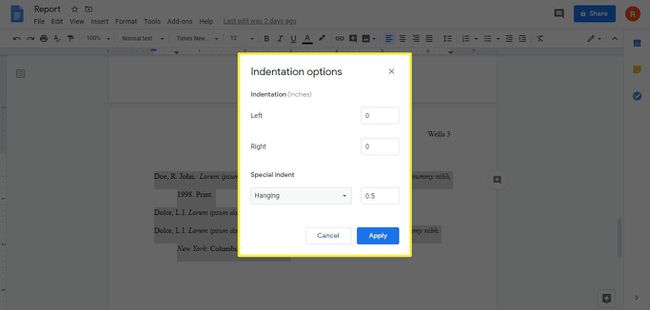
0.5인치의 기본 ident는 MLA 스타일에 사용할 수 있습니다.
