Google 문서에서 표를 만드는 방법
알아야 할 사항
- 이동 끼워 넣다 > 테이블. 원하는 행과 열의 수를 얻으려면 마우스를 이동하고 표시되는 상자를 선택하십시오.
- 셀을 마우스 오른쪽 버튼으로 클릭하여 열과 행을 추가하거나 제거하고 테두리 크기 및 배경색과 같은 표 속성을 조정합니다.
- 표를 제거하려면 아무 셀이나 마우스 오른쪽 버튼으로 클릭하고 테이블 삭제.
이 문서에서는 Google 문서도구에서 표를 만드는 방법, 올바른 표 크기를 선택하는 방법, 문서에 있는 표를 수정하는 방법, 더 이상 원하지 않는 표를 제거하는 가장 좋은 방법에 대해 설명합니다. 이 지침은 Chrome, Edge, Firefox 등과 같은 최신 웹 브라우저를 실행할 수 있는 모든 운영 체제에서 작동합니다.
Google 문서에서 테이블을 만드는 방법
Google 스프레드시트는 구조화된 데이터에 자주 사용되기 때문에 Google 문서도구 워드 프로세서는 테이블 제작자로서 처음 생각하지 않았을 수 있습니다. 하지만 문서도구를 사용하면 표를 쉽게 만들 수 있습니다. 끼워 넣다 메뉴. 표 도구를 사용하여 간단한 표를 Google 문서에 추가할 수 있습니다.
열기 끼워 넣다 메뉴를 선택하고 테이블.
-
테이블에 포함할 행과 열 수로 마우스를 이동합니다. 제한은 1x1에서 최대 20x20입니다. 나중에 언제든지 변경할 수 있으므로 확실하지 않은 경우 임의의 숫자를 선택하는 것이 좋습니다.
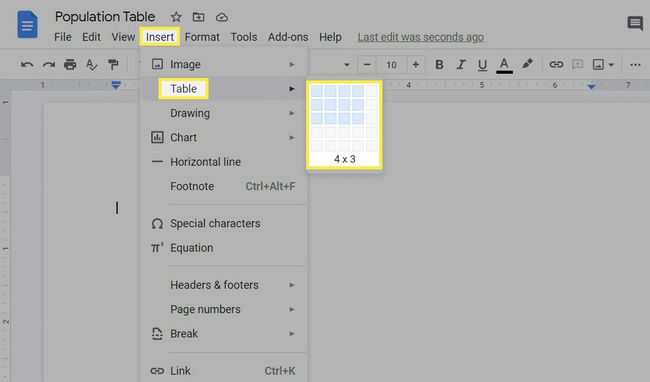
문서에 즉시 추가하려면 해당 테이블 설정을 나타내는 상자를 선택하십시오.
Google 문서에서 표를 수정하는 방법
표의 열과 행에 추가 및 제거, 크기 변경, 내부 텍스트 정렬 조정과 같은 여러 작업을 수행할 수 있습니다. 표의 테두리 크기와 색상을 변경하고 각 셀의 배경색을 선택할 수도 있습니다.
열 및 행 추가
처음 테이블을 만들 때 완전히 준비하지 않았다면 테이블의 행과 열 수를 조정해야 할 가능성이 있습니다.
방법은 다음과 같습니다.
추가할 행이나 열 옆에 있는 셀을 마우스 오른쪽 버튼으로 클릭합니다. 이 예에서는 네 번째 행을 추가하기 때문에 맨 아래 행의 셀을 선택합니다.
-
수행하려는 작업에 가장 적합한 삽입 옵션을 선택합니다. 위에 행 삽입, 아래에 행 삽입, 왼쪽 열 삽입, 또는 열 오른쪽 삽입.
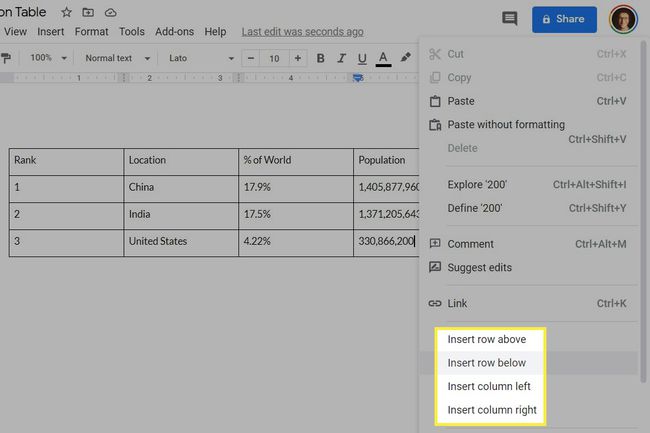
행 또는 열이 즉시 테이블에 추가됩니다.
열 및 행 제거
Google 문서도구 표에서 행이나 열을 제거하는 것도 간단합니다.
제거하려는 행이나 열에 있는 셀을 마우스 오른쪽 버튼으로 클릭합니다. 첫 번째 열을 원하지 않으므로 거기에서 셀을 선택합니다.
-
선택하다 행 삭제 또는 열 삭제.
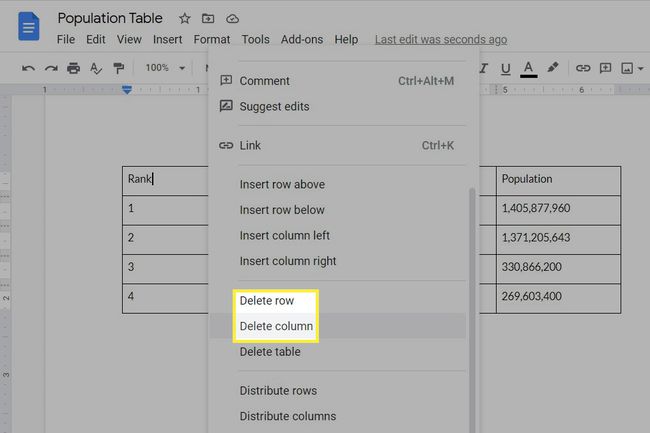
변경 사항을 즉시 확인할 수 있습니다.
테이블 옵션 변경
여러 면에서 세포 내에서 수행하는 모든 작업은 세포 외부에서와 동일한 방식으로 작동합니다. 텍스트 정렬, 굵은 효과 추가, 텍스트 크기 및 색상 변경, 링크 추가, 그림 삽입 등을 할 수 있습니다. 속성 창을 통해 액세스해야 하는 테이블별 설정도 있습니다.
표의 아무 셀이나 마우스 오른쪽 버튼으로 클릭하고 테이블 속성.
-
옵션은 다음과 같습니다.
- 테이블 테두리: 각 셀을 둘러싼 선입니다. 선의 색상과 굵기를 조정할 수 있습니다.
- 셀 배경색: 표 속성을 열 때 선택한 셀의 텍스트 뒤에 있는 색상을 변경합니다.
- 셀 수직 정렬: 선택한 셀 내의 텍스트가 셀의 상단, 중간 또는 하단에 오도록 합니다.
- 치수: 현재 선택된 열이나 행의 너비, 높이, 셀 패딩(텍스트 주위의 공백)을 변경합니다.
- 테이블 정렬: 페이지에서 테이블이 있어야 하는 위치: 왼쪽, 중앙 또는 오른쪽. 왼쪽 들여쓰기 값은 이 정렬의 시작점을 조정합니다.
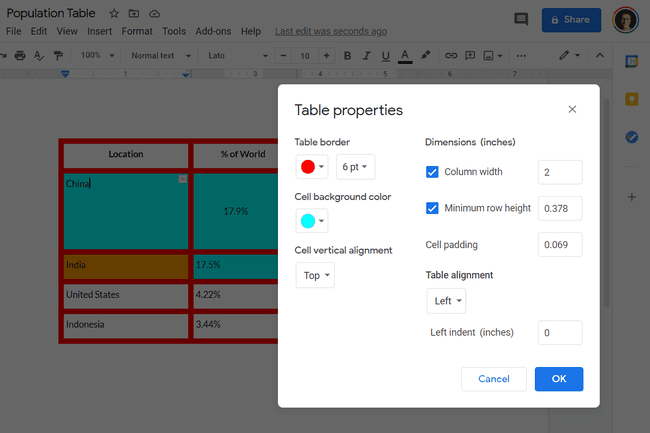
선택하다 좋아요 저장하고 문서로 돌아갑니다.
표를 편집하는 다른 방법
열과 행 테두리를 끌어 표를 빠르게 변경할 수 있습니다. 정확한 크기를 선택할 수 없기 때문에 이것은 테이블 속성을 사용하는 것만큼 정확하지 않지만 변경해야 할 사항이 사용자가 선택한 것을 기반으로 하는 경우 이상적입니다. 보다, 열에 그래픽을 위한 공간이 필요한 경우와 같습니다.
추가 Google 문서도구 표 서식 옵션은 표를 선택하면 문서 상단의 메뉴에 표시됩니다. 예를 들어 셀 테두리를 선택하거나 Ctrl 키 또는 명령), 테두리 색상, 너비 및 대시 스타일을 변경할 수 있는 옵션이 표시됩니다.
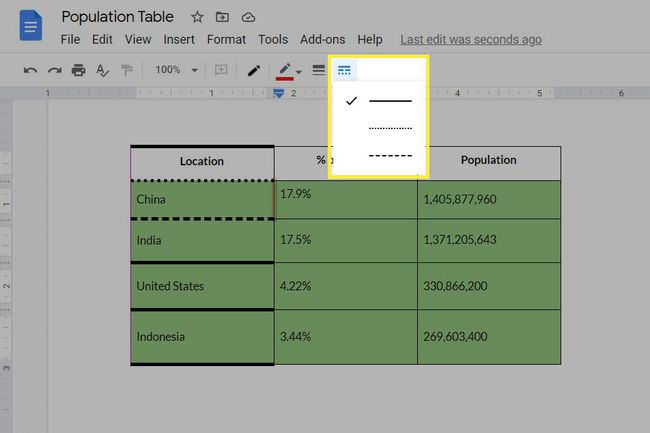
셀 병합은 Google 표에서 지원되는 다른 기능이며 매우 쉽습니다. 병합하려는 셀을 강조 표시하고 선택 항목을 마우스 오른쪽 버튼으로 클릭한 다음 셀 병합. 단일 셀 옆에 둘 이상의 행을 만들거나 열 머리글이 여러 행에 걸쳐 있도록 할 수 있습니다.
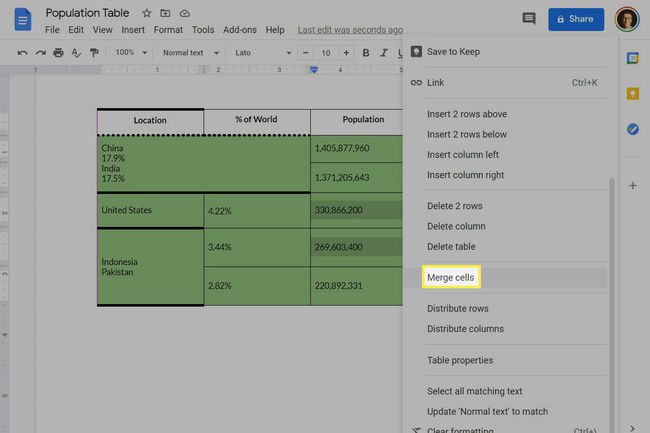
시간이 지남에 따라 발생할 수 있는 테이블의 답답한 문제는 열과 행의 크기를 동일하게 만드는 것입니다. 가장 잘 보이는 것을 보기 위해 드래그하는 대신 테이블을 마우스 오른쪽 버튼으로 클릭하고 행 배포 또는 열 배포.
Google 문서 테이블을 삭제하는 방법
전체 테이블을 삭제하는 방법은 두 가지가 있습니다. 첫 번째 방법이 가장 쉽습니다.
-
마우스 오른쪽 버튼으로 클릭 어느 테이블의 셀을 선택하고 테이블 삭제.
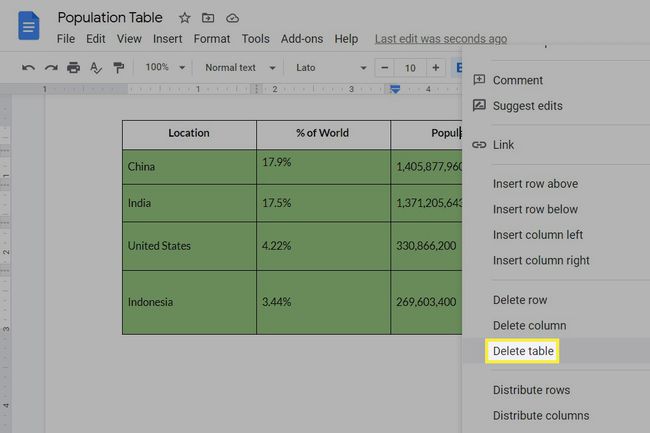
-
또는 왼쪽 상단에서 오른쪽 하단으로 클릭하고 한 모서리에서 반대 방향으로 드래그합니다. 모든 셀이 강조 표시되므로 누를 수 있습니다. 삭제 모두 지우려면 키보드에서
선택하지 않으면 기억하십시오. 세포 하나하나, 삭제하면 셀 자체가 아닌 해당 셀의 내용이 지워집니다.
