어디서나 iCloud 이메일을 확인하는 방법
알아야 할 사항
- 웹 브라우저에서 다음으로 이동합니다. 아이클라우드.comApple 이메일 주소와 비밀번호로 로그인합니다.
- Windows 10에서 iCloud를 설정하려면 다음으로 이동하십시오. 설정 > 계정 > 이메일 및 앱 계정 > 계정 추가 > 아이클라우드.
- iCloud를 Windows 10에 연결하면 Apple 캘린더가 Windows 캘린더와 동기화됩니다.
이 문서에서는 모든 웹 브라우저에서 iCloud 이메일을 확인하거나 윈도우 10 PC.
Windows에서 iCloud 이메일을 확인하는 방법
iCloud 계정은 Windows 10에 내장된 캘린더 및 메일 응용 프로그램과 호환되므로 PC의 기본 기능 세트를 통해 이메일, 약속 및 미리 알림에 액세스할 수 있습니다. 아래 단계에 따라 iCloud 이메일 설정 받기 윈도우 10에서.
-
Windows에 iCloud 계정을 추가합니다. 입력하다 설정 에서 윈도우 검색 시작 버튼 옆 화면의 왼쪽 하단 모서리에 있는 상자.
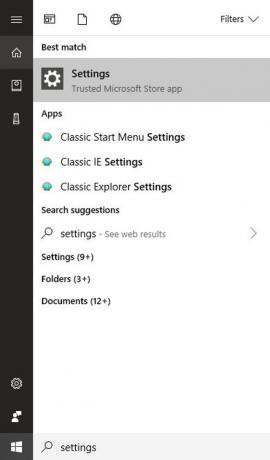
팝업 메뉴가 나타나면 설정: 신뢰할 수 있는 Microsoft Store 앱, 아래에 있는 최고의 경기 표제.
-
NS 윈도우 설정 이제 인터페이스가 표시되어 바탕 화면에 오버레이됩니다. 딸깍 하는 소리 계정.
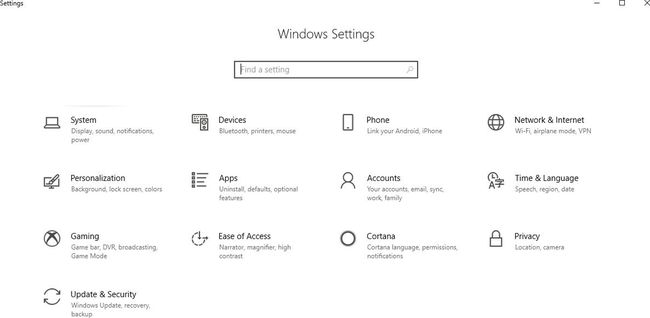
-
선택 이메일 및 앱 계정 옵션, 아래에 있는 계정 왼쪽 메뉴 창의 헤더.
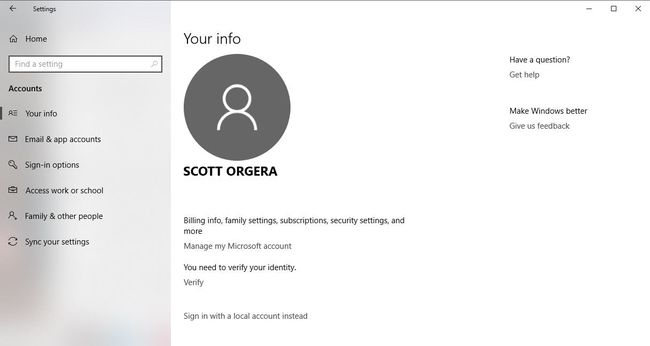
-
딸깍 하는 소리 계정 추가, 에서 발견 이메일, 캘린더 및 연락처 부분.
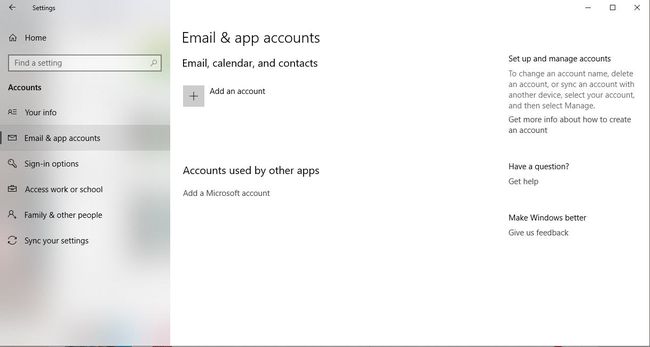
-
NS 계정 추가 이제 계정 유형 목록이 포함된 대화 상자가 나타납니다. 라벨이 붙은 것을 선택하십시오 아이클라우드.
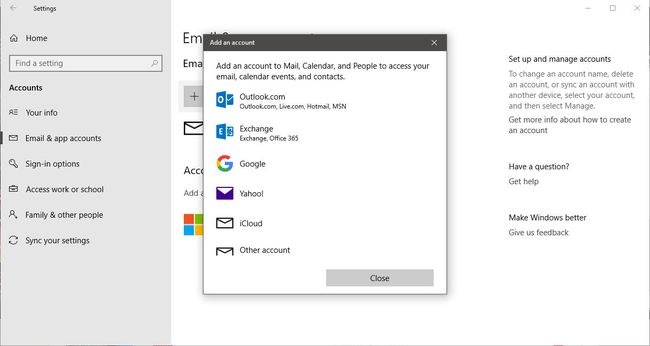
-
제공된 필드에 iCloud 계정 자격 증명을 입력하고 로그인 버튼이 완료되면.
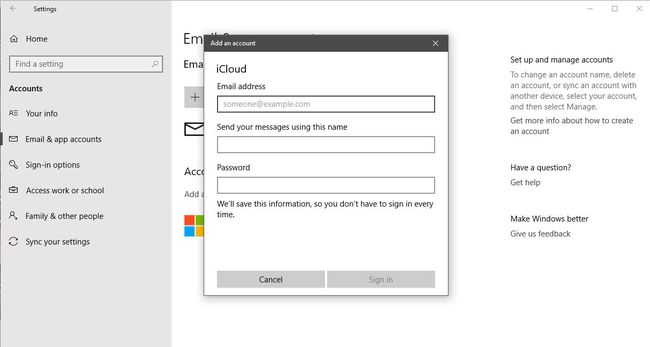
-
계정이 성공적으로 설정되었음을 알리는 확인 메시지가 나타납니다. 클릭 완료 종료 버튼 계정 추가 상호 작용.
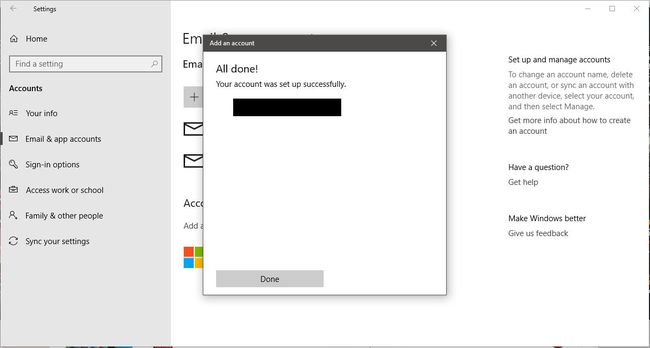
-
입력하다 우편 에서 윈도우 검색 시작 버튼 옆 화면의 왼쪽 하단 모서리에 있는 상자.
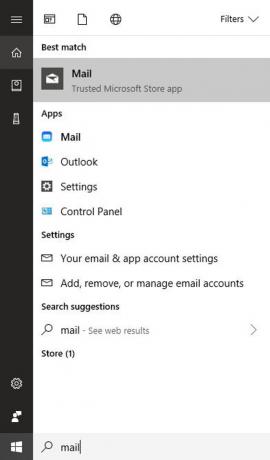
-
팝업 메뉴가 나타나면 메일: 신뢰할 수 있는 Microsoft Store 앱, 아래에 있는 최고의 경기 표제.
계정에서 이중 인증을 사용하는 경우 Windows Mail 앱이 iCloud 이메일에서 예상대로 작동하지 않을 수 있습니다. iCloud 계정이 이메일이나 캘린더를 다운로드하지 않고 대신 '주의 필요'라는 오류 메시지를 표시하는 문제가 발생하면 웹 브라우저에서 이메일을 확인하십시오.
NS 윈도우 메일 이제 iCloud 이메일과 iCloud 캘린더를 모두 다운로드하도록 구성된 새 계정과 함께 앱이 실행됩니다.
웹 브라우저에서 iCloud 이메일을 확인하는 방법
이전 버전의 Windows를 실행 중이거나 다른 운영 체제를 사용하는 경우에도 주요 웹 브라우저에서 iCloud 이메일에 계속 접근할 수 있습니다.
-
웹 브라우저를 열고 다음으로 이동하십시오. https://www.icloud.com/.
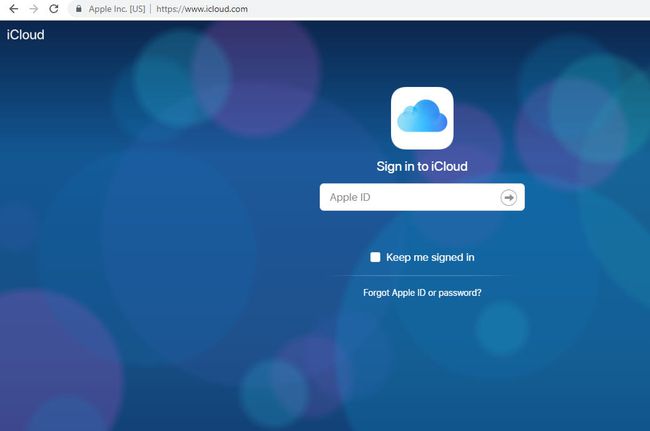
-
iCloud 사용자 이름(이메일 주소)과 암호를 입력하고 완료되면 로그인 화살표를 클릭합니다.
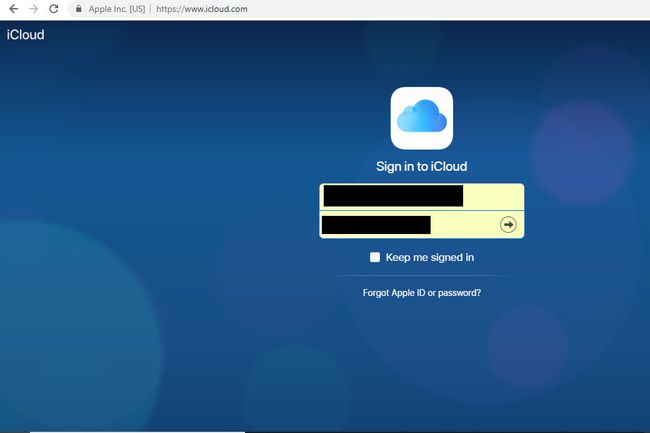
-
계정이 이중 인증을 사용하도록 설정된 경우 이제 iPad 또는 iPhone으로 전송되어야 하는 6자리 인증 코드를 입력하라는 메시지가 표시됩니다. 제공된 필드에 해당 코드를 입력합니다.
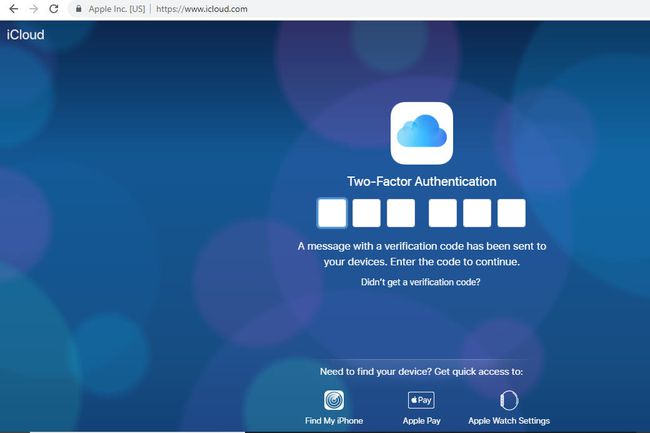
-
이제 사용 중인 브라우저를 신뢰하는지 여부를 묻는 메시지가 표시될 수 있습니다. 공용 장치 또는 공유 컴퓨터를 사용하는 경우 다음을 선택하는 것이 좋습니다. 믿지마 단추. 개인 기기를 사용 중이고 iCloud에 로그인할 때마다 인증 코드를 입력하라는 메시지를 받지 않으려면 다음을 클릭하십시오. 신뢰하다. 지금 무엇을 해야 할지 잘 모르겠다면 다음을 선택하십시오. 지금 아님 버튼 대신.
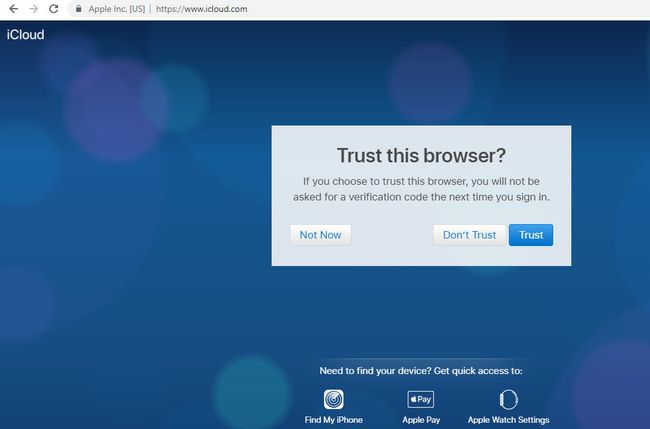
이제 iOS 홈 화면에서 볼 수 있는 것과 달리 아이콘 대시보드가 표시됩니다. 선택 우편 아이콘을 사용하여 iCloud 이메일을 보내고 받거나 달력 아이콘을 클릭하여 약속 및 미리 알림에 액세스합니다.
