Google 문서 전단 템플릿을 사용하는 방법
알아야 할 사항
- Google 문서에서 템플릿 갤러리, 템플릿을 선택한 다음 제목을 추가하세요. 이제 템플릿이 Google 문서도구에 저장됩니다.
- 헤드라인과 텍스트를 변경하고 이미지를 교체하고 자신의 이미지를 추가하고 웹사이트 링크를 추가한 다음 새 전단지를 저장하십시오.
- 전단지를 공유하려면 파일 > 공유하다, 이메일 주소를 입력하고 보내다. 또는 링크 복사 귀하의 전단지에 대한 링크를 보내십시오.
이 문서에서는 Google 문서에서 전단지를 만드는 방법을 설명합니다. 브라우저에서 Google 문서도구를 사용할 때 지침이 적용됩니다. 이 옵션은 Google 문서도구에서 사용할 수 없습니다. iOS 또는 기계적 인조 인간 iPad용 Google 문서도구의 기능은 제한적입니다.
Google 문서에서 전단지를 만드는 방법
사이트를 통해 제공되는 일련의 Google 전단지 템플릿 덕분에 Google 문서도구에서 전단지를 만드는 데 많은 시간이 걸리지 않습니다. 즉, 아이디어를 떠올리는 것에 대해 걱정할 필요가 없습니다. 몇 분 안에 시작할 수 있습니다. 전단지를 만들 때 알아야 할 사항은 다음과 같습니다.
이 작업을 수행하려면 Google 계정이 있어야 합니다. 당신이하지 않으면, 새로운 계정을 생성 이 지침을 계속 따르기 전에.
이동 https://docs.google.com/.
-
딸깍 하는 소리 템플릿 갤러리 템플릿 옵션 목록을 확장합니다.
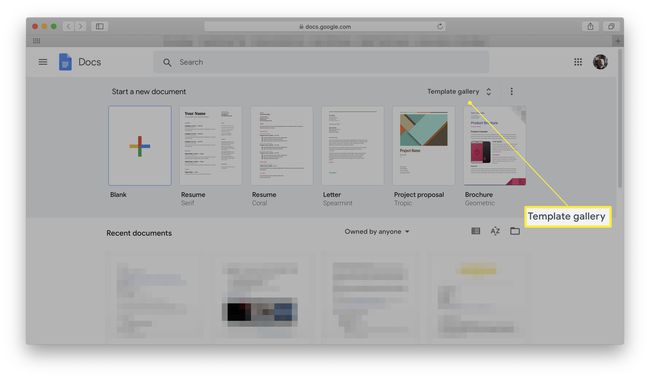
-
필요에 맞는 템플릿을 선택하세요.
Google 문서도구에는 전단지 전용 카테고리가 없지만 나열된 템플릿 중 상당수는 다른 용도와 마찬가지로 전단지나 브로셔로도 사용할 수 있습니다.
-
원하는 템플릿을 선택하세요.
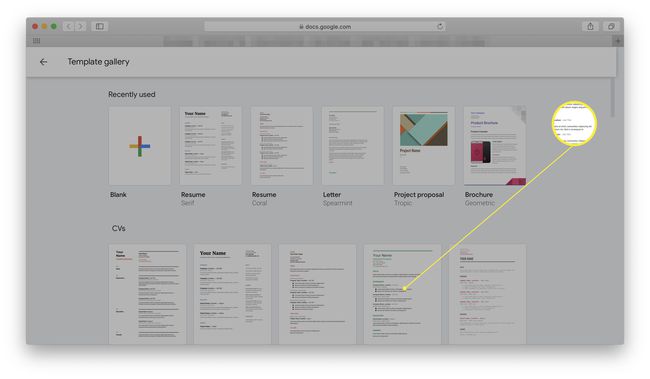
-
저장할 문서의 제목을 입력합니다.
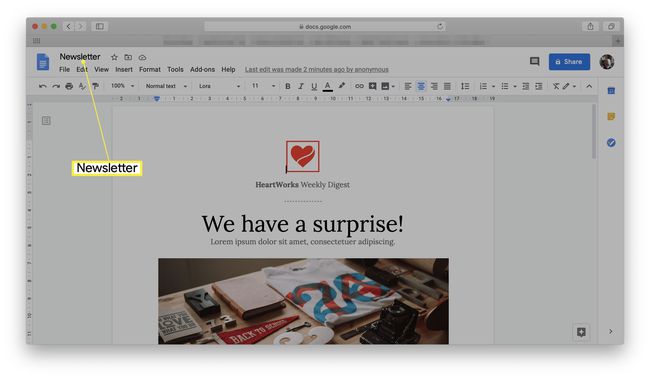
이제 전단지 템플릿이 열리고 Google 문서도구 계정에 저장됩니다.
Google 문서의 전단지 템플릿 내에서 변경하는 방법
따라서 템플릿을 선택했는데 다음에 무엇을 해야 할지 잘 모르겠습니다. 다음은 필요에 맞게 변경할 수 있는 사항에 대한 제안 사항입니다.
Work 카테고리의 Lively Newsletter 템플릿을 사용했지만 지침은 모든 템플릿 옵션에 대해 동일합니다.
- 텍스트 변경: 헤드라인과 본문을 클릭하여 원하는 텍스트로 변경합니다. 기존 글꼴이 마음에 들지 않으면 원하는 글꼴로 변경하는 것을 잊지 마십시오.
- 이미지 변경: 이미지를 변경하려면 해당 이미지를 클릭한 다음 이미지 바꾸기.
- 웹사이트 링크 변경: 템플릿이 온라인 사용을 위한 것이라면 이미 포함된 웹사이트 세부 정보를 변경하는 것을 잊지 마십시오. 링크 클릭 후 클릭 링크 편집 그것을 변경합니다.
- 파일 저장: Google 문서도구는 문서를 자동으로 저장하므로 작업이 끝나면 창이나 탭을 닫기만 하면 됩니다.
Google 문서에서 전단지를 공유하는 방법
전단지를 만든 후에는 다른 사람과 공유하여 보기 좋은지 확인할 수 있습니다. 방법은 다음과 같습니다.
딸깍 하는 소리 파일.
-
딸깍 하는 소리 공유하다.
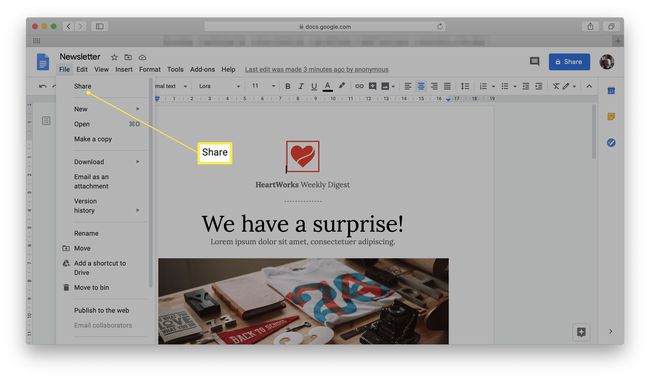
문서를 인쇄하려면 아래로 스크롤하여 인쇄.
전단지를 공유할 사람의 이메일 주소를 입력하고 보내다. 문서를 보고 편집할 수 있는 초대장이 전송됩니다.
-
링크를 보내시겠습니까? 딸깍 하는 소리 링크 복사 누군가에게 메시지를 보낼 수 있는 링크가 저장되어 있습니다.
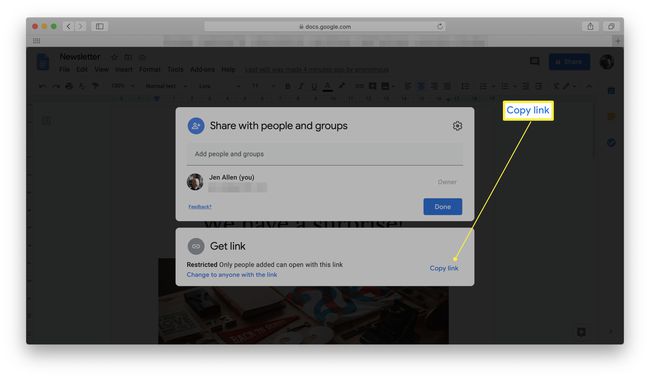
Google 문서를 사용하여 전단지를 만드는 이유는 무엇입니까?
이벤트 전단지를 만들고 싶었지만 어디서부터 시작해야 할지 막막하신가요? 무료 웹 브라우저 기반 워드 프로세서인 Google 문서도구에는 처음부터 템플릿을 만들고 싶지 않은 경우 해당 프로세스를 단순화할 수 있는 다양한 템플릿이 있습니다. 유감스럽게도 특정 Google 문서 전단지 템플릿은 없지만 다른 템플릿 중 일부는 지역 행사를 광고하거나 실종된 애완동물을 위한 전단지를 발행해야 하는 경우에 이상적입니다.
