Google 포토로 슬라이드쇼를 만드는 방법
알아야 할 사항
- 슬라이드쇼에 원하는 이미지가 있는 Google 포토 앨범을 선택한 다음 슬라이드쇼 사진을 선택합니다.
- 다음으로 선택 추가 옵션 (세로 세 개의 점)을 선택한 다음 슬라이드쇼.
- 팁: 나중에 다시 만들 수 있도록 특별히 슬라이드쇼용 앨범을 만드십시오.
이 문서에서는 좋아하는 이미지의 간단한 슬라이드쇼를 만드는 방법을 설명합니다. 구글 포토. 정보는 웹 브라우저의 Google 포토에 적용됩니다. iOS 및 Android용 Google 포토 앱은 현재 슬라이드쇼 기능을 제공하지 않습니다.
Google 포토 슬라이드쇼를 만드는 방법
간단한 Google 포토 슬라이드쇼를 만드는 방법은 다음과 같습니다.
-
Google 포토에서 선택 앨범 을 클릭하고 슬라이드쇼에 원하는 사진이 포함된 앨범을 선택하십시오.
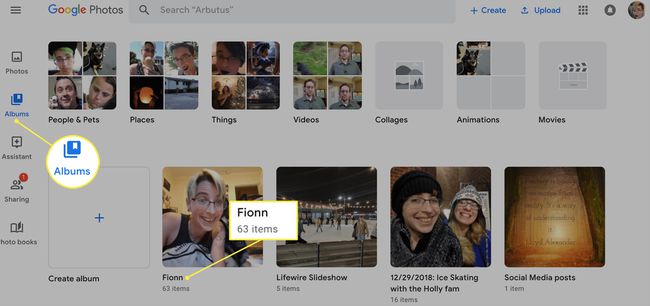
또는 슬라이드쇼 전용으로 새 앨범을 만들 수 있습니다.
-
사이드쇼에 표시할 사진을 선택하십시오. 슬라이드쇼에 표시할 사진을 모두 선택할 때까지 계속 선택합니다. 슬라이드쇼에 사용할 사진을 선택할 때 하나의 앨범에 있는 사진 중에서만 선택할 수 있습니다.
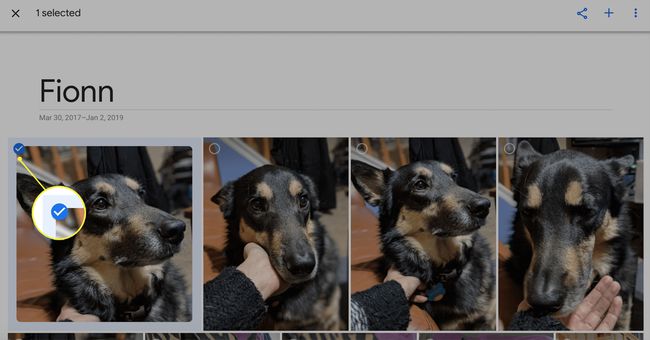
앨범에 있는 모든 사진을 과시하려면 특정 사진을 선택하지 않고 바로 세 개의 점 아이콘으로 이동하여 슬라이드쇼를 트리거합니다.
-
화면 오른쪽 상단에 있는 점 3개 아이콘을 선택합니다.
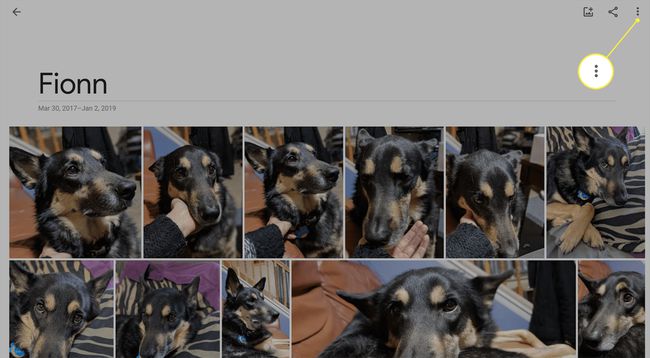
-
선택하다 슬라이드쇼 드롭다운 메뉴에서.
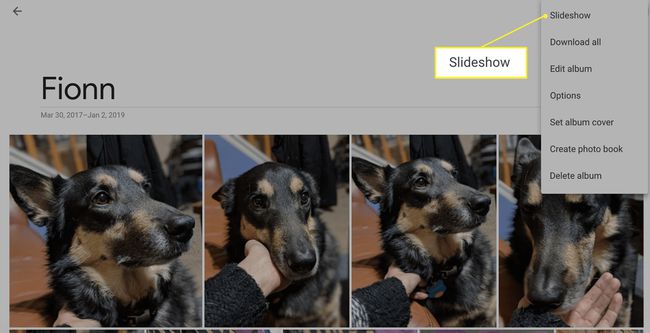
슬라이드쇼는 앨범에서 선택한 모든 이미지를 표시하고 사진 사이에 5초 페이드로 자동 시작됩니다.
Google 포토 슬라이드쇼 보기
Google 포토 슬라이드쇼에 표시되는 사진을 선택할 수 있지만 다른 방법으로 맞춤설정할 수는 없습니다. 슬라이드쇼는 자동으로 시작되며 다음 사진으로 넘어가기 전에 사진이 표시되는 시간을 변경할 수 없습니다. 또한 음악을 추가하거나 변경할 수 없습니다. 앨범과 슬라이드쇼의 첫 번째 사진을 선택하기만 하면 됩니다.
또한 사진의 순서를 변경할 수 없습니다. 슬라이드쇼를 위한 새 앨범을 생성하면 사진을 앨범에 추가할 때 어떤 순서를 사용하든 상관없이 가장 오래된 사진부터 최신 사진 순으로 표시됩니다. 슬라이드쇼를 직접 공유할 수 없습니다. Google 포토가 있는 기기에서 자랑하거나
이것은 모든 종소리와 휘파람이 포함된 슬라이드쇼를 원한다면 다른 곳을 보고 싶어한다는 것을 의미합니다. NS 구글 플레이 스토어 음악을 추가하거나 슬라이드쇼 설정을 미세 조정할 수 있는 몇 가지 대안이 있습니다.
슬라이드쇼를 별도로 저장하지 않는다는 점을 기억하는 것도 중요합니다. 슬라이드쇼 사진이 저장된 앨범에서 직접 작동합니다(이 때문에 슬라이드쇼용 새 앨범을 생성할 수 있음).
정말 필요한 것이 간단하고 사용하기 쉬운 것이라면 Google 포토의 슬라이드쇼가 최선의 선택입니다. 몇 초 만에 슬라이드쇼를 설정할 수 있습니다.
