Google 문서 브로셔 템플릿을 사용하는 방법
알아야 할 사항
- 이동 docs.google.com 그리고 선택 주형갤러리. 아래로 스크롤 일하다 섹션을 참조하여 브로셔 템플릿을 찾으십시오.
- 방향을 설정하려면 파일 > 페이지 설정. 선택하다 체재 상단 메뉴에서 텍스트, 단락 스타일, 줄 간격 등을 변경합니다.
- 공유하려면 다음으로 이동하십시오. 파일 > 공유하다, Google 연락처의 이메일 또는 이름을 입력한 다음 완료. 직접 링크를 보내려면 링크 복사.
이 문서에서는 Google 문서도구 브로셔 템플릿을 사용하여 공동작업하고 공유하고 인쇄할 수 있는 브로셔를 만드는 방법을 설명합니다.
Google 문서에서 브로셔를 만드는 방법
Google 문서도구에서 브로셔를 만들려면 먼저 Google 계정에 로그인해야 합니다. 당신이 하나가 없다면, 구글 계정 생성 이 단계를 계속하기 전에 먼저.
로 이동 docs.google.com 웹 브라우저에서.
-
선택 템플릿 갤러리 모든 템플릿을 확장하려면 오른쪽 상단의 버튼을 클릭하세요.
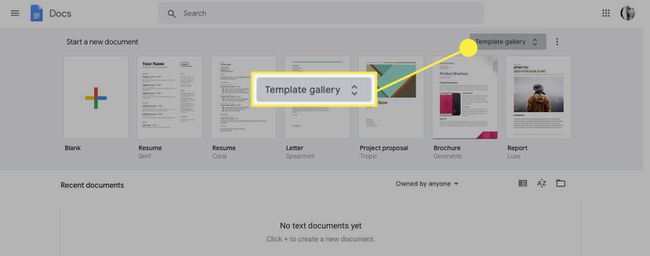
아래로 스크롤 일하다 부분.
-
Google 문서도구는 두 가지 브로셔 템플릿을 제공합니다.
둘 중 하나를 선택 브로셔(현대 작가) 또는 브로셔(기하학적) 원하는 브로셔 스타일에 따라 이 자습서에서는 다음을 사용합니다. 브로셔(기하학적) 주형.
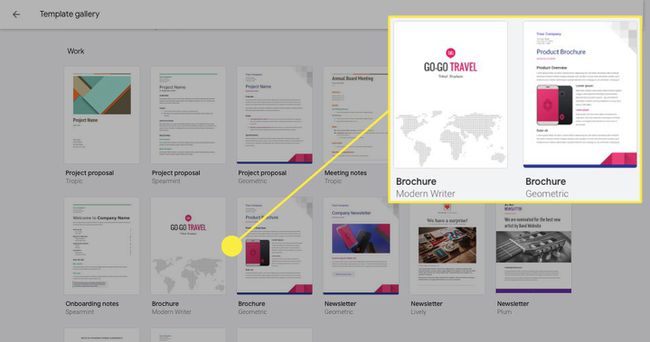
-
삭제하여 브로셔 문서의 이름을 바꿉니다. 소책자 텍스트 파일 이름 왼쪽 상단 모서리에 입력하고 원하는 이름으로 바꿉니다.
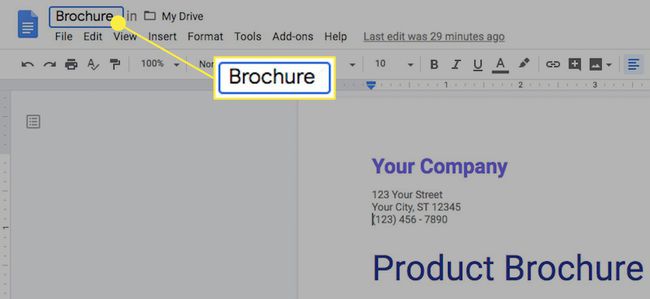
-
브로셔의 방향을 설정합니다. 예를 들어 브로슈어가 세 개의 열이 있는 팜플렛 스타일의 브로슈어인 경우 페이지 방향을 세로에서 가로로 변경해야 합니다.
이렇게 하려면 다음을 선택하십시오. 파일 > 페이지 설정. 그런 다음 선택 풍경 필요한 경우 여백 설정, 용지 크기 및 페이지 색상을 사용자 정의합니다.
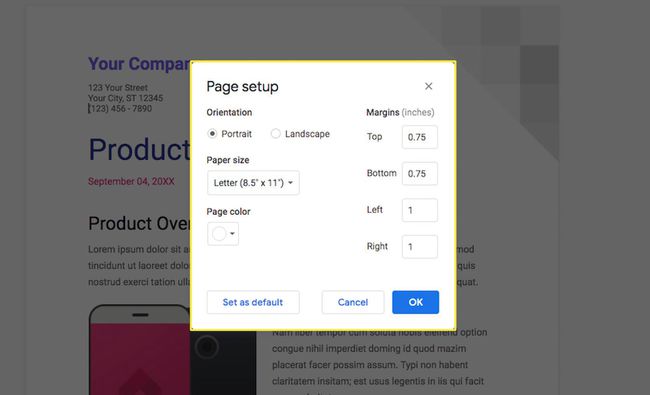
-
선택하여 브로셔의 서식을 사용자 정의하십시오. 체재 상단 메뉴에서. 드롭다운 목록을 사용하여 다음 서식 요소를 변경하거나 추가할 수 있습니다.
- 텍스트: 텍스트를 굵게, 기울임꼴, 밑줄 등으로 만듭니다. 크기를 위 또는 아래로 조정하고 대문자를 설정할 수도 있습니다.
- 단락 스타일: 테두리와 그림자, 제목, 제목 및 부제목의 스타일을 사용자 지정합니다.
- 정렬 및 들여쓰기: 정렬을 오른쪽, 왼쪽, 중앙 또는 양쪽 맞춤으로 설정합니다. 또한 들여쓰기를 늘리거나 줄입니다.
- 줄 간격: 텍스트의 각 줄 사이에 원하는 간격을 선택하거나 사용자 지정 설정을 만듭니다.
- 열: 브로셔용으로 1, 2 또는 3개의 컬럼을 선택하거나 추가 옵션 사용자 지정 설정을 생성합니다.
- 글머리 기호 및 번호 매기기: 글머리 기호 및 번호 목록의 스타일을 선택합니다.
- 머리글 및 바닥글: 머리글과 바닥글의 여백과 레이아웃을 설정합니다.
- 페이지 번호: 페이지 번호의 위치와 시작 번호를 설정합니다.
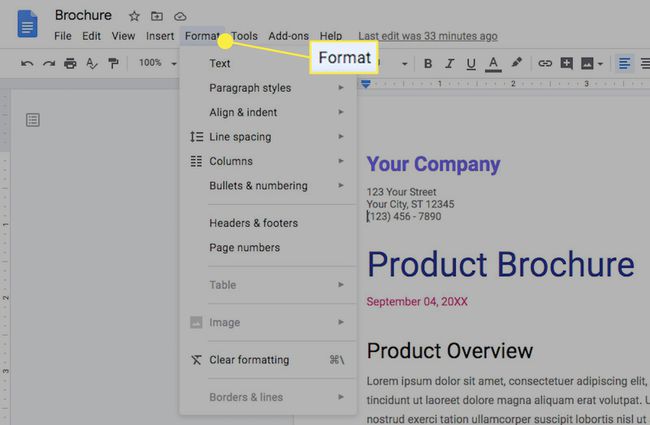
-
원하지 않는 템플릿의 섹션이나 구성 요소를 삭제합니다.
- 텍스트를 삭제하려면 강조 표시 텍스트의 섹션 커서를 사용하여 삭제 버튼 당신의 키보드에.
- 이미지를 삭제하려면 이미지 그리고 선택 삭제.

-
유지하려는 템플릿의 섹션 또는 구성 요소를 자신의 콘텐츠로 교체합니다.
- 텍스트를 바꾸려면 삭제하려는 텍스트를 강조 표시한 다음 템플릿에 새 텍스트를 직접 입력하거나 다른 곳에서 복사하여 원하는 위치에 붙여넣습니다.
- 이미지를 교체하려면 마우스 오른쪽 버튼을 클릭하십시오. 이미지, 선택하다 바꾸다, 선택하다 컴퓨터에서 업로드 (또는 추가 옵션 중 하나)을 선택한 다음 컴퓨터에서 현재 이미지를 대체할 이미지 파일을 선택합니다.
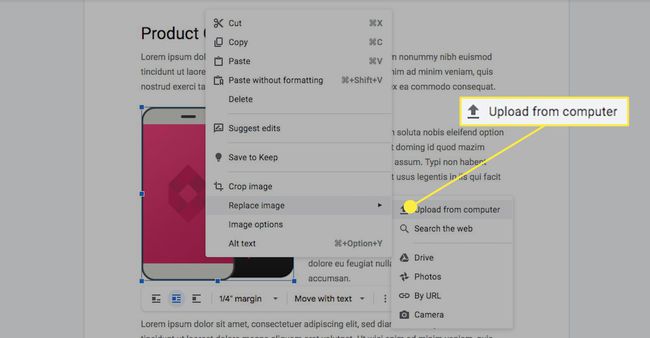
-
브로셔에 새 요소를 삽입하여 끼워 넣다 상단 메뉴에서. 다음을 삽입할 수 있습니다.
- 이미지
- 테이블
- 도면
- 차트
- 수평선
- 각주
- 특수 문자
- 방정식
- 머리글 및 바닥글
- 페이지 번호
- 휴식
- 연결
- 코멘트
- 책갈피
- 목차
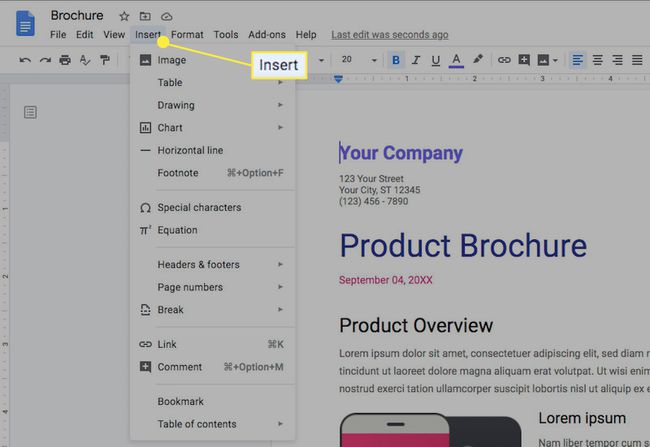
-
완성된 브로셔를 선택하여 다른 사용자와 공유 파일 상단 메뉴에서 공유하다. 다음으로 할 수 있습니다.
- Google 계정을 통해 이미 연결된 사람들의 이름을 사람 및 그룹 추가 필드에서 이름이 드롭다운 목록에 나타나면 이름을 선택하여 추가한 다음 완료.
- 직접 링크를 보내려면 다음을 선택하십시오. 링크 복사 복사하여 원하는 곳에 붙여넣으십시오.
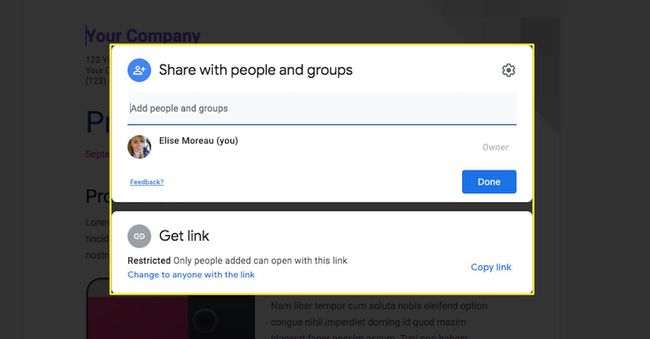
오른쪽 상단의 톱니바퀴 아이콘을 선택하여 공유 설정을 사용자 지정합니다.
Google 문서에서 공동작업
Google 문서에서 브로셔를 만드는 것은 최소한 한 명의 다른 사람과 함께 작업하거나 완성되기 전에 다른 사람의 검토를 받을 계획인 경우에 이상적입니다. Google 문서의 공유 및 편집 기능을 사용하면 다른 사람이 편집할 수 있도록 권한을 부여할 수 있습니다. 직접 브로셔를 작성하거나 귀하가 검토하고 귀하의 문서에 통합할 수 있도록 제안을 남길 수 있습니다. 자신의 편집.
