Bose 헤드폰을 Mac에 연결하는 방법
알아야 할 사항
- 이동 시스템 환경설정 > 소리 > 블루투스 > 블루투스 켜기.
- Bose 헤드폰의 전원 버튼을 길게 눌러 페어링 모드로 들어가고 선택 연결하다.
- Bose 헤드폰이 사용 가능한 장치 목록에 나타나지 않으면 Mac에서 Bluetooth를 껐다가 켜고 다시 시도하십시오.
이 문서에서는 macOS Bluetooth 기본 설정을 통해 Bose 무선 헤드폰을 Mac과 페어링하는 단계를 안내합니다. 이 지침은 macOS Big Sur(11.0), macOS Catalina(10.15) 및 macOS Mojave(10.14)를 실행하는 Mac에 적용됩니다.
Bose 헤드폰을 Mac에 페어링하는 방법
Bluetooth 환경 설정을 사용하여 Mac에서 무선 Bose 헤드폰 세트를 설정하고 사용하십시오.
-
열려있는 시스템 환경설정 > 소리.

메뉴 표시줄에서 Bluetooth 설정에 액세스할 수도 있습니다. Bluetooth 아이콘을 선택한 다음 블루투스 기본 설정 열기.
-
선택하다 블루투스.

-
블루투스가 켜져 있는지 확인합니다. 그렇지 않은 경우 선택 블루투스 켜기 활성화합니다.
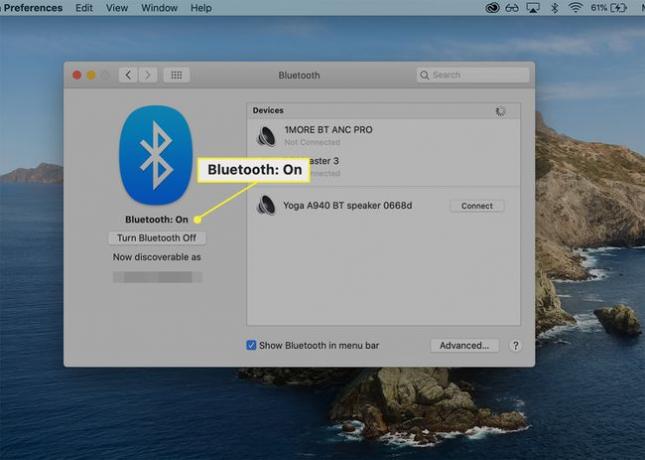
-
Bose 헤드폰의 전원 버튼을 길게 눌러 페어링 모드로 들어갑니다.
Bluetooth 아이콘 근처에 상태 표시등이 깜박이면 헤드폰이 페어링 모드에 있는 것입니다.
-
하단 부분에서 헤드폰을 찾으십시오. 장치 상자를 선택하고 연결하다 기기 옆에 있습니다.
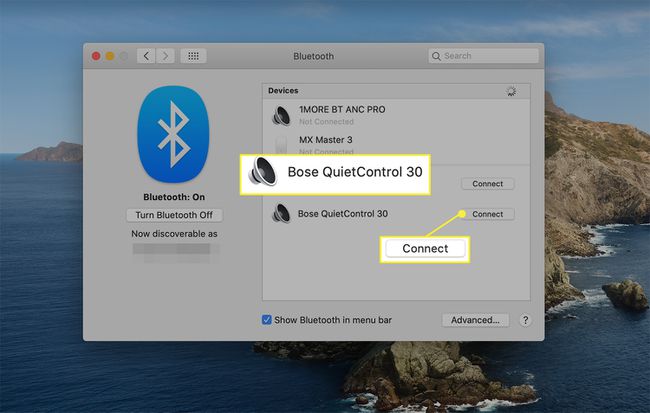
-
상단에 나열된 Bose 헤드폰을 찾습니다. 장치 상자 연결됨 이름 아래에 메시지가 표시됩니다.
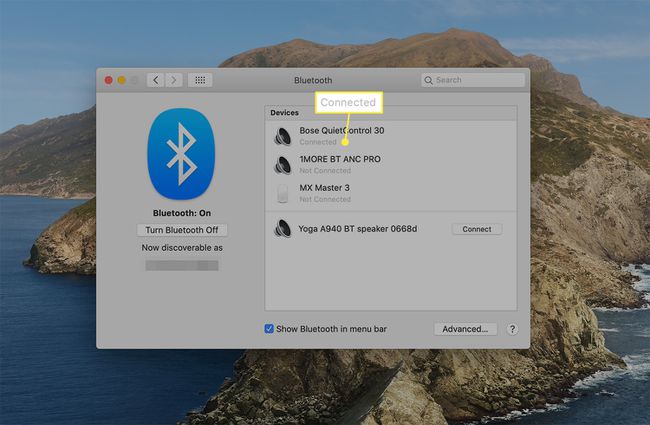
사용 가능한 장치 목록에 Bose 헤드폰이 표시되지 않으면 Mac에서 Bluetooth를 껐다가 다시 켜고 헤드폰에서 페어링 모드로 다시 들어가십시오.
Mac에서 Bose 헤드폰 설정 사용자화하기
Bose 헤드폰을 연결하면 헤드폰의 시스템 사운드와 사운드 설정을 사용자 지정할 수 있습니다.
-
열려있는 시스템 환경설정 > 소리.
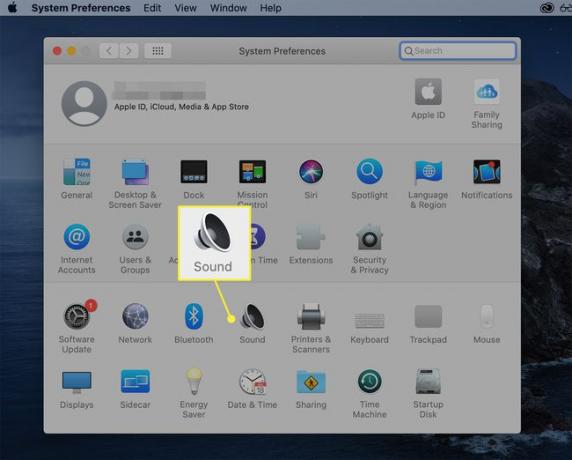
에서 이 메뉴로 이동할 수도 있습니다. 블루투스 메뉴 표시줄의 아이콘입니다. 아래에 있는 Bose 헤드폰 이름 위로 마우스를 가져갑니다. 장치 그런 다음 선택 사운드 기본 설정 열기.
-
로부터 음향 효과 탭에서 알림을 받을 소리를 선택합니다. 이름을 강조 표시하여 선택하고 화면의 표시기를 움직여 볼륨을 조정합니다. 경고 볼륨 술집.
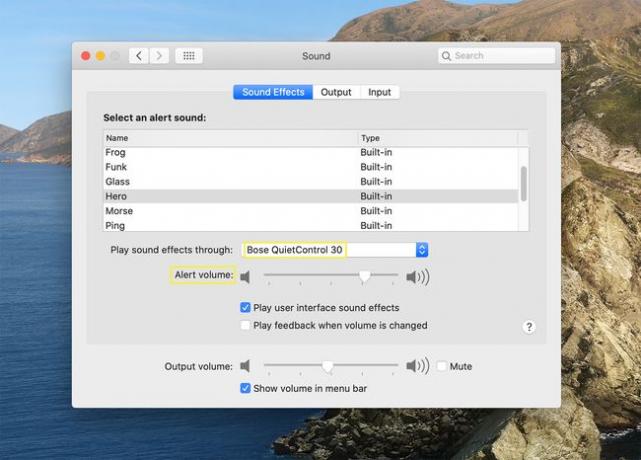
사운드를 미리 보려면 사운드 효과의 이름을 두 번 클릭합니다.
-
선택하다 산출 토글 바를 사용하여 균형 그리고 출력 볼륨.

다른 두 탭에서 출력 볼륨을 조정할 수도 있습니다. 소리 대화 상자: 음향 효과 그리고 입력.
-
로부터 입력 탭에서 토글을 좌우로 움직여 입력 음량을 조절하세요.

마이크 아이콘을 두 번 클릭하여 입력 레벨을 높이거나 낮춥니다. 헤드폰에 내장 마이크를 사용하려면 입력 레벨을 완전히 낮추지 않았는지 확인하십시오.
Mac에서 Bose 헤드폰을 분리하는 방법
여러 쌍의 Bose 또는 Bluetooth 헤드폰을 사용하는 경우 둘 사이를 쉽게 전환할 수 있습니다. 페어링 연결을 유지하면서 사용하지 않는 모델의 연결을 끊습니다.
-
블루투스 메뉴를 열고 선택 블루투스 기본 설정 열기.

-
연결된 Bose 헤드폰의 이름을 선택하고 마우스 오른쪽 버튼으로 클릭하고 연결 해제. 헤드폰은 여전히 상단 부분에 나타납니다. 장치 목록 연결되지 않음 그 아래.

다른 방법: Bluetooth 메뉴 아이콘을 선택하고 헤드폰 이름을 클릭한 다음 연결 해제.

다시 연결하려면 이름을 마우스 오른쪽 버튼으로 클릭하고 연결하다.
Mac에서 Bose 헤드폰의 페어링을 해제하는 방법
연결 문제 또는 기타 이유로 페어링을 해제해야 하는 경우 프로세스가 빠릅니다.
열려있는 시스템 환경설정 > 블루투스.
-
다음에서 헤드폰을 선택하십시오. 장치, 이름을 마우스 오른쪽 버튼으로 클릭하고 제거하다.
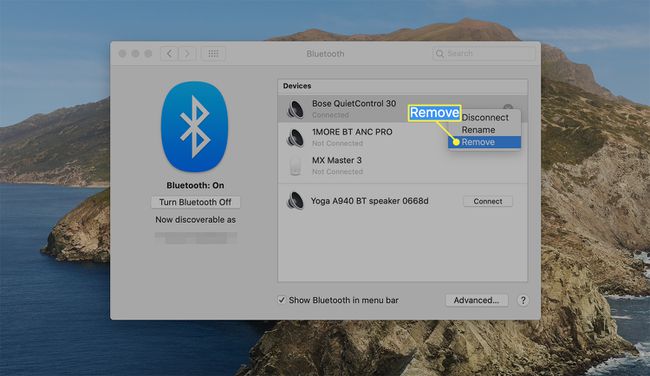
-
헤드폰을 다시 사용하려면 페어링해야 함을 확인하는 대화 상자가 나타납니다. 선택하다 제거하다 삭제를 확인합니다.
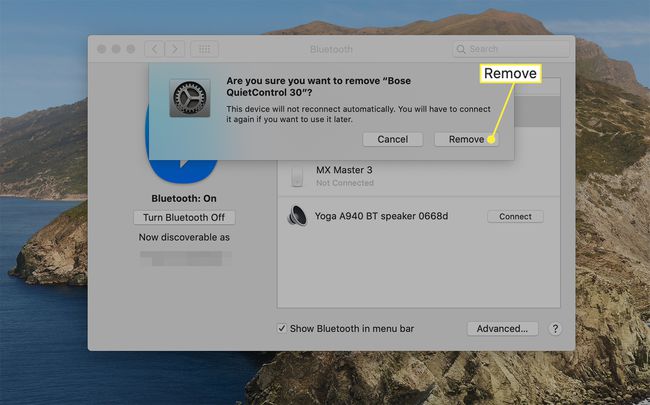
아래에 헤드폰 이름을 강조 표시하여 이 프로세스를 진행할 수도 있습니다. 장치 그리고 선택 NS 아이콘은 이름 오른쪽에 표시됩니다.
Bose 헤드폰을 iPhone에 페어링하는 가장 쉬운 2가지 방법
자주하는 질문
-
Bose Connect 앱을 Mac에서 사용할 수 있습니까?
아니요. Bose Connect 앱은 iOS 및 Android에서만 사용할 수 있습니다.
-
Bose 헤드폰이 Mac에 연결되지 않는 이유는 무엇입니까?
Bose 헤드폰을 페어링하는 데 문제가 있는 경우 신호음이 들릴 때까지 전원 버튼을 2초 동안 눌러 전원을 껐다가 다시 켜보십시오. 그런 다음 전원 버튼을 눌렀다 놓아 다시 전원을 켭니다. "Bluetooth 장치 목록 삭제됨"이 들릴 때까지 전원 버튼을 10초 동안 길게 눌러 헤드폰의 페어링 목록을 삭제할 수도 있습니다.
-
Bose 헤드폰을 어떻게 재설정합니까?
Bose 헤드폰의 전원을 30초 동안 꺼서 재설정하십시오. 그런 다음 USB 전원 공급 장치에 연결하고 5초 동안 기다립니다. 그런 다음 헤드폰에서 코드를 뽑고 1분 동안 기다립니다. 그런 다음 전원을 켜고 제대로 작동하는지 확인하십시오.
-
Bose 헤드폰을 어떻게 청소합니까?
당신은 할 수 있습니다 헤드폰 청소 부드럽고 젖은 천을 사용하여 외부 표면을 부드럽게 닦습니다. 물과 순한 비누만 사용하고 헤드폰을 액체에 담그지 마십시오. 먼지나 이물질이 헤드셋 이어컵에 들어간 경우 핀셋을 사용하여 조심스럽게 제거할 수 있습니다. 구멍에 진공청소기를 사용하거나 공기를 불어넣지 마십시오.
