Photoshop에서 배경을 제거하는 방법
알아야 할 사항
- 이미지의 기본 레이어를 잠금 해제합니다. 레이어 창에서 기본 레이어를 마우스 오른쪽 버튼으로 클릭하고 배경에서 레이어.
- Magic Wand, Lasso 또는 Quick Mask 도구를 사용하여 배경을 선택하고 삭제 열쇠.
- Magic Eraser를 사용하여 비슷한 색상의 배경의 큰 부분을 제거하십시오. 배경 지우개를 사용하여 배경을 수동으로 제거합니다.
당신이 위대한 셀카 뒤에 있는 사진 폭격기에 의해 망가졌거나 한 이미지의 전경에서 무언가를 가져와 다른 이미지에 넣으려는 경우 배경을 제거하고 싶을 것입니다. 포토샵. 사용할 수 있는 다른 이미지 편집 도구가 있습니다. 일부 무료, 일부는 아니지만 Adobe Photoshop은 최고의 제품 중 하나입니다.
아래 나열된 모든 지침은 최신 버전의 Adobe Photoshop CC(19.1.6)와 호환됩니다. 이전 버전의 Photoshop을 사용하는 경우 일부 방법이 동일한 방식으로 작동하지 않거나 약간 다른 프로세스가 필요할 수 있습니다.
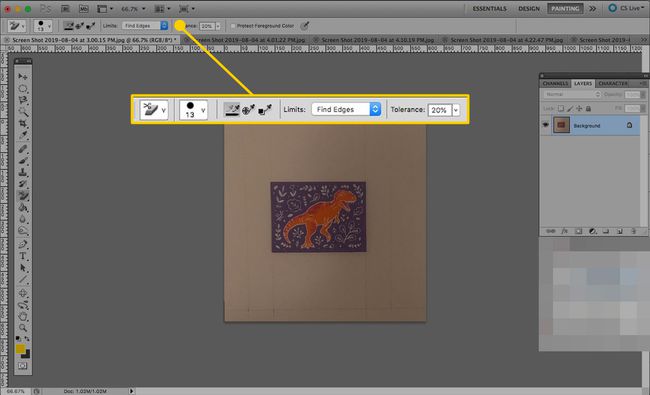
시작하기 전에
작업 중인 이미지의 기본 레이어를 잠금 해제해야 합니다. 그렇지 않은 경우 배경을 삭제하면 이미지의 임의 요소로 채워질 수 있습니다. 선택하다 창문 > 레이어, 메인 레이어를 마우스 오른쪽 버튼으로 클릭(또는 길게 탭)하고 배경에서 레이어를 선택한 다음 좋아요.
선택을 한 후에도 여전히 마음에 들지 않으면 마우스 오른쪽 버튼을 클릭(또는 길게 탭)하십시오. 선택 영역의 행진하는 개미와 같은 경계와 선택 영역을 미세 조정하는 데 도움이 되는 다양한 도구가 있습니다. 선택.
다음 방법의 대부분은 Photoshop 도구 메뉴에 있는 도구를 사용합니다. 찾을 수 없으면 다음을 선택하십시오. 창문 > 도구 활성화합니다.
이미지의 배경을 선택하는 것은 어렵고 시간이 오래 걸릴 수 있습니다. 가장 좋은 방법은 대신 전경을 선택하고 Ctrl 키+옮기다+NS (명령+옮기다+NS ~에 맥 OS) 선택을 취소합니다.
Photoshop에서 사진의 배경을 제거하는 방법
Photoshop에서 배경을 제거하는 데 사용할 수 있는 방법에는 여러 가지가 있지만 일부는 다른 방법보다 쉽습니다. 배경을 선택하면 삭제하기 쉽기 때문에 대부분은 배경 선택에 중점을 둡니다. 선택을 완료했으면 다음을 누릅니다.
Photoshop에서 항목을 삭제할 때 실수하기 쉽습니다. 하면 누르세요. Ctrl 키 (또는 명령)+지 마지막 작업을 실행 취소합니다. 여러 명령을 실행 취소하려면 Ctrl 키 (또는 명령)+ALT+지 대신 필요한 만큼.
마술 지팡이 사용
Magic Wand로 이미지를 클릭하면 선택한 것과 같은 색상의 인접한 모든 픽셀이 자동으로 선택됩니다. 배경이 선명하고 전경과 크게 대조되는 이미지에서 가장 잘 작동합니다. 투명 필름이 없거나 곱슬거리는 머리카락과 같이 복잡한 가장자리가 없는 경우 더 잘 작동합니다.
도구 창 상단에서 네 번째 도구입니다. 이미지의 배경을 선택하는 데 사용합니다( 옮기다 필요한 경우 계속해서 추가 요소를 선택합니다.
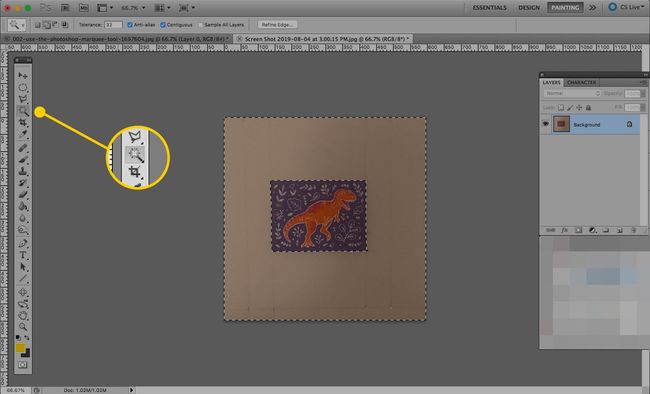
올가미 사용
배경이 조금 더 복잡한 경우 올가미 도구를 사용하여 배경 선택 방법을 다양하게 제어할 수 있습니다. 표준 올가미를 사용하면 선택 항목을 자유롭게 그릴 수 있습니다. 다각형 올가미를 사용하면 선택 항목 주위에 직선을 그릴 수 있지만 마그네틱 올가미 이미지에 있는 요소의 가장자리에 붙이려고 합니다. 올가미(도구 메뉴 상단에서 세 번째)를 길게 눌러 사용할 항목을 선택합니다.
선택을 완료하기 위해 선택하려는 항목 주위에 완전히 그려야 합니다. 당신은 항상 누를 수 있습니다 Ctrl 키 또는 명령 이미지의 아무 곳이나 선택하거나 탭하여 선택 영역을 일찍 "닫습니다".
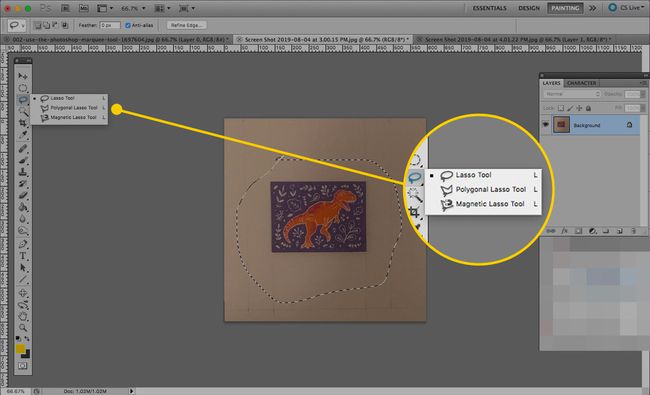
퀵 마스크 사용
빠른 마스크 도구는 이미지 요소를 선택하는 보다 실용적이고 미묘한 방법입니다.
-
빠른 마스크 도구를 선택한 다음 브러시 도구 메뉴에서 도구.

-
신중한 브러시 스트로크를 사용하여 선택하려는 모든 것을 칠하면 빨간색으로 바뀝니다. 선택 항목을 미세 조정하려면 삭제 도구를 사용하거나 색상 전환기를 검은색에서 흰색으로 클릭합니다.

-
완료되면 퀵 마스크 도구를 다시 눌러 선택 항목을 확인합니다.
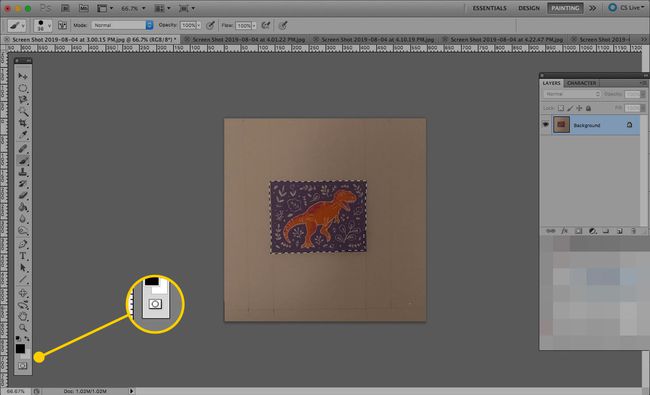
원하는 항목을 선택했으면 다음을 누릅니다. 삭제 지우기 위해. 배경을 자르거나 채워 제거할 수도 있습니다. 대신 전경을 제거하는 경우 명령/Ctrl+지 실행을 취소한 다음 명령/Ctrl+옮기다+NS 선택을 취소합니다.
채널 사용
NS 채널 옵션은 이미지의 색상을 구성 요소로 분할하여 별도로 조정할 수 있습니다. 배경을 제거하는 데 사용할 수도 있습니다. 방법은 다음과 같습니다.
-
선택하다 창 > 채널 채널 패널을 엽니다.

-
각 채널을 개별적으로 선택하고 전경과 배경 간의 대비가 가장 큰 채널을 찾습니다.

누르다 Ctrl 키 (또는 명령) 채널의 썸네일을 클릭하여 선택합니다. 눌러 선택 반전 Ctrl 키 (또는 명령)+옮기다+NS.
-
로 돌아가기 레이어 창을 클릭하고 레이어 마스크 추가 버튼. 아래에서 이 옵션을 찾을 수도 있습니다. 창 > 레이어 > 레이어 마스크 추가.
대비가 좋은 채널을 찾을 수 없으면 찾을 수 있는 가장 좋은 채널을 선택하여 복사합니다. 그런 다음 다음 조합을 사용하십시오. 레벨, 다지, 그리고 불타다 위의 단계를 완료하기 전에 더 높은 대비를 만드는 도구.

Photoshop은 선택한 모든 항목을 "마스킹"하고 나머지는 남겨둡니다.
Photoshop에서 배경을 지우는 방법
배경을 선택하여 삭제하지 않으려면 언제든지 직접 삭제할 수 있습니다. 이를 수행하는 데 도움이 되는 몇 가지 훌륭한 도구도 있습니다.
매직 지우개 사용
Magic Wand 도구와 마찬가지로 Magic Eraser 도구는 한 번의 클릭이나 탭으로 비슷한 색상의 배경의 큰 부분을 제거할 수 있습니다.
-
를 선택하거나 길게 누릅니다. 지우개 도구를 선택한 다음 매직 지우개.

-
제거하려는 배경 요소를 클릭하면 삭제됩니다.

배경 요소가 모두 사라질 때까지 계속 클릭합니다.
배경 지우개 사용
배경 지우개 도구는 완벽하지 않으며 주의하지 않으면 남아 있고 싶은 요소를 제거할 수 있으므로 전경의 가장자리를 지울 때 주의하십시오.
-
를 선택하거나 길게 누릅니다. 지우개 도구를 선택하고 배경 지우개.

-
상단의 툴바에서 원하는 브러시 크기를 선택하고 샘플링: 연속 (그라디언트 위로 마우스를 가져가는 두 개의 색상 스포이드처럼 보임) Limits를 다음으로 설정합니다. 가장자리 찾기, 설정 용인 20퍼센트로.
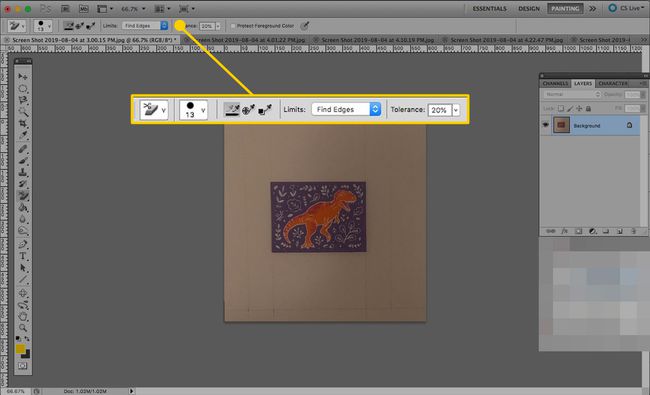
-
그런 다음 일반 지우개를 사용하는 것처럼 수동으로 배경을 제거합니다.
당신은 또한 선택할 수 있습니다 배경색 보호 배경의 색상과 유사한 전경의 요소를 유지하도록 합니다.
완료되면 표준 지우개 도구로 배경 지우기를 미세 조정하여 전체 배경이 제거되도록 할 수 있습니다. 모든 부분을 정확하게 제거하려면 가까이에서 확대하고 더 작은 브러시를 사용하십시오.
