AirPod를 Lenovo 노트북에 연결하는 방법
알아야 할 사항
- 마우스 오른쪽 버튼으로 클릭 윈도우 아이콘 > 설정 > 블루투스 및 기기 > 켜다 블루투스 > 기기 추가.
- 그런 다음 AirPods를 케이스에 넣고 > 케이스 열기 > 케이스의 버튼을 길게 누르고 표시등이 깜박이면 버튼을 놓습니다.
- 그런 다음 Windows PC에서 블루투스 > AirPods 선택 > 완료.
이 문서에서는 AirPods를 Lenovo 노트북에 연결하는 방법을 설명합니다. 지침은 Windows 11 및 Windows 10을 실행하는 모든 Lenovo 모델에 적용됩니다.
AirPod를 Lenovo 노트북에 어떻게 연결합니까?
단계에 따라 조금 다릅니다. 윈도우 버전 Lenovo 노트북이 실행 중입니다.
페어링 프로세스 중에 AirPods 및 충전 케이스를 Lenovo 노트북 근처에 두어야 합니다.
윈도우 11
AirPod를 Windows 11 노트북에 연결하는 방법은 다음과 같습니다.
-
마우스 오른쪽 버튼으로 윈도우 작업 표시줄의 아이콘입니다.

-
선택하다 설정.
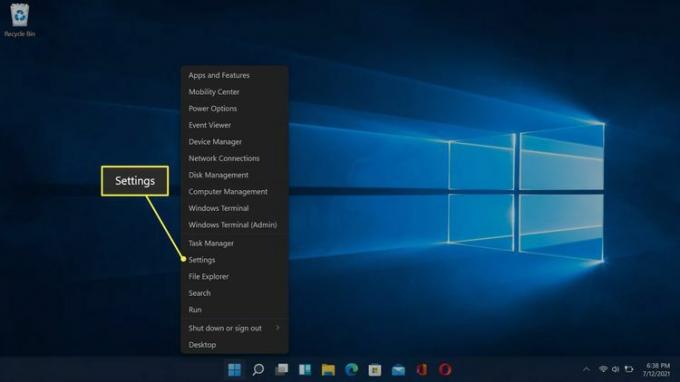
-
선택하다 블루투스 및 기기.

-
선택 블루투스 아직 켜져 있지 않은 경우 토글합니다.
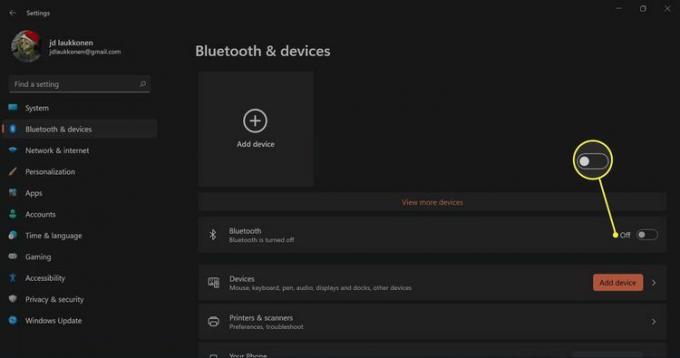
-
선택하다 + 장치 추가.
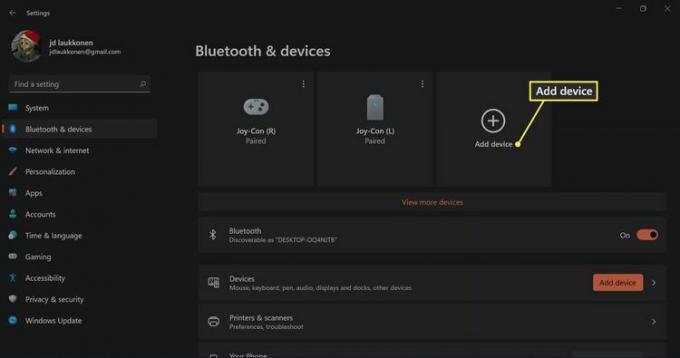
-
AirPods을 케이스에 넣은 다음 케이스를 엽니다.

제레미 라우코넨 / 라이프와이어 -
AirPods 케이스의 버튼을 길게 누릅니다.

제레미 라우코넨 / 라이프와이어
-
표시등이 흰색으로 깜박이면 버튼에서 손을 뗍니다.

제레미 라우코넨 / 라이프와이어
-
Windows 11 PC에서 다음을 선택합니다. 블루투스.

-
PC에서 장치를 검색할 때까지 기다린 다음 목록에 나타나면 AirPod를 선택합니다.
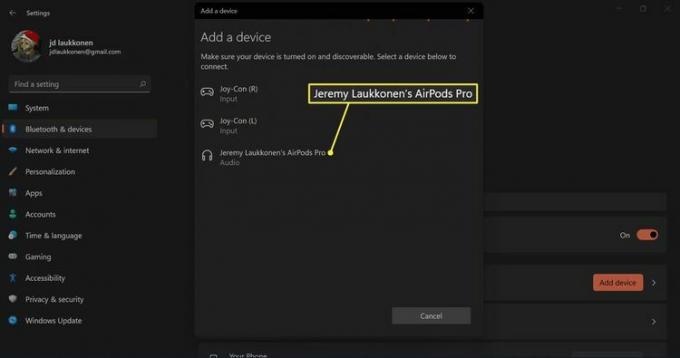
-
연결이 설정될 때까지 기다린 다음 선택 완료.
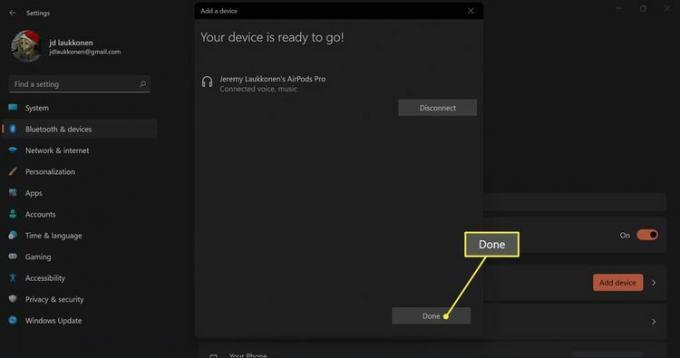
윈도우 10
AirPod를 Windows 10 노트북에 연결하는 방법은 다음과 같습니다.
-
Lenovo 노트북에서 다음을 선택하십시오. 블루투스 시스템 트레이의 아이콘.
다음을 선택해야 할 수도 있습니다. 화살 아이콘을 표시하려면 시스템 트레이 옆에 있습니다.

-
선택하다 블루투스 장치 추가.

-
선택하다 Bluetooth 또는 기타 장치를 추가하십시오.
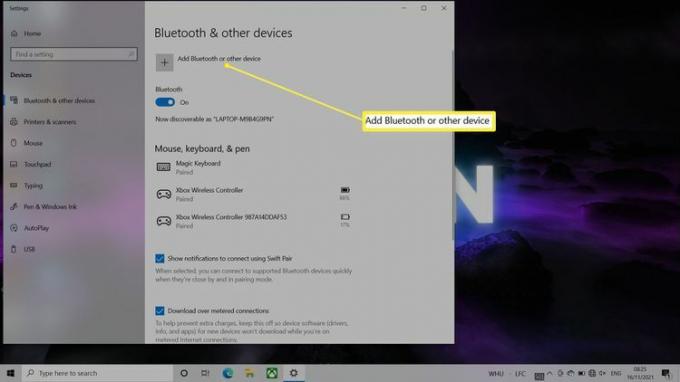
-
노트북이 AirPod를 감지할 때까지 기다립니다.
AirPods이 목록에 표시되지 않으면 표시등이 흰색으로 바뀔 때까지 AirPods 뒷면에 있는 설정/페어링 버튼을 길게 누릅니다.
-
선택하다 에어팟.

이제 장치가 Lenovo 노트북과 페어링되었습니다.
Lenovo 노트북에서 사운드 출력을 전환하는 방법
AirPods을 사용하여 음악이나 비디오를 들으려면 오디오 출력을 전환해야 합니다. 이것은 AirPods이 처음 연결될 때 자동으로 발생할 수 있지만 AirPods에서 오디오가 나오지 않는 경우 수동으로 연결할 수도 있습니다.
윈도우 11
Windows 11 Lenovo에서 오디오 출력을 변경하는 방법은 다음과 같습니다.
-
AirPod를 케이스에서 꺼내십시오.

제레미 라우코넨 / 라이프와이어 -
선택 스피커 작업 표시줄의 아이콘입니다.

-
화살표(>) 아이콘을 볼륨 컨트롤 오른쪽에 있습니다.
Bluetooth 버튼이 회색으로 표시되면 Bluetooth가 꺼진 것입니다. 선택 블루투스 버튼을 눌러 켭니다.
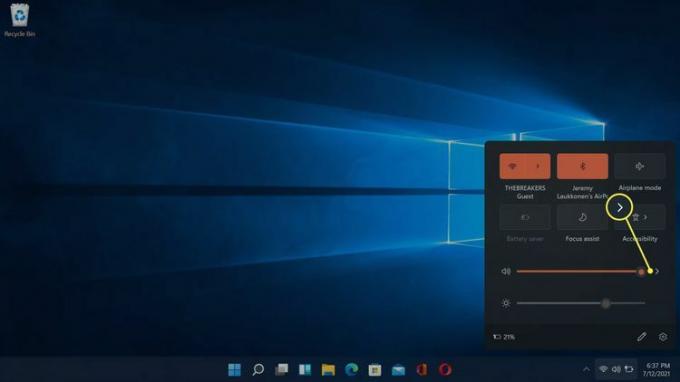
-
선택하다 헤드폰(에어팟) 장치 목록에서.
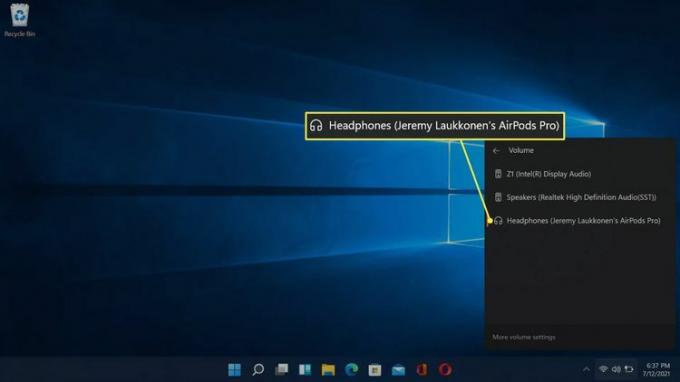
이 메뉴에서 AirPods가 선택되면 AirPods가 연결되고 사용할 준비가 되었으며 Windows 11 PC에서 기본 오디오 소스로 설정되었음을 의미합니다.
윈도우 10
Windows 10 Lenovo에서 오디오 출력을 변경하는 방법은 다음과 같습니다.
-
AirPod를 케이스에서 꺼내십시오.

제레미 라우코넨 / 라이프와이어 -
선택 스피커 작업 표시줄의 아이콘입니다.

-
선택 화살 볼륨 컨트롤 오른쪽에 있는 아이콘입니다.

-
선택하다 헤드폰(AirPods 스테레오). 이제 노트북에서 AirPod를 사용할 수 있습니다.
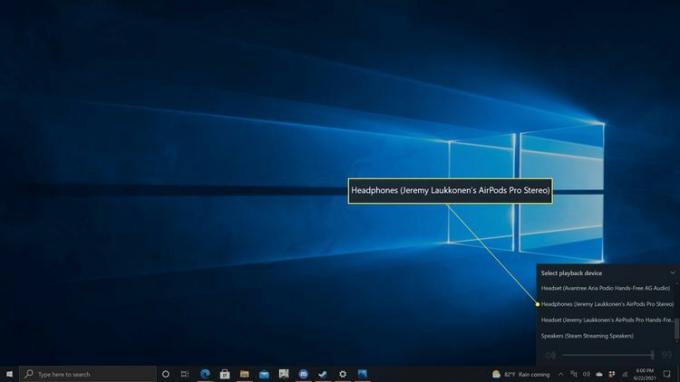
Lenovo 노트북에서 Apple AirPod를 분리하는 방법
Lenovo 노트북에서 AirPods의 연결을 해제하려면 Lenovo Bluetooth 연결을 끄거나 AirPods 케이스 뒷면에 있는 페어링 버튼을 길게 누르십시오. AirPod를 노트북과 iPhone에 동시에 연결하고 둘 사이를 전환할 수 있습니다.
AirPod는 Lenovo와 함께 작동합니까?
예, AirPods는 Lenovo 노트북을 포함하여 Bluetooth 연결이 있는 모든 노트북 및 장치와 호환됩니다. AirPod는 iPad 또는 MacBook과 같은 Apple 기반 장치와 페어링하는 것이 더 빠르지만 무엇이든 그렇지 않으면 다른 Bluetooth 장치를 장치에 추가하는 것과 같은 방식으로 페어링할 수 있습니다. 체계.
내 Lenovo 노트북이 내 Airpod를 인식하지 못하는 이유는 무엇입니까?
당신의 에어팟이 연결되지 않습니다 Lenovo 노트북에 몇 가지 가능한 이유가 있습니다. 다음은 가장 효과적인 몇 가지 수정 사항입니다.
- 껐다가 다시 켜십시오.. Lenovo 노트북을 껐다가 다시 켜 보십시오. 이렇게 하면 페어링 문제를 포함하여 가장 간단한 문제가 해결되는 경우가 많습니다.
- AirPod가 페어링 모드인지 확인. AirPods가 페어링 모드에 있고 설정/페어링 버튼을 올바르게 누르고 있는지 확인하십시오. 충전 케이스의 뚜껑을 열어보십시오.
- 블루투스 활성화. 노트북에서 Bluetooth가 활성화되어 있는지 확인하십시오.. Bluetooth를 껐다가 AirPods를 케이스에 넣은 상태에서 다시 활성화하십시오. 그런 다음 케이스를 열고 AirPods을 제거하고 연결되는지 확인합니다.
- 블루투스 드라이버 업데이트. Bluetooth 드라이버가 최신이 아닌 경우 AirPods에 연결하는 데 문제가 있을 수 있습니다. 드라이버 업데이트, 그리고 다시 시도하십시오.
- 블루투스 문제 해결: 다른 블루투스 헤드폰이 동작하는지 확인하세요. 그렇지 않다면 Bluetooth가 노트북에서 작동하지 않는 것일 수 있습니다. 블루투스 문제 해결을 누른 다음 다시 시도하십시오.
- AirPods 페어링 해제 및 수리. AirPods가 이전에 작동했고 여전히 Lenovo 노트북의 Bluetooth 장치 아래에 나열되어 있으면 페어링을 해제하고 수리해 보십시오.
- 다른 장치를 멀리 두십시오. 때때로 이전에 페어링한 장치가 근처에 있으면 연결이 중단될 수 있습니다. 이것은 특히 Apple 기기의 경우일 수 있습니다. 작동하도록 물리적으로 분리하십시오.
-
AirPod 업데이트. AirPod가 Lenovo 노트북과 페어링되지 않으면 다음을 시도하십시오. AirPod 업데이트 iPhone 또는 iPad를 통해. 펌웨어 업데이트는 종종 문제를 해결합니다.
