Windows 11에서 내레이터를 켜고 끄는 방법
알아야 할 사항
- 내레이터를 켜거나 끄려면: 윈도우 키 + Ctrl 키 + 입력하다.
- 마우스 오른쪽 버튼을 클릭하여 내레이터를 끌 수도 있습니다. 내레이터 에서 시스템 트레이 그리고 선택 내레이터 끄기.
- 내레이터 설정에 액세스하려면 다음으로 이동합니다. 설정 > 접근성 > 내레이터.
이 문서에서는 내레이터를 사용하는 방법을 설명합니다. 윈도우 11, 이 기능을 켜고 끄는 방법을 포함합니다.
Windows 11에서 내레이터를 끄는 방법
내레이터는 다음을 사용하여 Windows 11에서 끌 수 있습니다. 키보드 단축키 또한 설정 앱을 통해서도 가능합니다. 바로 가기 키는 가장 빠른 옵션이지만 한 번만 사용하는 것이 중요합니다. 다시 사용하면 동일한 키 조합으로 내레이터가 다시 켜지기 때문입니다.
Windows 11에서 내레이터를 빠르게 끄려면 윈도우 키 + Ctrl 키 + 입력하다. "내레이터 비활성화됨"이 들리면 키를 놓을 수 있습니다. 내레이터는 다시 켤 때까지 비활성화된 상태로 유지됩니다.
그래도 작동하지 않으면 설정 앱을 통해 내레이터를 끌 수도 있습니다.
-
열려 있는 설정을 클릭하고 접근성.

-
딸깍 하는 소리 내레이터.

-
클릭 내레이터 토글하여 끕니다.
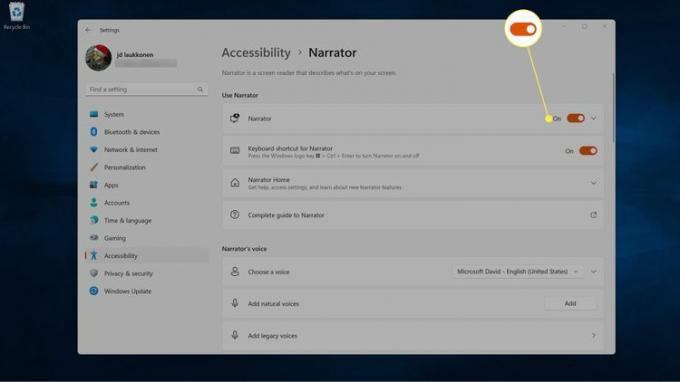
-
선택 사항: 내레이터의 바로 가기 키 나중에 실수로 이 기능이 켜지지 않도록 하려면 토글하여 끕니다.
이 기능을 가끔 사용하는 경우 이 토글을 켜진 상태로 두십시오.
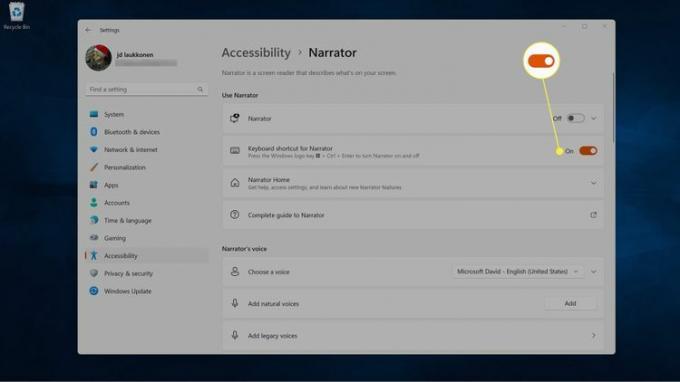
Windows 11에서 내레이터를 닫는 방법
내레이터가 Windows 11에서 활성화되면 화면에 내레이터 창이 표시되거나 시스템 트레이에 내레이터 아이콘이 표시됩니다. 내레이터 창을 닫으면 내레이터도 닫히므로 이 기능이 활성화될 때마다 항상 시스템 트레이에서 해당 아이콘을 찾을 수 있습니다.
즉, 내레이터가 화면에 열려 있는 경우 내레이터 창을 닫거나 시스템 트레이의 아이콘에서 끄는 옵션을 선택하여 내레이터를 끌 수도 있습니다.
시스템 트레이에 항목이 많으면 내레이터가 있어도 표시되지 않을 수 있습니다. 이 경우 다음을 선택할 수 있습니다. 특정 시스템 트레이 아이콘 표시 또는 숨기기.
시스템 트레이에서 내레이터를 닫는 방법은 다음과 같습니다.
-
마우스 오른쪽 버튼으로 클릭 내레이터 시스템 트레이에서.

클릭 ^ (숨겨진 아이콘 표시) 내레이터 아이콘이 표시되지 않는 경우.
-
딸깍 하는 소리 내레이터 끄기.
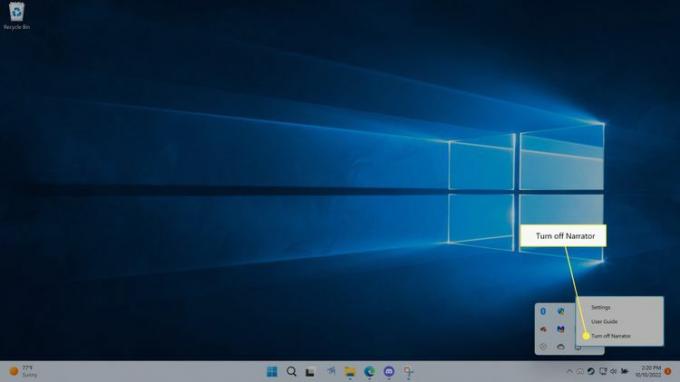
내레이터가 닫힙니다.
Windows 11에서 내레이터를 켜는 방법
를 눌러 내레이터를 빠르게 활성화할 수 있습니다. 윈도우 키 + Ctrl 키 + 입력하다. 이것은 내레이터를 끄는 데 사용되는 것과 동일한 키 조합이지만 내레이터를 켜는 데 사용하면 해당 내레이터 창도 열립니다. 즉, 이 바로 가기 키를 사용하여 내레이터를 켜는 경우 이전에 수행하던 작업으로 돌아가려면 내레이터 창을 최소화해야 합니다. 내레이터 창을 닫으면 내레이터도 종료되므로 대신 최소화해야 합니다.
Windows 11에서 내레이터를 켜는 방법은 다음과 같습니다.
누르다 윈도우 키 + Ctrl 키 + 입력하다.
-
내레이터가 켜지고 내레이터 홈 화면이 표시됩니다.
선택 사항: 내레이터 홈 표시 내레이터를 열 때마다 이 화면이 표시되지 않도록 하려면 상자를 선택하십시오.
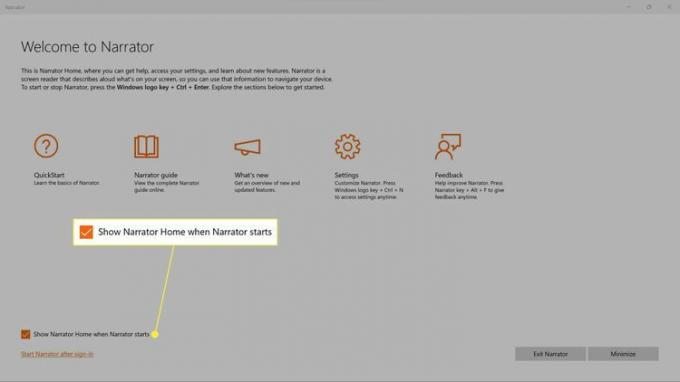
-
딸깍 하는 소리 최소화.

이제 내레이터가 켜져 있고 화면 읽기를 시작하므로 이전에 하고 있던 작업으로 돌아갈 수 있습니다.
Windows 11 설정을 통해 내레이터를 켜는 방법
몇 가지 추가 옵션을 제공하는 설정 앱을 통해 내레이터를 켤 수도 있습니다.
Windows 11 설정을 통해 내레이터를 켜는 방법은 다음과 같습니다.
-
설정을 열고 클릭 접근성.

-
딸깍 하는 소리 내레이터.

-
클릭 내레이터 토글하여 켭니다.

-
의 아무 곳이나 클릭하십시오. 내레이터타일 내레이터 사용 섹션에서 확장합니다.

-
클릭 로그인하기 전에 내레이터 시작 내레이터가 컴퓨터를 켤 때마다 로그인 화면을 읽도록 하려면 상자를 선택합니다.
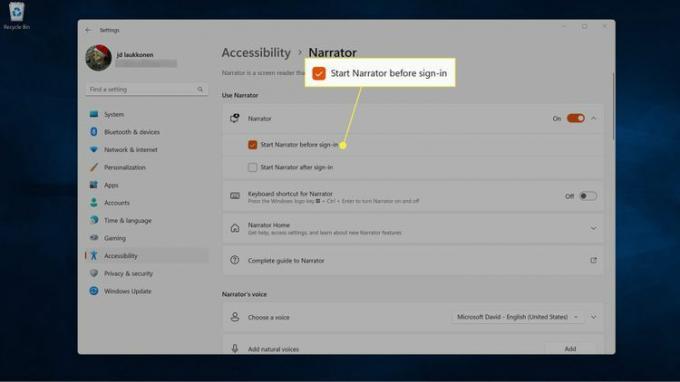
여러 사람이 컴퓨터를 사용하는 경우 자신의 설정에서 내레이터가 켜져 있지 않아도 모든 사람이 로그인 화면에서 내레이터를 들을 수 있습니다.
-
클릭 로그인 후 내레이터 시작 계정에 로그인한 후 내레이터가 화면 읽기를 시작하도록 하려면 확인란을 선택합니다.
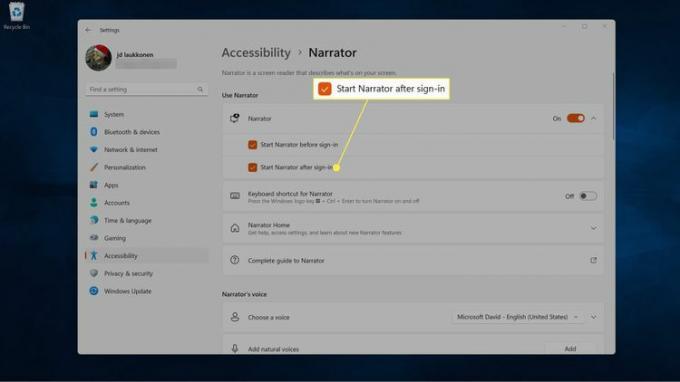
이전 옵션도 선택하지 않고 이 옵션을 선택한 경우 내레이터의 도움 없이 Windows에 로그인해야 합니다.
-
이제 엑스 창의 오른쪽 상단 모서리에서 내레이터 설정을 닫습니다.
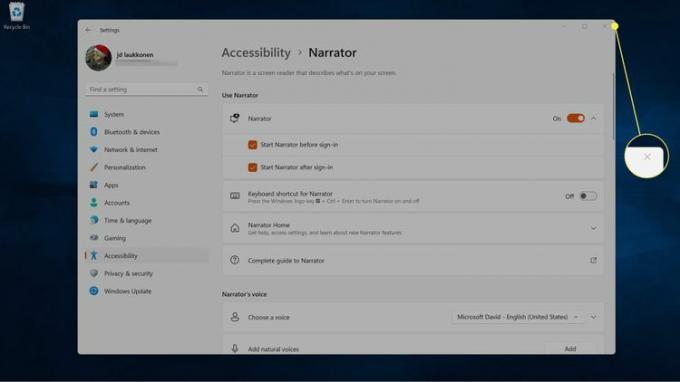
Windows 11의 내레이터란?
내레이터는 맹인 및 시각 장애가 있는 사용자를 돕기 위해 설계된 접근성 기능입니다. 이 스크린 리더는 Windows에 내장되어 있으므로 사용하기 위해 다운로드하거나 설치할 필요가 없습니다. 기본적으로 꺼져 있지만, 버튼을 눌러 언제든지 켤 수 있습니다. 윈도우 키 + Ctrl 키 + 입력하다.
내레이터는 텍스트 문서를 읽는 것 이상의 기능을 제공하는 다기능 스크린 리더입니다. 이 앱은 화면의 모든 항목을 읽을 수 있으며 현재 선택한 항목을 읽습니다. 이러한 방식으로 맹인 및 시각 장애가 있는 사용자가 Windows를 탐색하고, Windows 설정을 변경하고, 앱을 열고 닫는 데 도움이 됩니다.
예를 들어 사용자가 창 최소화 버튼을 선택한 경우 내레이터는 버튼 텍스트를 읽고 사용자는 Enter 키를 눌러 해당 기능을 실행할 수 있습니다.
앱이 열려 있으면 내레이터는 앱 내의 메뉴 옵션 및 기타 컨트롤도 읽습니다. 또한 다양한 문서, 웹 사이트 및 화면에 표시되는 기타 정보를 읽어주기 때문에 일반 텍스트 음성 변환 앱으로도 유용합니다.
자주하는 질문
-
Windows 11에서 내레이터 음성을 변경할 수 있습니까?
예. Windows 내레이터 음성을 변경하려면 다음으로 이동하십시오. 설정 > 접근성 > 내레이터 를 선택하고 목소리 음성을 선택하는 드롭다운. 선택하다 음성 추가 더 많은 옵션을 보려면.
-
Windows 11용 음성 도우미가 있습니까?
예. 당신은 할 수 있습니다 Windows 11에서 Cortana 사용하지만 기본적으로 활성화되어 있지 않습니다. Cortana 앱을 열고 로그인하여 음성 도우미 사용을 시작합니다.
-
Windows 11에서 음성 입력을 어떻게 사용합니까?
Windows 11에서 음성 입력을 사용하려면 윈도우 키+시간. 또는 음성 입력 앱 Google 보이스 입력과 같습니다.
