14가지 최고의 Windows 11 팁과 요령
일부 최고의 Windows 11 기능 숨겨져 있으며 우연히 발견되는 경우가 많습니다. 이러한 멋진 기능과 기타 팁을 표면에 표시하여 마침내 즐길 수 있도록 시간을 들였습니다. 당신이 여전히 울타리에 있다면 Windows 11로 업그레이드해야 하는지 여부, 이 최고의 Windows 11 트릭 목록은 결정을 내리는 데 도움이 될 것입니다.
초기 Windows 11 빌드에는 이러한 기능 중 일부가 포함되지 않을 수 있습니다. Windows를 최신 버전으로 업데이트 이 모든 기능을 활용할 수 있습니다.
01
14개 중
스냅 레이아웃을 사용하여 Windows 구성
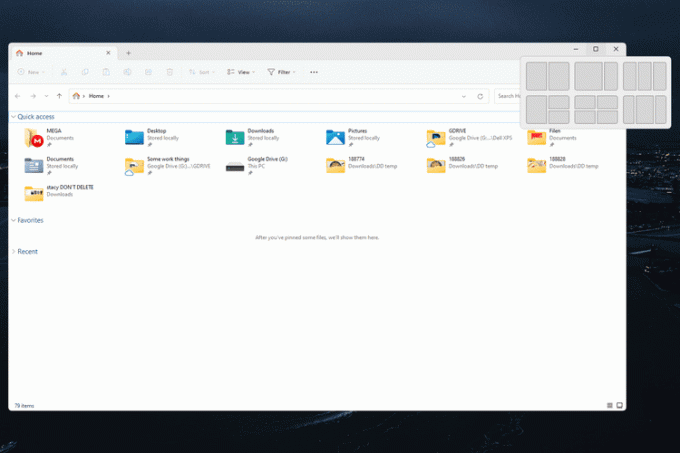
스냅 레이아웃은 서로 잘 맞도록 화면 주변의 창을 수동으로 드래그하고 크기를 조정한 경우 생명의 은인입니다. 최대 4개의 창에 대한 레이아웃을 선택할 수 있도록 하여 창 관리를 단순화합니다.
할 수 있을 뿐만 아니라 화면을 분할 따라서 두 개의 창은 동일한 절반을 차지하지만 스크린샷에서 볼 수 있듯이 5개의 다른 옵션이 있습니다. 마우스를 최대화하다 버튼을 누르거나 이기다+지, 그들 모두를 볼 수 있습니다.
일부 창을 함께 스냅하면 '스냅 그룹'을 형성하여 수동으로 분리할 때까지 함께 유지됩니다.
화면이 충분히 큰 경우 창 스냅은 다중 모니터 설정을 모방할 수도 있지만 PC에 다른 모니터 추가.
02
14개 중
안드로이드 앱 설치

예, 모든 최고의 모바일 앱 for Android는 Windows 11이 설치된 컴퓨터에서 바로 사용할 수 있습니다. 게임 및 기타 앱은 기존 데스크톱 앱과 마찬가지로 액세스할 수 있으며 이를 실현하기 위해 Android 기기가 필요하지 않습니다.
03
14개 중
가상 데스크톱에 액세스
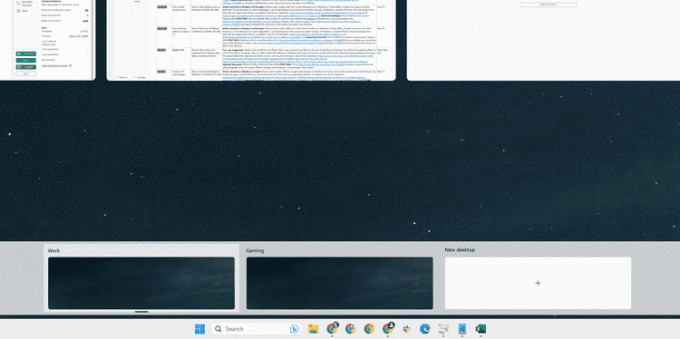
우리 대부분과 마찬가지로 모니터가 하나뿐인 경우 좋은 소식이 있습니다. 하나의 작업 공간에만 갇히지 않아도 됩니다. 일과 놀이를 분리하거나 개별 프로젝트를 유지하는 것을 좋아한다면 쉽게 할 수 있습니다. Windows 11에서 가상 데스크톱 만들기 (누르다 이기다+탭).
책상 위에 여러 대의 모니터가 서로 옆에 있는데 모니터를 보기 위해 머리를 돌리는 대신 원할 때 모니터가 바로 당신 앞으로 미끄러져 왔다고 상상해 보십시오. 이런 식으로 컴퓨터를 사용하는 데는 약간의 시간이 걸리지만 일단 익숙해지면 한 작업 공간으로 돌아가는 데 어려움이 있을 것입니다.
04
14개 중
시작 버튼 왼쪽 정렬
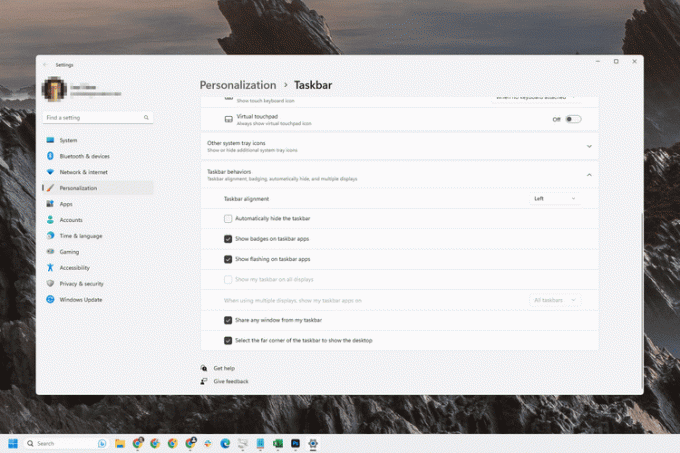
Windows 11은 시작 버튼과 기타 작업 표시줄 아이콘을 화면 중앙에 배치하지만 그대로 있을 필요는 없습니다. Windows 11을 원하는 방식으로 표시하고 느끼도록 사용자 지정할 수 있는 몇 가지 작업 표시줄 옵션이 있습니다.
작업 표시줄 정렬을 변경하는 것 외에도 전체 크기와 색상을 사용자 지정하고 이전 Windows 버전에서와 같이 작업 표시줄 단추를 결합할 수 있습니다.
05
14개 중
빠른 액세스를 위해 즐겨찾는 앱 고정
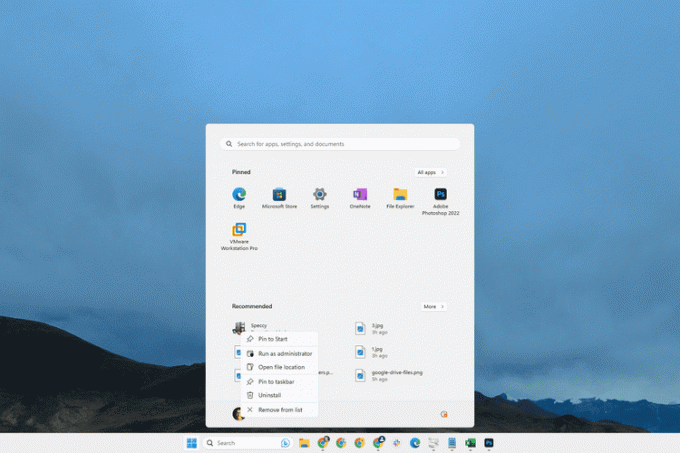
좋아하는 앱을 컴퓨터에서 검색할 이유가 없습니다. 대신 시작 메뉴나 작업 표시줄에 고정할 수 있습니다. 앱을 마우스 오른쪽 버튼으로 클릭하고 선택 시작에 고정 또는 작업 표시 줄에 핀 클릭 한 번으로 필요할 때 항상 사용할 수 있습니다.
06
14개 중
바로 가기 키로 작업 표시줄 항목 열기

이제 앱을 작업 표시줄에 고정하는 방법을 알았으므로 깔끔한 키보드 단축키를 사용하여 앱을 더 빠르게 실행할 수 있습니다. 이기다+1, 이기다+2, 등.
예를 들어 Slack이 여섯 번째 아이콘(시작 및 검색 제외)인 경우 이기다+6 해당 프로그램이 열립니다.
이 트릭은 고정된 항목에만 국한되지 않습니다. 현재 열려 있고 작업 표시줄에 표시되는 모든 프로그램을 이 방법으로 열 수 있습니다.
07
14개 중
시작 버튼에서 숨겨진 바로 가기 찾기

누르기 이기다+엑스, 또는 시작 버튼을 마우스 오른쪽 버튼으로 클릭하면 몇 가지 Windows 설정 및 기타 옵션에 대한 바로 가기 목록이 표시됩니다. 이것은 고급 사용자 메뉴라고 하며 실행, 전원 옵션, 단말기, 설치된 앱 목록.
08
14개 중
더 나은 스크린샷 찍기
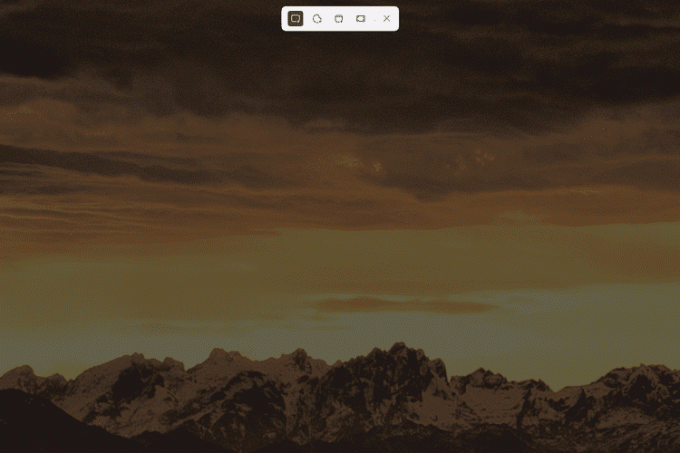
우리 대부분은 에 대해 알고 있습니다. 인쇄 화면 단추. 누르면 화면에 보이는 모든 것이 캡처됩니다. 그러나 다른 Windows 11에서 스크린샷을 찍는 방법, 캡처 도구 사용.
다음 키보드 조합으로 캡처 도구를 엽니다. 이기다+옮기다+에스. 여전히 전체 스크린샷을 찍을 수 있지만 캡처하려는 특정 영역 위로 클릭하고 드래그하는 옵션과 클릭한 창만 스크린샷하는 옵션도 있습니다.
09
14개 중
파일 탐색기 탭을 사용하여 화면 공간 확보
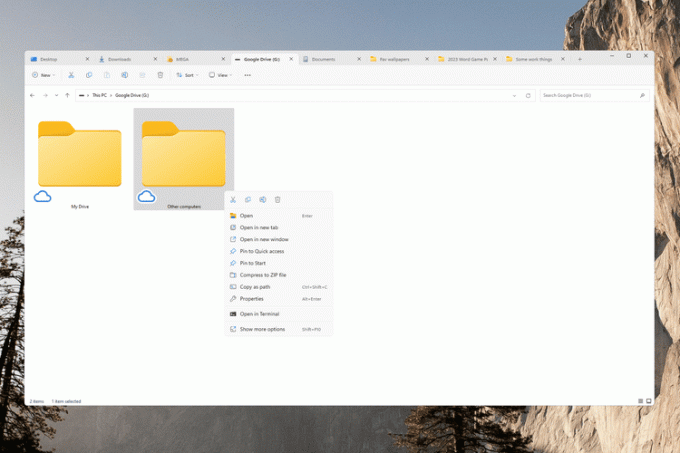
Windows 11은 파일 탐색기 탭을 기본적으로 지원하는 Windows의 첫 번째 버전입니다. 누르기만 하면 + 현재 탭 옆에 있는 을 탭하여 다른 탭을 열거나 폴더를 마우스 오른쪽 버튼으로 클릭하고 새 탭에서 열기. 탭을 드래그하여 원하는 대로 정렬할 수도 있습니다.
이것이 화면 공간을 절약하는 데 얼마나 유용한지 쉽게 알 수 있습니다.
10
14개 중
좋아하는 앱으로 파일 열기

파일을 두 번 클릭하면 "잘못된" 앱이 열리는 문제에 직면하게 됩니다. 예를 들어 DOCX 파일을 편집하려고 할 때 다른 워드 프로세서 프로그램이 열릴 수 있지만 MS Word를 사용하는 것이 좋습니다.
많은 예를 들 수 있습니다. 어쨌든 모든 버전의 Windows에서 파일 연결을 변경할 수 있지만 버전마다 다르게 작동합니다. Windows 11 설정 앱에서는 기본 앱 변경하려면 방문해야 하는 섹션입니다.
11
14개 중
빠른 설정 사용자 지정

시계 옆에 있는 빠른 설정에는 토글 및 빠른 액세스 옵션이 있습니다. 기본 상태가 원하는 것과 정확히 일치하지 않을 가능성이 높습니다. 아마도 당신은 옵션을 원할 것입니다 비행기 모드 켜기, 예를 들어 모바일 핫스팟을 만드는 데 관심이 없습니다.
다행스럽게도 필요하지 않은 기능을 쉽게 숨기고 필요한 기능을 표시할 수 있습니다. 하다 필요에 따라 타일을 섞습니다.
12
14개 중
회의 중 라이브 캡션 보기
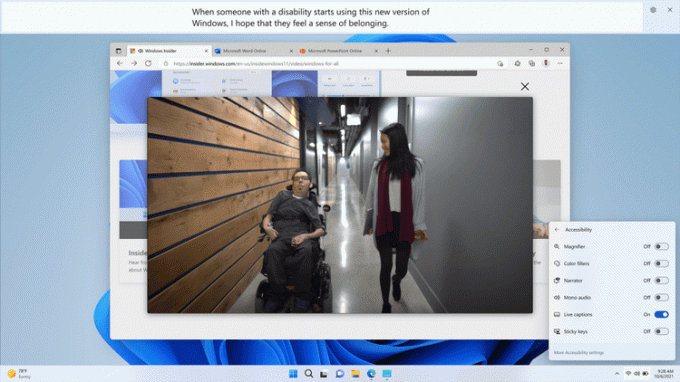
마이크로소프트
빠른 설정에 대해 말하자면, 접근성 타일은 라이브 캡션을 켜는 바로 가기를 제공합니다. 이 Windows 11 기능은 실시간으로 오디오를 텍스트로 변환합니다. 온라인 회의에 특히 유용하지만 뮤직 비디오의 가사 표시 및 대면 대화 기록과 같은 다른 용도로도 사용할 수 있습니다.
13
14개 중
추가 오른쪽 클릭 옵션 보기
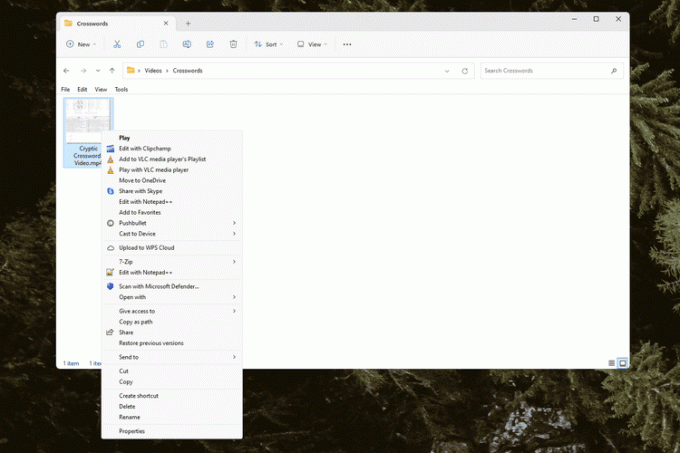
파일이나 폴더를 마우스 오른쪽 버튼으로 클릭하면 일부 옵션이 누락된 것을 알 수 있습니다. 실제로는 오버플로 메뉴에 숨겨져 있을 뿐입니다. 선택하다 더 많은 옵션 보기 전통적인 메뉴를 다시 가져옵니다(위 그림 참조).
14
14개 중
열려 있는 모든 창을 빠르게 숨기기
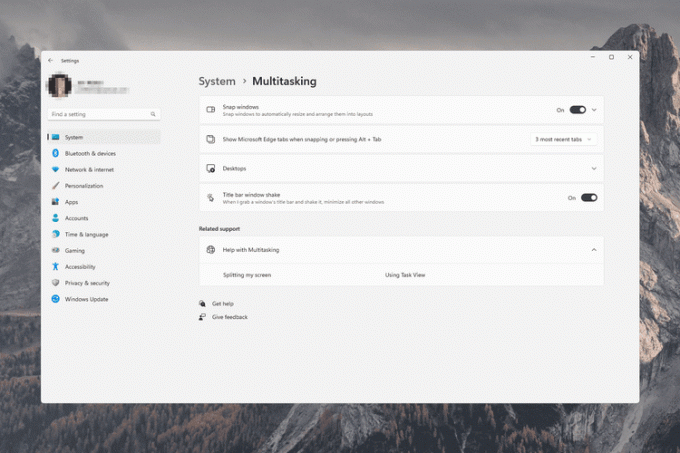
한 번에 너무 많은 창이 열리는 경우가 있습니다. 데스크탑을 다시 볼 수 있도록 모든 것을 즉시 최소화하는 몇 가지 요령이 있습니다.
누르다 이기다+디 모든 것을 최소화하거나 데스크톱 표시 작업 표시줄 맨 오른쪽에 있는 버튼(마우스를 올려놓을 때까지 보이지 않음). 타자 윈+디 다시 모든 창을 원래대로 되돌립니다.
켤 수도 있습니다. 제목 표시줄 창 흔들림. 이것은 이 두 가지 방법과 매우 유사하지만 대신 사용 중인 창을 흔들면(빠르게 좌우로 드래그) 해당 창은 계속 열려 있고 나머지는 모두 숨겨집니다. 활성화 설정 > 체계 > 멀티태스킹.
데스크톱으로 빠르게 전환 이 Windows 버전에 새로운 것이 아닙니다. 그러나 Windows 11에서는 창 흔들기 방법이 기본적으로 해제되어 있으므로 작동하려면 수동으로 활성화해야 합니다.
