Windows 11을 종료하는 8가지 방법
알아야 할 사항
- 누르세요 힘 버튼, 선택 시작 > 전원 아이콘 > 종료, 또는 이기다+디 > 대체+F4 > 입력하다.
- 입력하다 종료 /s 명령 프롬프트, 터미널 또는 PowerShell에서.
- 바로 가기를 만들려면 바탕 화면을 마우스 오른쪽 버튼으로 클릭하고 새로운 > 지름길. 유형 종료 /s /t 0 그리고 선택 다음.
이 문서에서는 Windows 11을 종료하는 방법에 대해 설명합니다. 만약 너라면 Windows를 종료할 수 없습니다 어떤 이유로 시도할 수 있는 몇 가지 방법이 있습니다.
작업 표시줄을 사용하여 Windows 11을 종료하는 방법
Windows를 종료하는 표준 방법은 시작 메뉴에서 수행하는 것입니다.
-
선택하다 시작 (Windows 아이콘) 작업 표시줄에서 또는 윈도우 키 키보드에서.

작업 표시줄이 보이지 않으면 화면 하단으로 마우스를 이동하세요.
-
선택 힘 시작 메뉴의 오른쪽 하단 모서리에 있는 아이콘입니다.

-
선택하다 종료.
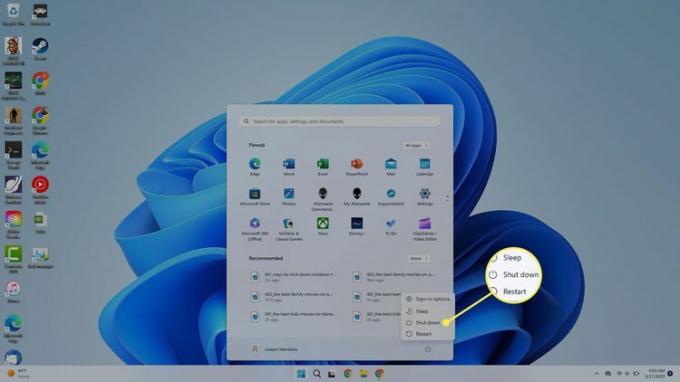
키보드를 사용하여 Windows 11을 종료하는 방법
윈도우 종료 단축키는 대체+F4, 하지만 데스크톱에서만 작동합니다.
누르세요 윈도우 키+디 데스크탑을 불러옵니다.
누르세요 Alt 키+F4.
-
종료 메뉴가 나타나면 클릭 좋아요 또는 입력하다 키보드에서.
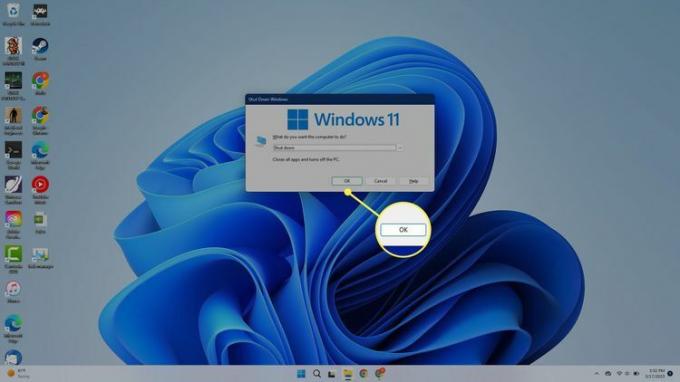
열려 있는 프로그램이 있으면 닫히므로 필요한 모든 것을 저장해야 합니다.
Ctrl+Alt+Delete로 Windows 11을 종료하는 방법
PC가 정지된 경우 언제든지 사용할 수 있습니다. Ctrl+Alt+Delete 컴퓨터를 다시 시작하려면:
를 누르고 Ctrl 키 그리고 대체 키를 함께 누른 다음 델 열쇠.
-
선택 힘 오른쪽 하단 모서리에 있는 아이콘입니다.

선택하다 종료.
로그인 화면에서 Windows 11 종료
컴퓨터가 시작되자마자 끌 수 있습니다. 로그인 화면에서 다음을 선택합니다. 힘 오른쪽 하단 모서리에 있는 아이콘을 선택한 다음 종료.
전원 버튼을 사용하여 Windows 11 종료
전원 버튼으로 PC를 끌 수 있습니다. 누르고 있을 필요가 없습니다. 그냥 누르세요 전원 버튼 컴퓨터에서.
PC가 종료되지 않고 절전 모드로 전환되는 경우 제어판 열기 그리고 로 이동 하드웨어와 사운드 > 전원 옵션, > 전원 버튼의 기능 선택, 그런 다음 설정 전원 버튼을 눌렀을 때 에게 종료. 둘 다에 대해이 작업을 수행하십시오. 배터리 사용 그리고 연결됨.

전원 옵션에서 노트북을 사용하는 경우 덮개를 닫을 때 컴퓨터를 종료하도록 선택할 수도 있습니다.
고급 사용자 메뉴로 Windows 11 종료
또 다른 옵션은 다음을 사용하여 PC를 종료하는 것입니다. Windows 파워 유저 메뉴. 작업 표시줄에서 마우스 오른쪽 버튼을 클릭합니다. 시작 (Windows 아이콘)을 선택하고 종료 또는 로그아웃 > 종료.

종료 명령으로 Windows 11 종료
윈도우에는 종료 명령 컴퓨터를 끌 뿐만 아니라 문제가 있는 경우 PC 문제를 해결하는 데에도 사용할 수 있습니다.
명령 프롬프트 열기, 파워쉘 또는 윈도우 터미널, 유형 종료 /s, 그리고 누르기 입력하다. "로그아웃하려고 합니다."라는 팝업이 표시됩니다. 팝업 창을 닫아도 PC가 종료됩니다.

기다리지 않고 컴퓨터를 즉시 종료하려면 다음 명령을 입력하십시오. 종료 /s /t 0.
Windows 11을 종료하는 바탕 화면 바로 가기를 만드는 방법
마지막으로 바탕 화면에 종료 바로 가기를 만들 수 있습니다.
-
Windows 11 바탕 화면의 아무 곳이나 마우스 오른쪽 버튼으로 클릭하고 새로운 > 지름길.
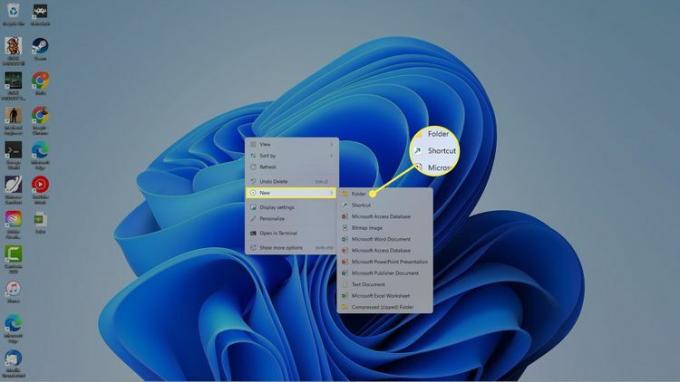
-
팝업 창에 다음을 입력하십시오. 종료 /s /t 0을 선택한 다음 다음.

-
바로 가기에 이름을 지정하라는 메시지가 표시됩니다. 입력하다 종료을 선택한 다음 마치다.

-
그만큼 종료 바로 가기가 Windows 11 바탕 화면에 나타납니다. PC를 즉시 종료하려면 선택하십시오.

자주하는 질문
-
PC를 어떻게 다시 시작합니까?
Windows 11, 10 및 8: 전원 아이콘 ~로부터 메뉴를 시작하다 선택하다 재시작. Windows 7 및 Vista: 작은 화살표 ~로부터 메뉴를 시작하다, 선택 재시작.
-
컴퓨터를 종료해야 합니까?
최신 컴퓨터는 일정 시간이 지나면 사용하지 않을 때 절전 모드로 전환되며 이 "절전" 모드에 들어가도 괜찮습니다. 이 시간 동안 거의 전원을 사용하지 않으므로 이 상태를 유지하는 것이 낭비가 아닙니다. 그러나 필수 업데이트가 설치되었는지 확인하기 위해 때때로 PC를 다시 시작하는 것이 좋습니다. 데스크톱 컴퓨터가 있고 이동해야 하는 경우 플러그를 뽑기 전에 종료해야 합니다.
