Windows 11에서 작업 관리자를 여는 6가지 방법
알아야 할 사항
- 검색 작업 관리자, 누르다 Ctrl 키+옮기다+Esc,또는오른쪽 클릭 시작 그리고 선택 작업 관리자.
- 바로 가기를 만들려면 바탕 화면을 마우스 오른쪽 버튼으로 클릭하고 새로운 > 지름길. 유형 taskmgr.exe 그리고 선택 다음.
- 입력하다 taskmgr 명령 프롬프트, 터미널, PowerShell, 실행 상자 또는 파일 탐색기 주소 표시줄에서.
이 문서에서는 Windows 11에서 작업 관리자를 여는 방법을 설명합니다. 와 함께 Windows 작업 관리자, 시스템 프로세스를 추적하고 리소스 사용량을 모니터링할 수 있으며 강제 정지 애플리케이션.
검색 표시줄을 사용하여 작업 관리자를 여는 방법
Windows 11에서 작업 관리자에 액세스하는 가장 쉬운 방법은 검색 표시줄을 사용하는 것입니다.
-
누르세요 윈도우 키+에스 또는 선택 찾다 (돋보기 아이콘) 작업 표시줄에서. 검색 아이콘이 보이지 않으면 시작 (Windows 아이콘).
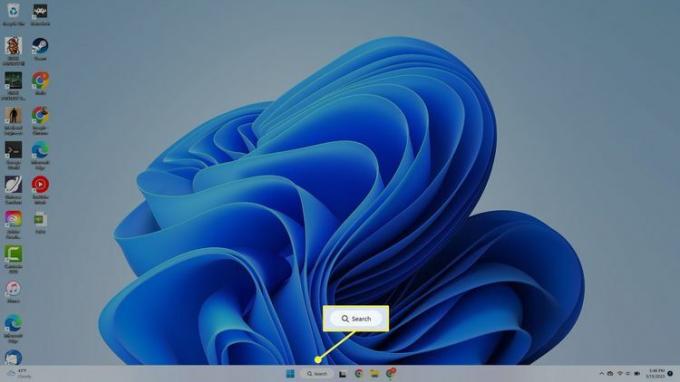
작업 표시줄에 검색 아이콘을 추가하려면 작업 표시줄을 마우스 오른쪽 버튼으로 클릭하고 작업 표시줄 설정, 그리고 켜기 찾다 비녀장.
-
검색창에 입력 작업 관리자 검색 결과에 표시되면 앱을 선택합니다.
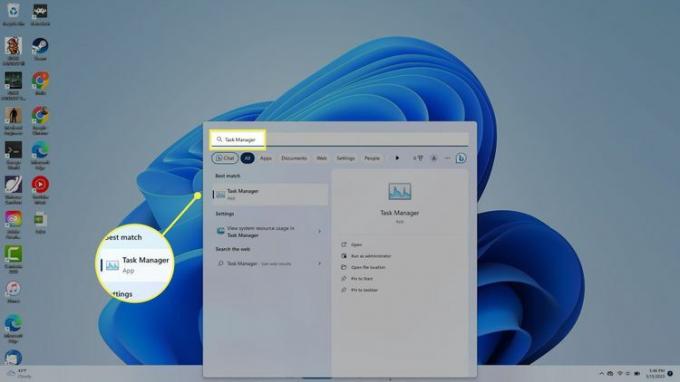
작업 표시줄에서 작업 관리자 열기
작업 표시줄에서 마우스 오른쪽 버튼을 클릭합니다. 시작 (Windows 아이콘) 또는 윈도우 키+엑스 를 열려면 고급 사용자 메뉴을 선택한 다음 작업 관리자.
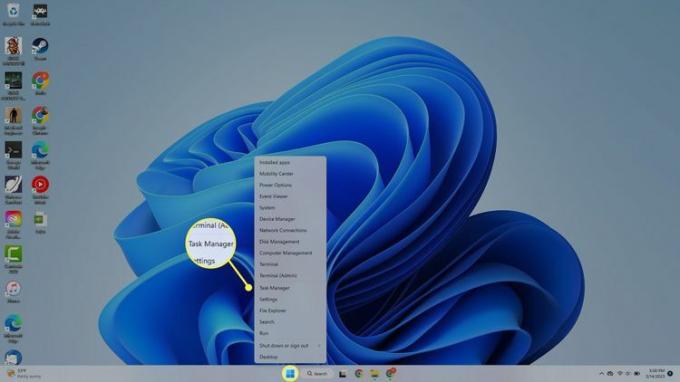
키보드 단축키로 작업 관리자 열기
Windows 11에서 작업 관리자를 여는 키보드 단축키는 다음과 같습니다. Ctrl 키+옮기다+Esc. 또는 윈도우 키+엑스 고급 사용자 메뉴를 연 다음 티 열쇠.
실행 명령으로 작업 관리자 열기
그만큼 실행 명령 작업 관리자를 여는 것은 taskmgr. 누르세요 윈도우 키+아르 자형 또는 오른쪽 클릭 시작 (윈도우 키) > 달리다 작업 표시 줄에 입력 taskmgr 실행 상자에서.

파일 탐색기에서 작업 관리자 열기
또 다른 옵션은 Windows 파일 탐색기에서 작업 관리자에 액세스하는 것입니다.
-
선택하다 파일 탐색기 (폴더 아이콘) Windows 11 작업 표시줄.
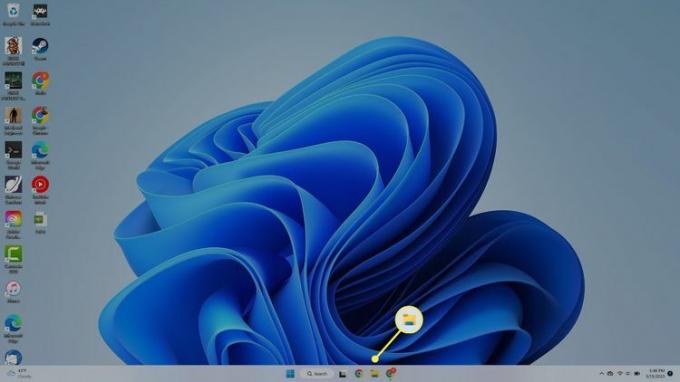
-
파일 탐색기 상단의 주소 표시줄을 선택하고 다음을 입력합니다. taskmgr을 누르고 입력하다.
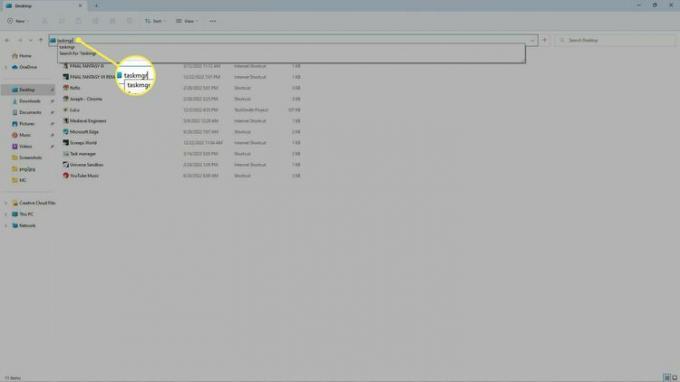
명령 프롬프트로 작업 관리자 열기
마찬가지로 사용할 수 있습니다 Windows 명령 프롬프트, 파워쉘 또는 윈도우 터미널 작업 관리자를 엽니다. 이 프로그램 중 하나를 열고 다음을 입력하십시오. taskmgr.exe, 그리고 누르기 입력하다.
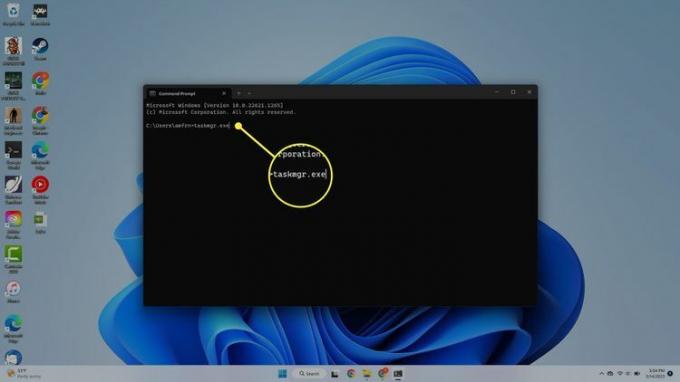
Windows 작업 관리자의 바탕 화면 바로 가기를 만드는 방법
작업 관리자에 대한 바탕 화면 바로 가기를 만들려면 다음 단계를 따르십시오.
-
바탕 화면의 아무 곳이나 마우스 오른쪽 버튼으로 클릭하고 선택 새로운 > 지름길.
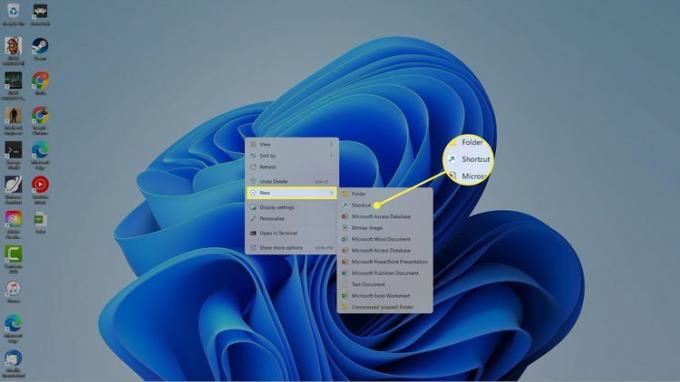
-
팝업 창에 다음을 입력하십시오. taskmgr.exe을 선택한 다음 다음.
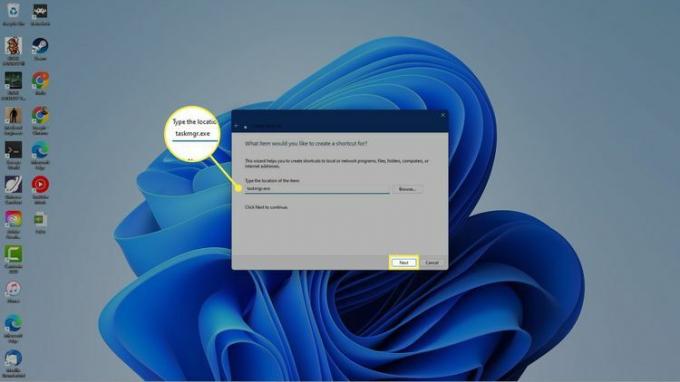
-
바로 가기에 이름을 지정하라는 메시지가 표시됩니다. 입력하다 작업 관리자을 선택한 다음 마치다.
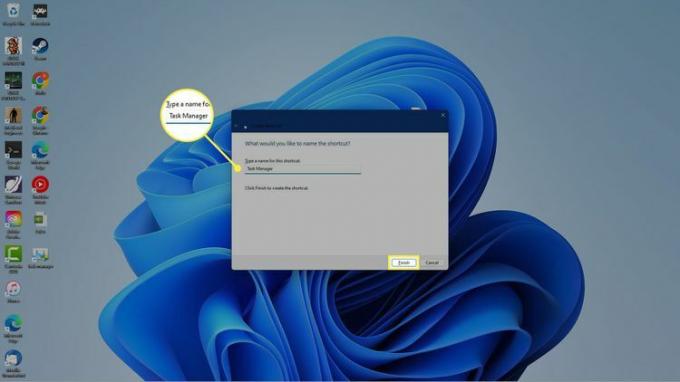
-
그만큼 작업 관리자 바로 가기가 Windows 11 바탕 화면에 나타납니다. 언제든지 작업 관리자를 열려면 선택하십시오.

자주하는 질문
-
다른 버전의 Windows에서 명령 프롬프트를 열려면 어떻게 합니까?
Windows 10 및 11은 명령 프롬프트를 여는 데 동일한 방법을 사용합니다. 윈도우 키 키보드에서 > 입력 명령 > 선택 명령 프롬프트 목록에서. Windows 8 및 8.1의 경우: 이기다 그리고 엑스 키 다운
함께 또는 마우스 오른쪽 버튼으로 시작 버튼, 그리고 선택 명령 프롬프트. 우리는 추가 Windows 버전을 다룹니다. 명령 프롬프트를 여는 방법(Windows 11, 10, 8, 7 등) 기사.
-
명령 프롬프트 내에서 복사하여 붙여넣을 수 있습니까?
예, 다른 프로그램에서 복사/붙여넣기에 사용하는 것과 동일한 키보드 단축키를 사용할 수 있습니다. Ctrl 키 + 그리고 Ctrl 키 + V.
