Windows 11에서 오디오로 화면 녹화하는 방법
알아야 할 사항
- 열기 Xbox 게임 바 그리고 선택 기록, 또는 윈도우 키+대체+아르 자형.
- 파워포인트에서 끼워 넣다 > 미디어 > 화면 녹화. 확실하게 하다 오디오 소리를 녹음하기 위해 선택되었습니다.
- 또는 Snagit, Screenshot Captor, ShareX 또는 게임 녹화 앱과 같은 타사 스크린 레코더를 사용하십시오.
이 문서에서는 Windows 11에서 오디오로 화면 녹화하는 방법을 설명합니다. 지침은 모든 버전의 Windows 11에 적용됩니다.
Windows 11에서 오디오로 녹음하는 방법
Windows 11에는 Xbox Game Bar라는 앱 기록용 도구가 내장되어 있습니다. 화면을 녹음하는 것 외에도 컴퓨터의 시스템 오디오와 마이크의 외부 오디오를 녹음할 수도 있습니다.
안타깝게도 Xbox Game Bar를 사용하여 데스크톱 또는 Windows 파일 탐색기를 녹화할 수 없습니다. 그러려면 다른 방법을 사용해야 합니다. 다른 옵션으로는 Microsoft PowerPoint의 스크린 레코더, VLC 미디어 플레이어, 또는 다양한 타사 화면 캡처 소프트웨어.
Xbox Game Bar로 화면을 녹화하는 방법
Xbox Game Bar는 Windows 11 PC에 이미 설치되어 있으므로 오디오로 화면을 녹화하는 가장 쉬운 방법입니다.
-
누르세요 윈도우 키 + g 키보드에서 또는 검색 Xbox 게임 바 앱을 엽니다.
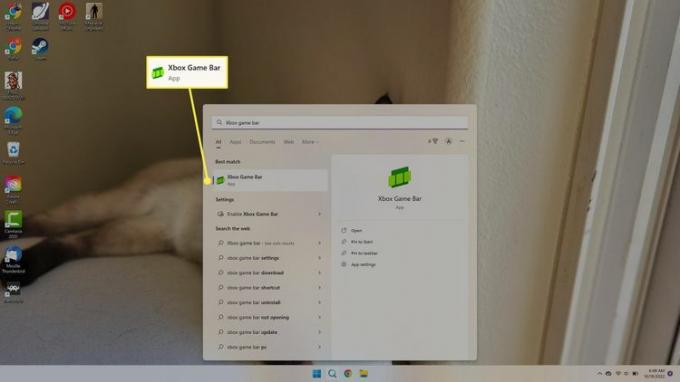
-
당신이 보지 않는 경우 포착 왼쪽 상단 모서리에 있는 창에서 포착 화면 상단의 도구 모음에 있는 아이콘입니다.
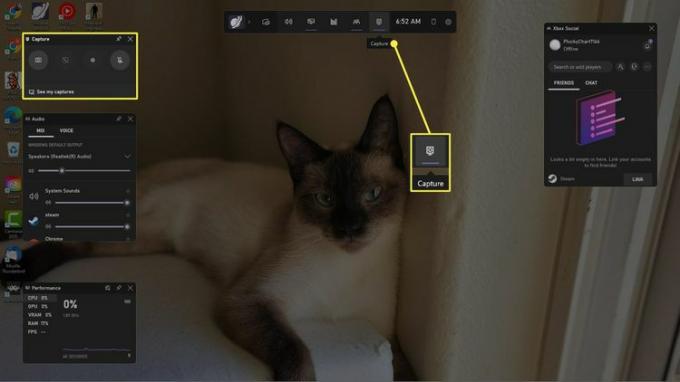
-
선택 설정 기어 상단 도구 모음에서 다음을 선택합니다. 캡처 설정 창의 왼쪽에 있습니다.
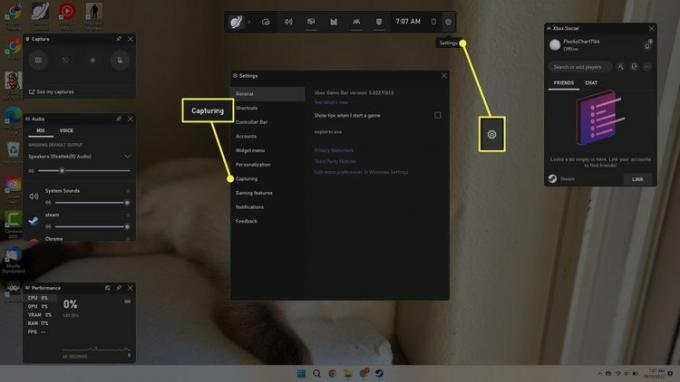
-
아래에 녹음할 오디오, 선택하다 모두 모든 시스템 사운드를 캡처하거나 게임 앱에서 오디오만 녹음합니다.
완료되면 설정 창을 닫고 Esc 키보드에서 Xbox Game Bar를 닫습니다.
옆의 체크박스를 선택하세요. 게임을 하는 동안 백그라운드에서 녹화 게임 플레이를 자동으로 녹화합니다.
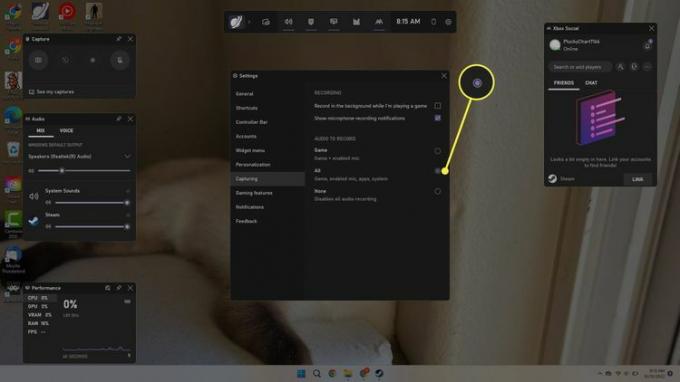
-
녹화하려는 앱이나 게임을 엽니다. 누르세요 윈도우 키+대체+아르 자형 키보드에서 또는 Xbox Game Bar를 열고 기록 캡처 창의 버튼.
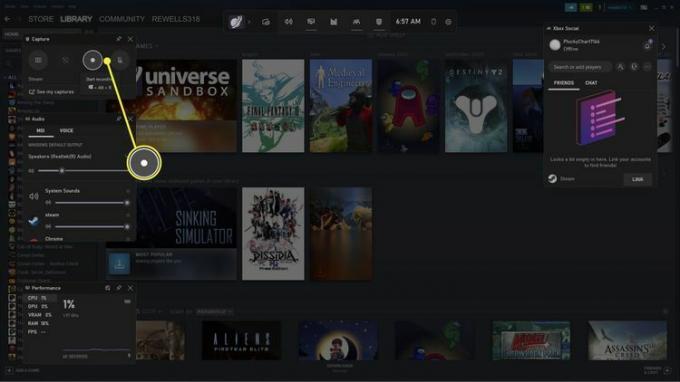
-
화면이 녹화되고 있음을 나타내는 녹화 창이 화면 오른쪽 상단에 나타납니다. 녹음을 마치려면 멈추다 버튼을 누르거나 윈도우 키+대체+아르 자형.
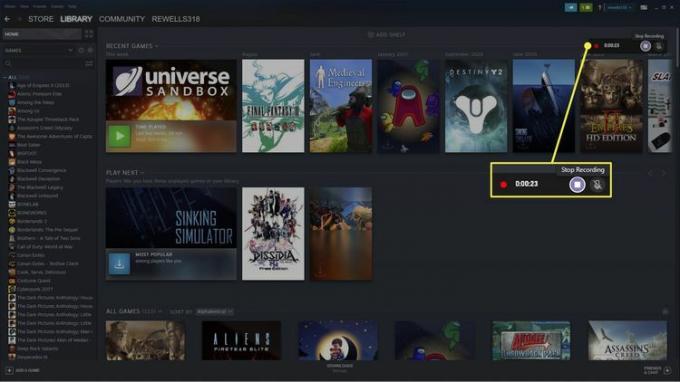
-
팝업 알림을 선택하거나 Xbox Game Bar를 열어 녹음 내용을 검토하세요.
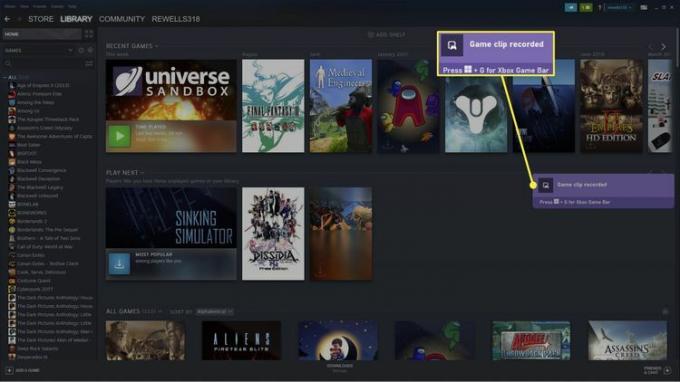
-
Xbox Game Bar 갤러리에서 녹음 내용을 볼 수 있습니다. 선택하다 파일 위치 열기 파일로 이동합니다(화면 녹화의 기본 위치는 C:\Users\사용자 이름\Videos\Captures).
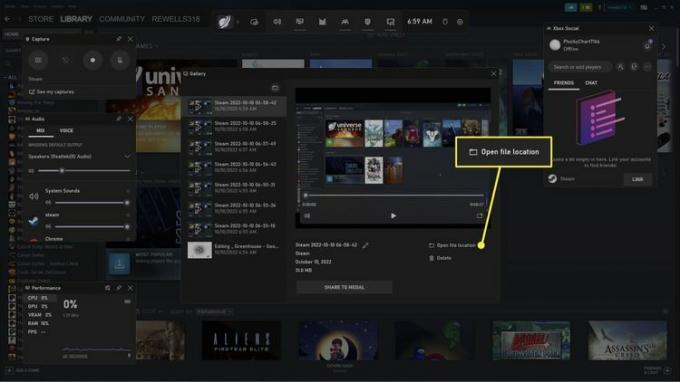
PowerPoint로 화면을 녹화하는 방법
또 다른 옵션은 Microsoft PowerPoint에서 스크린 레코더를 사용하는 것입니다. 이 기능을 사용하려면 Microsoft 365 구독이 필요합니다.
-
빈 프레젠테이션에서 끼워 넣다 탭하고 선택 미디어 > 화면 녹화.
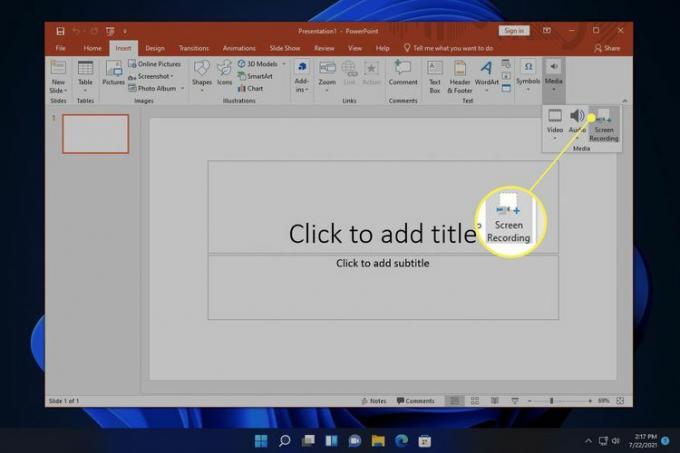
-
선택하다 지역 선택 스크린 레코더 창에서 캡처하려는 영역을 클릭하고 드래그합니다.
확실하게 하다 오디오 동영상과 함께 소리를 녹음하려면 이 선택됩니다. 장애를 입히다 레코드 포인터 마우스 커서를 숨기려면
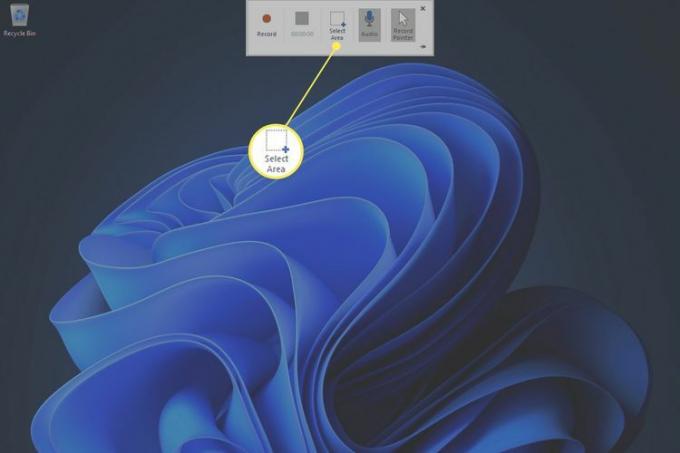
-
선택하다 기록 녹음을 시작합니다.
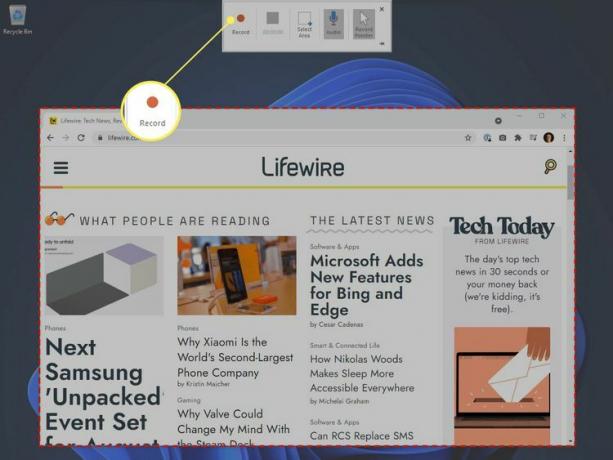
-
녹음이 끝나면 다음을 선택합니다. 멈추다, 또는 윈도우 키+옮기다+큐.
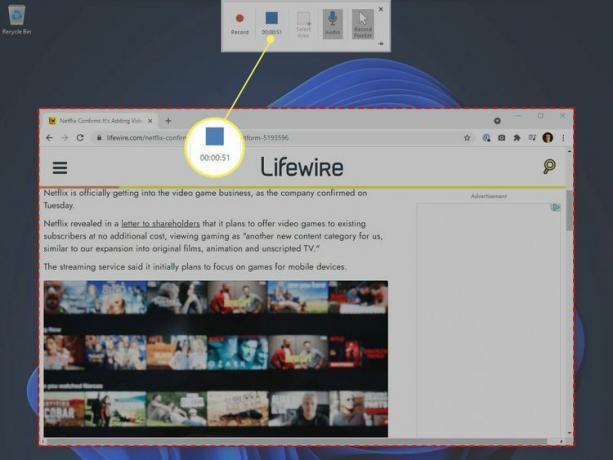
-
녹음이 슬라이드에 나타납니다. 비디오를 마우스 오른쪽 버튼으로 클릭하고 미디어를 다른 이름으로 저장 로 저장하려면 MP4 파일.
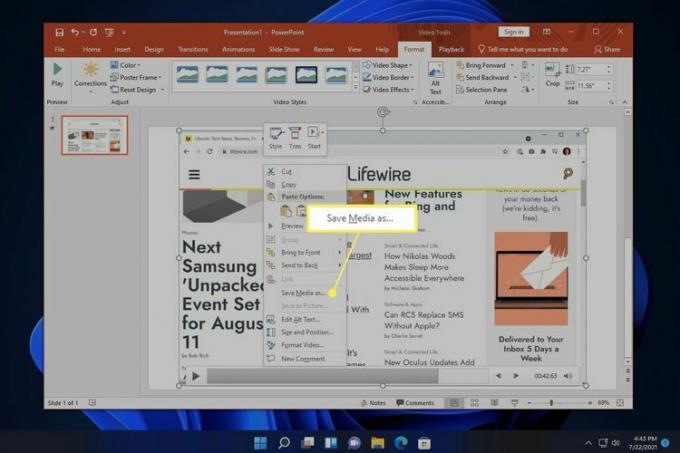
오디오로 녹화하는 다른 방법
Snagit, Screenshot Captor 및 ShareX와 같은 비디오 편집 도구를 포함하는 많은 타사 스크린 레코더 앱이 있습니다. 예를 들어 Snagit을 사용하면 특정 프레임을 추출하고 GIF를 만들 수 있습니다.
자주하는 질문
-
Windows 11에서 내 비디오를 어떻게 녹화합니까?
카메라 앱을 사용하여 웹캠으로 비디오 녹화 윈도우에서. 또는 VLC Media Player와 같은 타사 앱을 사용하십시오.
-
Windows 11에서 스크린샷을 찍으려면 어떻게 합니까?
에게 Windows 11에서 스크린샷 찍기, 누르세요 윈도우 키+PrtSc. 캡처할 화면 섹션을 선택하려면 윈도우 키+옮기다+에스. 스크린샷은 다음 위치에 저장됩니다. 영화 > 스크린샷.
-
Windows 11에서 화면을 어떻게 분할합니까?
에게 Windows에서 화면 분할, Snap Windows를 켭니다. 창을 화면 한쪽으로 드래그하고 마우스를 놓은 다음 창을 선택하여 다른 쪽에 스냅합니다. 다양한 스냅 창 레이아웃 중에서 선택하려면 최대화 아이콘 위로 마우스를 가져갑니다.
