전화 허브를 사용하여 전화를 크롬북에 연결하는 방법
알아야 할 사항
- 두 장치 모두에서 Bluetooth를 활성화하고 핸드폰 작업 표시줄의 아이콘을 선택한 다음 시작하다 전화 허브를 설정합니다.
- 연결되면 선택 핸드폰 아이콘을 눌러 전화 허브를 불러옵니다. 선택 설정 기어 더 많은 옵션을 보려면.
- 파일 앱을 사용하여 파일을 빠르게 전송하려면 USB 케이블로 기기를 연결하고 휴대전화의 내부 저장소에 대한 액세스를 허용하세요.
이 도움말에서는 전화 허브를 사용하여 전화를 Chromebook에 연결하는 방법을 설명합니다. 지침은 Android 5.1 이상을 실행하는 휴대전화에 적용됩니다.
내 Android 휴대전화를 내 Chromebook에 연결하려면 어떻게 합니까?
Bluetooth 또는 USB 케이블을 통해 장치를 연결할 수 있습니다. Chromebook에서 휴대전화에 대한 알림, 메시지 및 기타 정보를 보려면 블루투스를 사용하여 Phone Hub를 설정해야 합니다.
블루투스를 통해 내 휴대전화를 내 크롬북에 연결하려면 어떻게 해야 하나요?
Chromebook에서 Android 휴대전화에 액세스할 수 있도록 Phone Hub를 설정하려면 다음 단계를 따르세요.
Android 기기에서 화면 상단에서 아래로 스와이프하고 다음을 확인합니다. 블루투스 빠른 설정 메뉴에서 활성화됩니다.
-
크롬북에서 시각 화면 오른쪽 하단 모서리에 있는 블루투스 사용 가능.
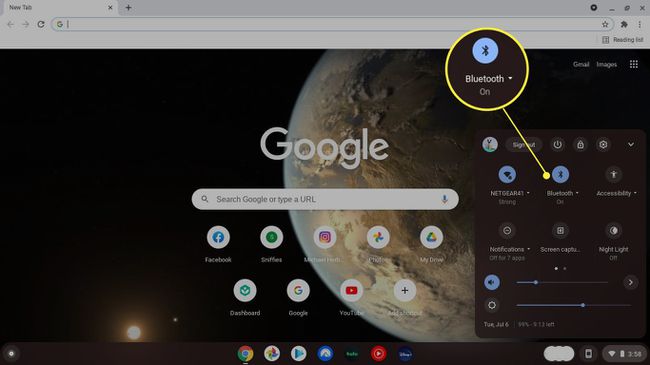
하단 작업 표시줄이 숨겨져 있는 경우 화면 하단을 탭하거나 클릭하여 표시합니다.
-
선택 핸드폰 작업 표시줄의 아이콘입니다.
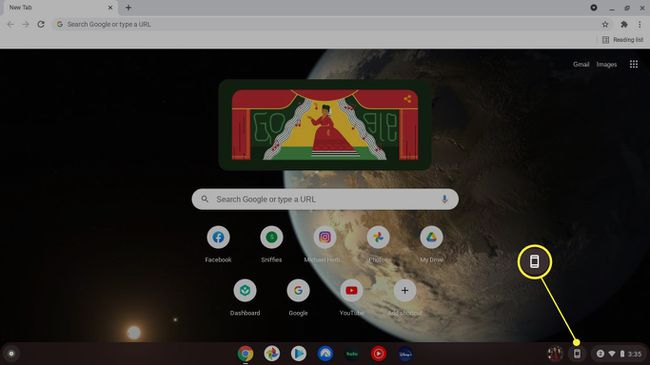
-
선택하다 시작하다 팝업 창에서.

-
아래에 기기 감지됨, 휴대폰이 선택되어 있는지 확인한 다음 수락 및 계속.
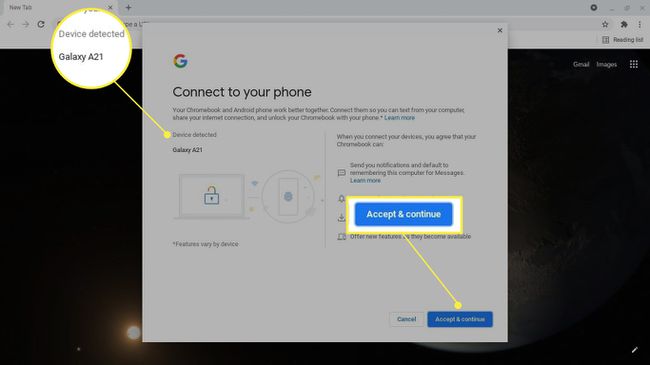
직장이나 학교에서 Chromebook을 관리하는 경우 전화 연결 옵션이 없을 수 있습니다.
-
Google 계정 비밀번호를 입력하세요.
Chromebook과 Android는 동일한 Google 계정에 연결되어 있어야 합니다.
-
선택하다 완료. 이제 Android 휴대전화가 Chromebook에 연결되었습니다.

-
선택 핸드폰 작업 표시줄의 아이콘을 눌러 전화 허브를 불러옵니다. 휴대전화 정보가 표시되지 않으면 설정 (기어 아이콘).

-
선택하다 전화 허브 활성화합니다. 여기에서 Smart Lock, 인스턴트 테더링, 알림 및 메시지와 같은 다른 기능을 활성화할 수 있습니다.

휴대전화와 Chromebook의 연결을 해제하려면 다음으로 이동하세요. 설정 > 연결된 장치, Android를 선택한 다음 전화를 잊어.
USB를 통해 내 휴대전화를 내 크롬북에 연결할 수 있나요?
USB 케이블을 사용하여 Chromebook과 Android 간에 파일을 빠르게 전송할 수 있지만 이 방법으로는 Phone Hub 기능을 활용할 수 없습니다. 연결 시 휴대폰에서 팝업 알림을 선택하여 내부 저장소에 대한 액세스를 허용합니다.
파일 앱이 열리고 휴대전화의 내부 저장소가 표시됩니다. 자동으로 표시되지 않으면 파일 앱을 열고 왼쪽 사이드바에서 Android 모델 번호를 선택합니다. 여기에서 두 장치의 폴더 간에 파일을 클릭하여 드래그하거나 복사하여 붙여넣을 수 있습니다. 휴대전화에 SD 카드가 있는 경우 자체 폴더가 있습니다.
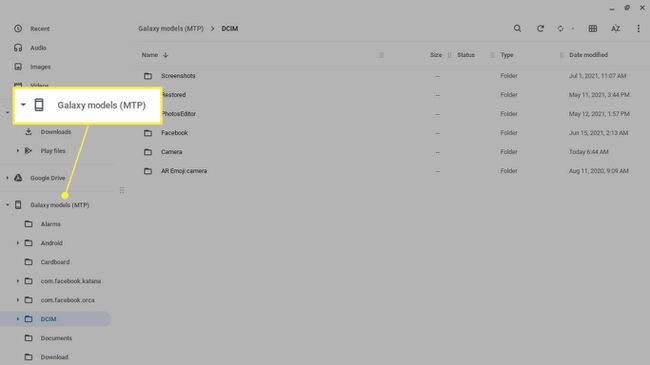
폰 허브 사용 방법
선택 핸드폰 하단 작업 표시줄의 아이콘을 눌러 전화 허브를 불러옵니다. 전화 허브에서 Android의 신호 강도와 배터리 수명은 물론 열려 있는 모든 Google Chrome 탭을 볼 수 있습니다.
또한 핫스팟을 활성화하고, 휴대폰을 무음 또는 음소거 해제하고, 알림 및 휴대폰 찾기(기기가 지원하는 경우)와 같은 기능을 설정할 수 있습니다. 선택 설정 기어 Smart Lock, 인스턴트 테더링 및 메시지와 같은 더 많은 기능을 보려면

Chromebook이 오프라인일 때 기능을 사용할 때 Phone Hub를 사용할 수 있지만 기기가 블루투스를 통해 연결되어 있어야 합니다.
내 휴대전화를 내 Chromebook에 연결할 수 없는 이유는 무엇입니까?
다음은 Chromebook이 휴대전화에 연결되지 않는 몇 가지 이유와 몇 가지 잠재적인 해결책입니다.
- 블루투스 연결을 설정할 수 없습니다. 장치를 더 가깝게 이동한 다음 두 장치 모두에 대해 Bluetooth를 활성화하십시오.
- Chrome OS 버전이 오래되었으므로 수동으로 크롬북 업데이트.
- 일시적인 기술적 문제가 있을 수 있으며 일반적으로 두 장치를 모두 다시 시작하여 해결할 수 있습니다.
- USB로 연결할 경우 케이블에 문제가 있을 수 있으니 다른 케이블로 연결해 보세요.
자주하는 질문
-
AirPod를 Chromebook에 어떻게 연결합니까?
NS AirPod를 Chromebook에 연결, 크롬북 화면에서 메뉴 > 블루투스 그리고 블루투스를 활성화합니다. AirPods와 충전 케이스를 가까이에 두십시오. AirPods는 Chromebook의 Bluetooth 목록에 자동으로 나타납니다. Chromebook에서 블루투스 사용 가능 장치 AirPods을 나열하고 선택합니다.
-
iPhone을 Chromebook에 연결하려면 어떻게 합니까?
iPhone 및 Chromebook에서는 Phone Hub를 사용할 수 없지만 USB 라이트닝 케이블을 통해 iPhone을 Chromebook에 연결할 수 있습니다. 이것은 사진 전송과 같은 작업에 도움이 될 것입니다. 장치를 연결한 후 허용하다 iPhone에서 액세스 권한을 부여합니다. 당신은 볼 수 애플 아이폰 Chromebook의 왼쪽 평면에서 사진과 동영상에 액세스할 수 있습니다.
-
프린터를 Chromebook에 연결하려면 어떻게 해야 하나요?
NS 프린터를 크롬북에 연결, 선택 시각 Chromebook의 작업 표시줄에서 설정 (기어 아이콘). 이동 고급의 > 인쇄 > 프린터 그리고 선택 프린터 추가. 유선 연결의 경우 USB 케이블을 통해 프린터를 Chromebook에 연결합니다. 무선으로 인쇄하려면 프린터를 Wi-Fi에 연결합니다.
