Windows 11에서 위젯을 사용하는 방법
알아야 할 사항
- 누르다 이기다 + 여 Windows 11 작업 표시줄에서 위젯 보드를 엽니다.
- 위젯 갤러리에서 기본 위젯을 선택하고 보드에 고정합니다.
- 선택하다 추가 옵션 (세 개의 점선 아이콘)을 클릭하여 위젯을 사용자 지정합니다.
이 기사에서는 Windows 11에서 위젯을 사용하는 방법을 설명합니다. 위젯은 작업 표시줄에 동적 콘텐츠를 표시하는 작은 카드입니다. 위젯 보드를 사용하려면 Microsoft 계정으로 로그인해야 합니다. 또는 회사 또는 학교 계정을 사용할 수 있습니다.
Windows 11에서 위젯을 사용하는 방법
위젯을 구동하는 앱을 열지 않고도 위젯 보드를 열어 날씨, 일정, Microsoft To Do 작업, 뉴스, 주식, 사진 등의 위젯을 한 눈에 볼 수 있습니다.
-
세 가지 방법을 사용하여 Windows 11에서 위젯 패널을 표시할 수 있습니다.
- 사용 이기다 + 여 열쇠.
- 작업 표시줄 왼쪽에 있는 위젯 아이콘(종종 날씨 위젯 아이콘으로 표시됨)을 선택합니다.
- 터치스크린에서는 왼쪽에서 스와이프하여 위젯 패널을 엽니다.
팁:
바로 가기 키를 사용하고 작업 표시줄에서 실시간 날씨 위젯 아이콘을 제거할 수 있습니다. 이동 설정 > 개인화 > 작업 표시줄 > 작업 표시줄 항목 > 위젯 > 토글 끄다.
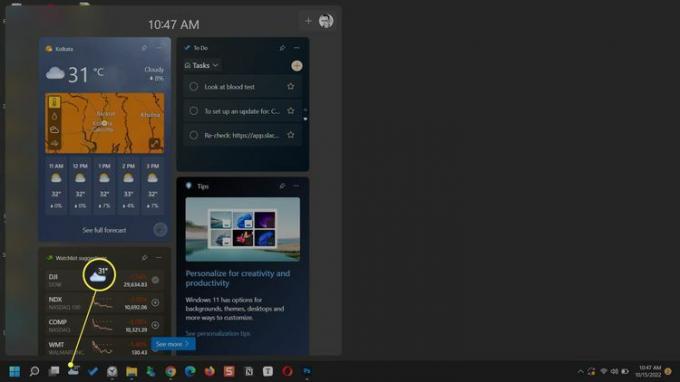
전달하는 정보에 따라 위젯에서 작업을 수행할 수 있습니다. 예를 들어 Microsoft To Do 위젯을 사용하면 기본 앱을 열지 않고도 완료된 작업을 확인할 수 있습니다.
Microsoft Edge에서 위젯의 앱 또는 원본 사이트를 열려면 위젯의 제목을 선택합니다.
-
에서 위젯 메뉴를 엽니다. 추가 옵션 (점 3개)를 오른쪽 상단 모서리에서 선택하고 에 의해 구동 위젯에 대한 정보를 제공하는 서비스를 보기 위한 메시지입니다.
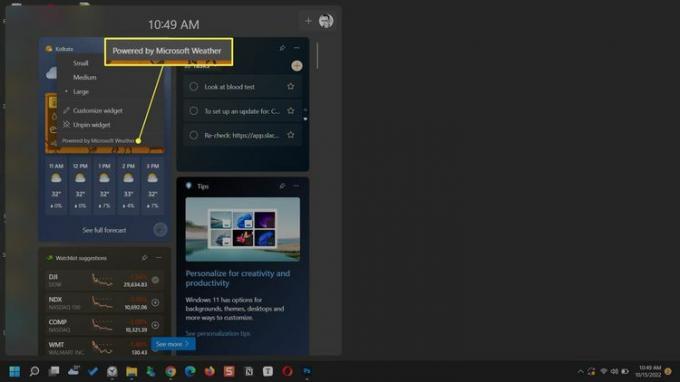
위젯 패널을 닫으려면 위젯 보드 외부 아무 곳이나 탭하여 닫거나 이기다 + 여 다시 키.
Windows 11에서 위젯을 설정하는 방법
Windows는 기본적으로 몇 가지 위젯을 표시합니다. 그러나 필요한 새 위젯을 추가하고 필요하지 않은 위젯을 제거하여 위젯 보드를 개인화할 수 있습니다. 작업 표시줄 아이콘 또는 바로 가기 키에서 위젯 패널을 열어 시작합니다.
새 위젯 추가
위젯 갤러리에서 위젯을 추가할 수 있습니다. Family Safety, Outlook 일정, Microsoft To Do, 교통 정보, 사진, 스포츠, 엔터테인먼트, 게임 및 날씨에 대한 위젯을 포함하는 제한된 선택 항목 중에서 선택합니다.
+ 아이콘(위젯 추가).
와 함께 표시된 위젯 중에서 위젯을 선택합니다. + 옆에 있는 아이콘입니다.
-
선택 플라이아웃 닫기 아이콘을 클릭하여 패널을 닫습니다.
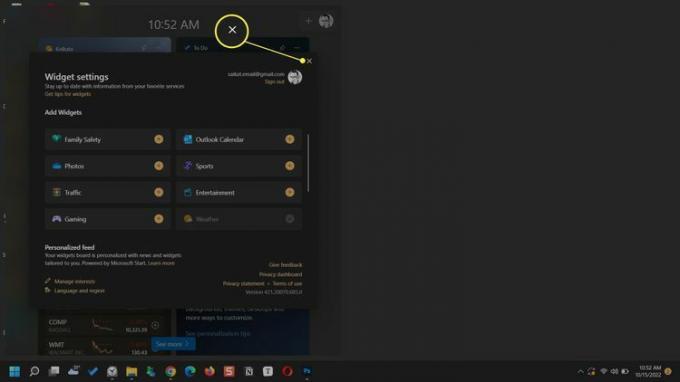
위젯 사용자 정의
일부 위젯은 기본 설정에 맞게 사용자 정의할 수 있습니다. 예를 들어 날씨 위젯의 위치를 지정하거나 자동으로 감지하도록 할 수 있습니다. 또는 스포츠 위젯의 검색 창에서 좋아하는 팀을 검색할 수 있습니다.
선택하다 추가 옵션 위젯 우측 상단에
선택하다 위젯 맞춤설정 메뉴에서.
-
기본 설정을 선택하고 선택하십시오. 구하다.
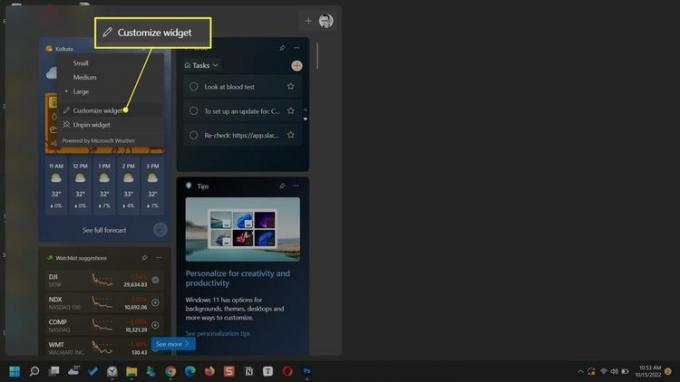
위젯 고정
즐겨찾는 위젯을 패널 상단에 유지하고 빠르게 액세스하세요. 고정된 위젯에는 오른쪽에 핀 아이콘이 있습니다.
상단에 고정하려는 위젯으로 스크롤합니다.
선택하다 추가 옵션(…) 위젯의 오른쪽 상단 모서리에 있습니다.
선택하다 핀.
-
위젯을 고정 해제하려면 위젯 고정 해제 같은 메뉴에서.
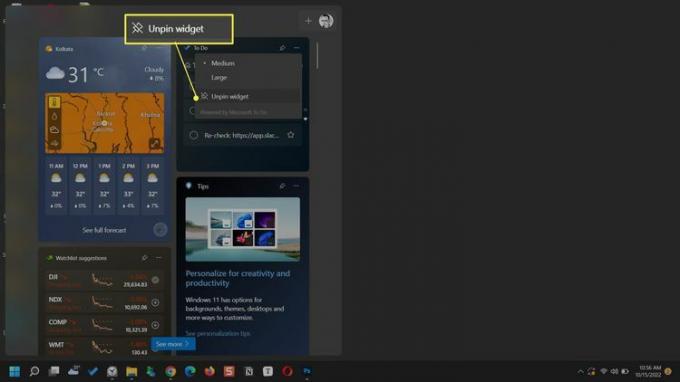
위젯 숨기기
위젯을 숨기는 것은 위젯 보드의 보기에서 제거하는 것과 유사합니다. 위젯을 숨긴 후에 다시 표시하려면 위젯 갤러리로 돌아가야 합니다.
위젯 패널을 엽니다.
선택하다 추가 옵션 제거하거나 숨기려는 위젯의 (세 점 아이콘).
-
선택 이 위젯 숨기기 옵션.
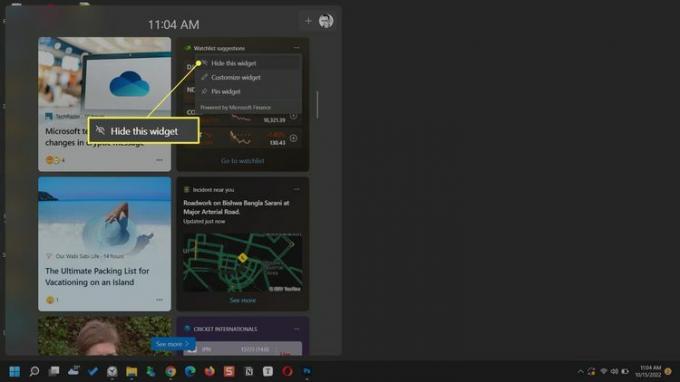
위젯 이동
보드에서 위젯을 이동하여 위젯을 구성할 수 있습니다. 위젯 헤더에 마우스 포인터를 놓습니다. 포인터가 손 모양으로 바뀌면 위젯을 보드의 새 위치로 드래그합니다.
위젯 크기 조정
표시하려는 정보를 담을 위젯 크기를 설정합니다. 위젯에서 점 3개 아이콘을 선택하고 사용 가능한 세 가지 크기 옵션 중에서 선택합니다.작은, 중간, 또는 크기가 큰.
뉴스피드 사용자 지정
위젯 보드에는 관심 분야에서 수집한 뉴스 피드도 표시됩니다. 보드의 위젯 설정에서 개인화할 수 있습니다.
-
선택하다 위젯 설정 > 개인화된 피드 > 관심사 관리.
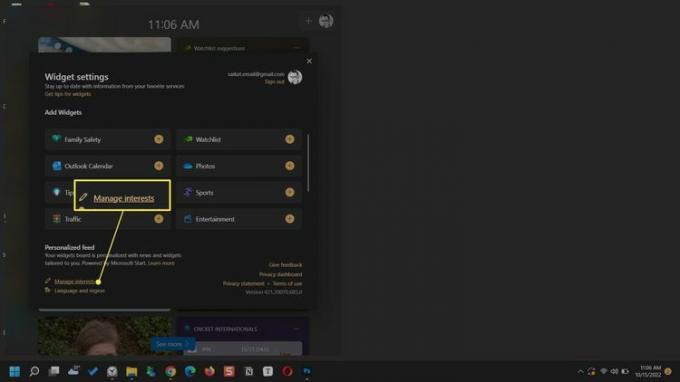
에서 선호하는 주제와 소스를 찾아보세요. 내 관심 Microsoft Edge의 페이지.
선택 더하기 기호 피드에서 카테고리를 팔로우하거나 팔로우 해제합니다.
선택 블록 아이콘 뉴스 카테고리가 피드에 표시되지 않도록 제외합니다.
-
검색 상자를 사용하여 팔로우할 더 많은 주제와 출처를 찾으십시오.
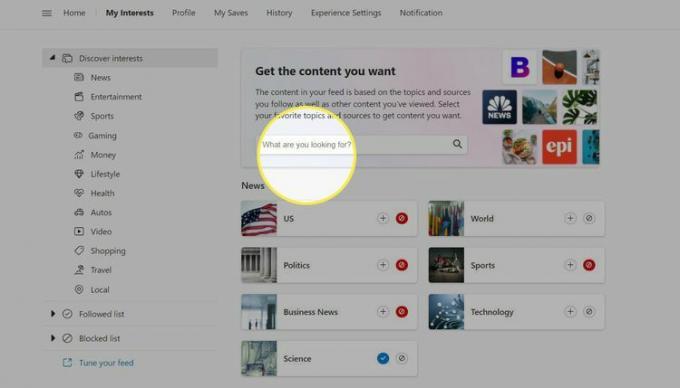
팁:
위젯 보드에서 뉴스 기사 위로 마우스를 이동하고 이 이야기 숨기기 (X) 마음에 들지 않는 스토리를 제거하려면 오른쪽 상단 모서리에 있는 버튼을 클릭하세요. 귀하의 피드백은 Microsoft가 보드에 표시하는 이야기를 미세 조정하는 데 도움이 됩니다.
자주하는 질문
-
iPhone에 위젯을 어떻게 추가합니까?
에게 iPhone에 위젯 추가, 앱 아이콘이 흔들릴 때까지 홈 화면을 길게 누릅니다. 을 누릅니다 더하기 기호 사용 가능한 위젯 목록을 보려면 수도꼭지 위젯 검색 특정 위젯을 찾습니다. 추가하려는 위젯을 탭하고 옵션을 선택한 다음 위젯 추가.
-
iPhone에서 위젯을 만드는 방법은 무엇입니까?
에게 아이폰에서 위젯 만들기, Widgetsmith와 같은 타사 앱을 사용하십시오. 앱을 다운로드하고 탭하세요. (크기) 위젯 추가을 탭한 다음 기본 위젯 상자. 위젯을 사용자 지정하고 구하다. iPhone 홈 화면을 길게 탭하고 더하기 기호 위젯을 보려면 새 위젯을 찾은 다음 위젯 추가.
-
Android에서 위젯을 얻으려면 어떻게 해야 하나요?
에게 Android 휴대폰에 위젯 추가, 휴대폰 화면의 빈 공간을 길게 터치하고 위젯. 추가할 위젯을 누른 후 위젯 바깥쪽을 눌러 화면에 추가하세요.
