Windows 11에서 Xbox 게임을 플레이하는 방법
알아야 할 사항
- Xbox Play Anywhere를 사용하려면 Play Anywhere 웹사이트 또는 Xbox 본체에서 게임을 구매하세요.
- 게임을 구매했으면 Xbox 앱을 실행하고 내 라이브러리를 클릭한 다음 게임을 클릭하여 플레이를 시작합니다.
- Game Pass 구독이 있는 경우 Xbox 앱을 열고 Cloud Gaming을 클릭하고 게임을 선택한 다음 추가 구매 또는 다운로드 없이 스트리밍할 수 있습니다.
이 문서에서는 Xbox 게임을 플레이하는 방법을 설명합니다. 윈도우 11 ~을 통해 Xbox 플레이 애니웨어 Play Anywhere 게임을 구입하고 설치하는 방법과 게임을 스트리밍하는 방법을 포함한 Xbox 앱 게임 패스.
Xbox Play Anywhere로 Windows 11에서 Xbox 게임을 플레이하는 방법
Xbox Play Anywhere는 게임을 한 번 구매한 다음 Xbox 콘솔과 Windows 11 PC 모두에서 플레이할 수 있는 기능입니다. 그 의미는 Xbox에서 이러한 게임 중 하나를 구입한 다음 나중에 PC에 설치하거나 컴퓨터의 Microsoft Store에서 직접 구입할 수 있습니다. PC.
Game Pass Ultimate 구독이 있는 경우 게임을 구매하지 않고도 이 방법을 사용하여 Windows 11 PC에서 Game Pass 게임을 다운로드하고 플레이할 수 있습니다.
Play Anywhere를 사용하여 Windows 11에서 Xbox 게임을 플레이하는 방법은 다음과 같습니다.
-
로 이동 Xbox Play Anywhere 웹사이트.
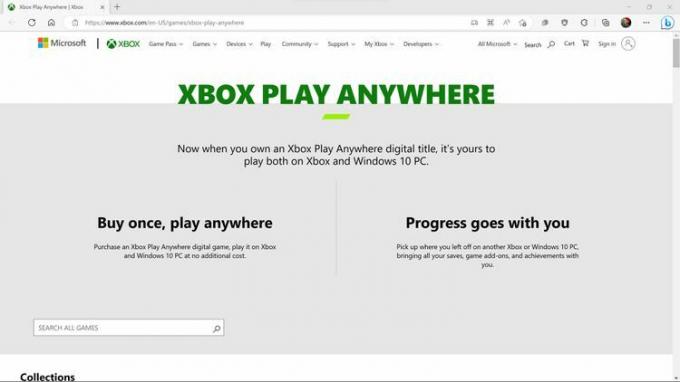
이미 Xbox 콘솔을 사용하여 Play Anywhere 게임을 구입하셨습니까? Windows 11 PC에서 추가 Xbox Play Anywhere 게임을 받는 방법을 알고 싶지 않다면 6단계로 건너뛸 수 있습니다.
-
원하는 게임을 찾은 다음 게임 제목 또는 박스 아트.
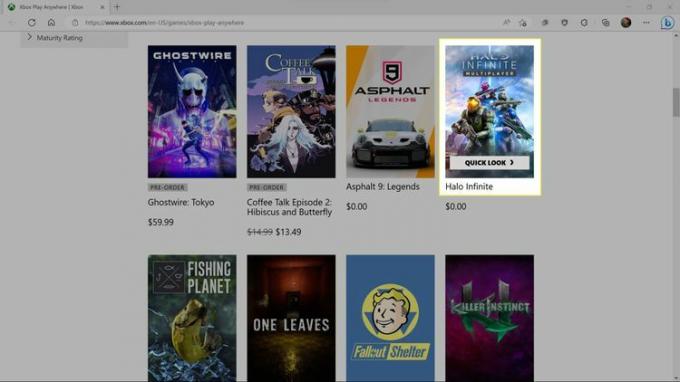
모든 게임 검색을 클릭하고 원하는 게임 이름을 입력하거나 목록을 스크롤하여 원하는 것을 찾을 수 있습니다.
-
딸깍 하는 소리 구입하다 또는 소유하기 위해 구매 게임을 구매하고 싶다면.
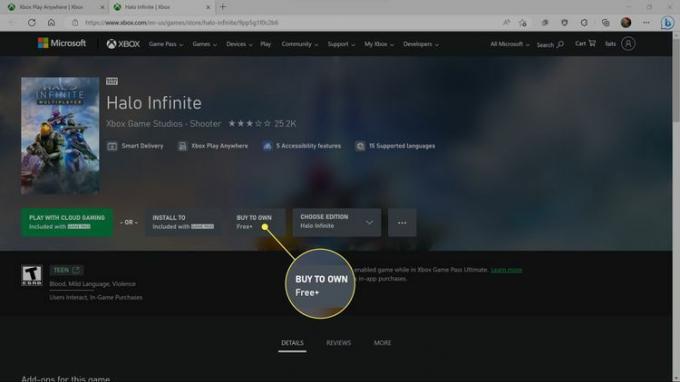
Gamepass 구독이 있고 Gamepass 게임을 선택한 경우 클라우드 게임 플레이 그리고 에 설치 구매 옵션 외에도. 첫 번째 옵션을 선택하면 게임을 설치하지 않고 스트리밍할 수 있고, 두 번째 옵션을 선택하면 게임을 구매하지 않고 설치할 수 있습니다.
-
청구 세부 정보를 입력하거나 얻다 무료 게임을 선택한 경우.
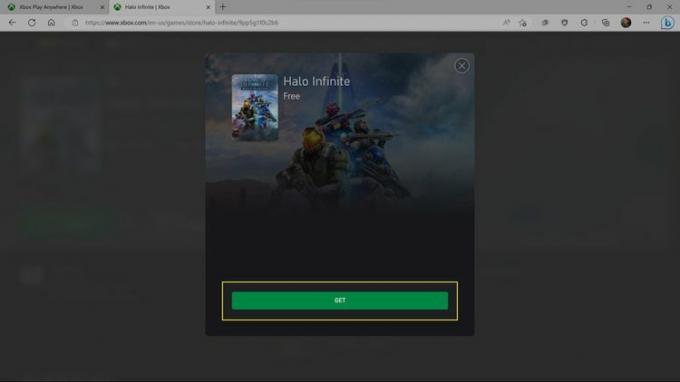
-
성공 메시지가 표시되면 다음을 클릭합니다. 닫다.
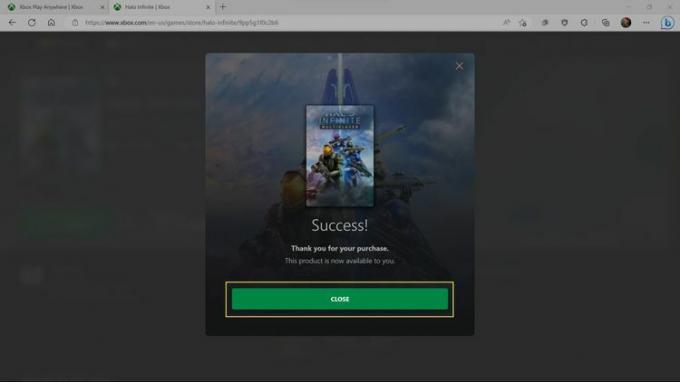
-
Microsoft Store를 열고 다음을 입력합니다. 게임의 이름 검색창에.

-
클릭 게임 결과 목록에서.
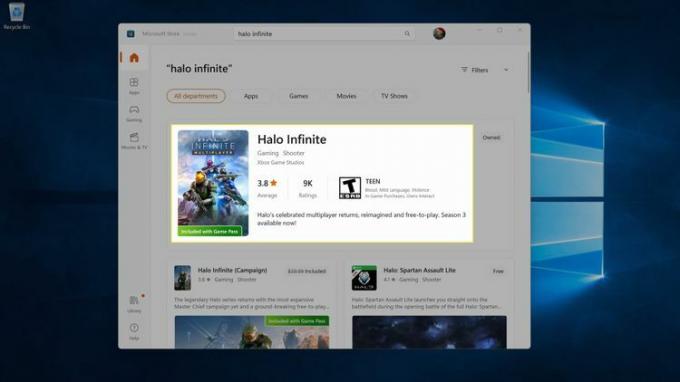
-
딸깍 하는 소리 설치하다.
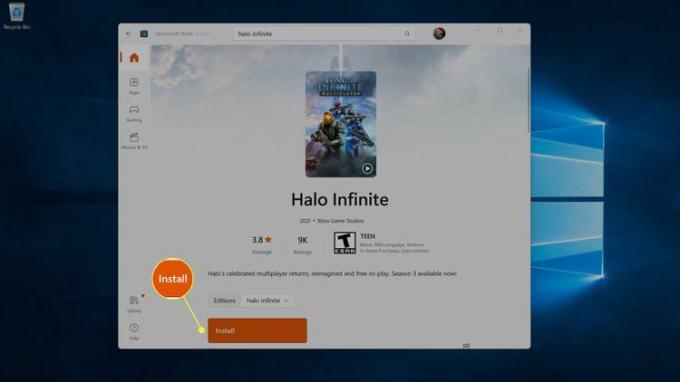
-
Xbox 앱을 열고 왼쪽에서 게임 목록을 찾은 다음 게임 방금 설치한 것입니다.
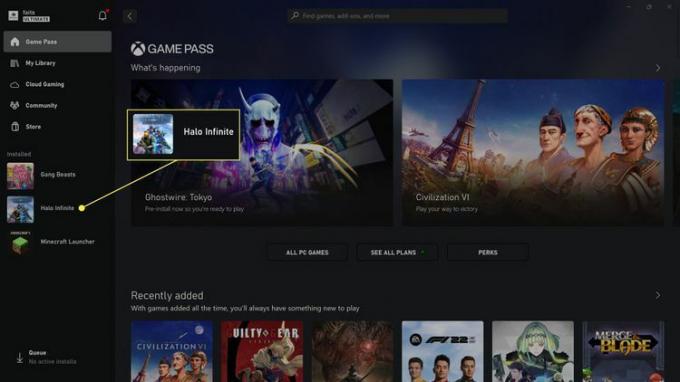
설치된 게임이 많으면 클릭할 수 있습니다. 내 도서관 거기에서 게임을 찾으십시오.
-
딸깍 하는 소리 놀다.
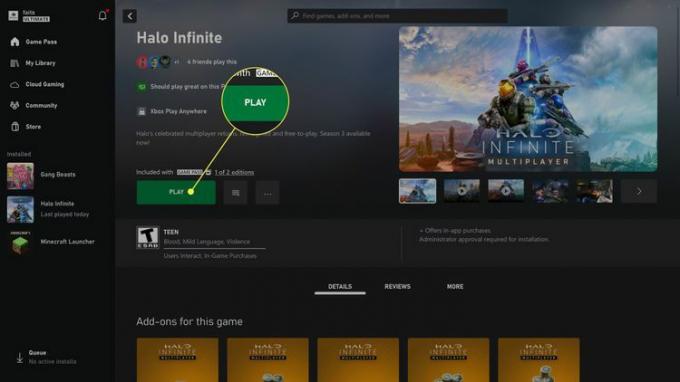
게임이 시작되고 플레이를 시작할 수 있습니다.
클라우드 게임으로 Windows 11에서 Xbox 게임을 플레이하는 방법
Game Pass Ultimate 구독이 있는 경우 다음을 통해 Windows 11 PC에서 Xbox 게임을 플레이할 수 있습니다. 클라우드 게임. 이 옵션은 Microsoft의 클라우드 서버에서 게임을 실행하고 인터넷 연결을 통해 스트리밍하므로 인터넷 연결이 강력할 때 가장 잘 작동합니다. 주요 이점은 게임을 바로 시작할 수 있다는 점이지만 비디오 품질과 프레임 속도는 일반적으로 자신의 컴퓨터에서 게임을 실행하는 것보다 낮습니다.
계속하기 전에 Xbox 컨트롤러를 PC에 연결하십시오.
클라우드 게임으로 Windows 11에서 Xbox 게임을 플레이하는 방법은 다음과 같습니다.
-
열기 Xbox 앱 PC에서 다음을 클릭합니다. 클라우드 게이밍.
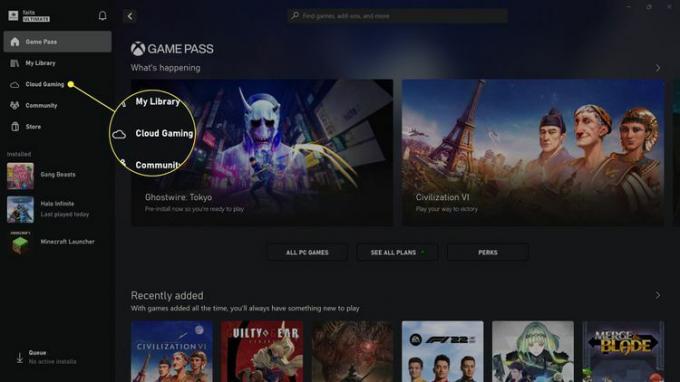
-
클릭 게임 당신은 놀고 싶어.
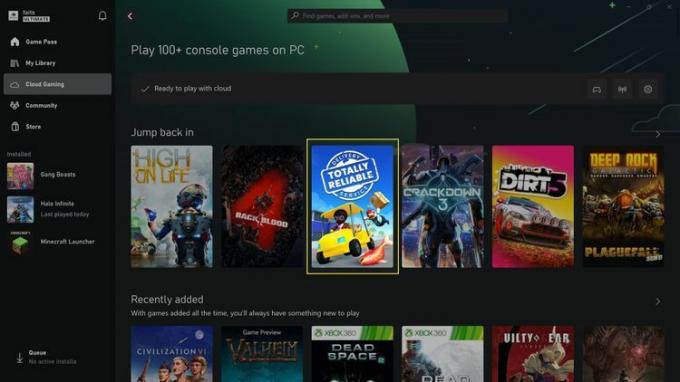
-
딸깍 하는 소리 놀다.
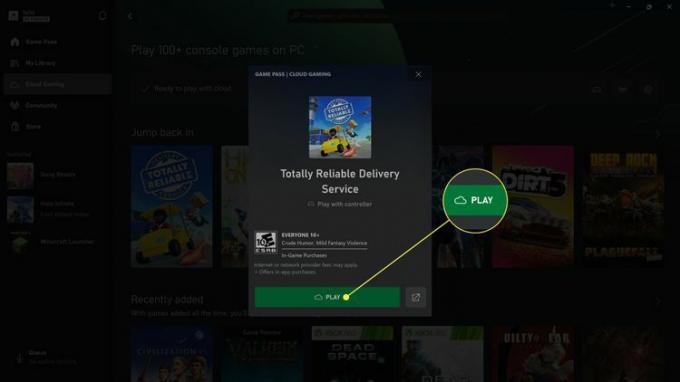
-
게임이 로드될 때까지 기다리십시오.
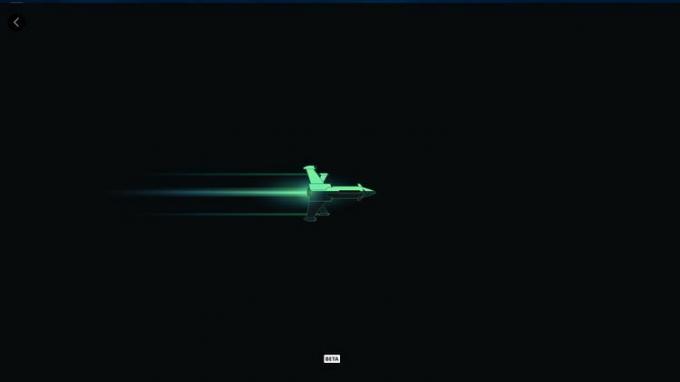
재생을 시작합니다.
Xbox 게임을 Windows 11로 스트리밍하는 방법
홈 네트워크에 Xbox 본체가 있고 사용하지 않는 경우 본체에서 Windows PC로 게임을 스트리밍할 수 있습니다. 이 방법을 사용하면 Xbox에 다운로드한 게임을 다시 다운로드하지 않고도 플레이할 수 있습니다. Windows 11은 Xbox 게임을 읽을 수 없기 때문에 PC에서 Xbox 게임 디스크를 재생하는 유일한 방법이기도 합니다. 디스크.
Xbox 게임을 Windows 11로 스트리밍하는 방법은 다음과 같습니다.
PC에서 Xbox 앱을 엽니다.
왼쪽 상단 모서리의 게이머태그 옆에 있는 콘솔 아이콘을 클릭합니다.
-
드롭다운 목록에서 Xbox 본체를 클릭합니다.
Xbox의 전원이 켜져 있고 Windows PC와 동일한 네트워크에 연결되어 있어야 합니다. 표시되지 않으면 먼저 Android 앱을 통해 Xbox에 연결해 보세요.
Xbox 본체에서 원격 연결을 허용하는 옵션을 선택합니다.
-
Xbox가 PC로 스트리밍을 시작하여 게임을 시작하고 플레이할 수 있습니다.
PC 또는 Xbox에 연결된 컨트롤러로 플레이할 수 있습니다.
Windows 11은 Xbox 게임을 어떻게 플레이합니까?
Windows 11에서 Xbox Play Anywhere, Xbox Cloud Gaming, Xbox 본체에서 스트리밍을 포함하여 Xbox 게임을 플레이하는 세 가지 기본 방법이 있습니다.
- Xbox 플레이 애니웨어: 게임이 이 기능을 지원하는 경우 한 번 구매하여 Xbox와 PC에서 모두 플레이할 수 있으며 진행 상황은 클라우드를 통해 동기화됩니다. Game Pass Ultimate 구독자는 이러한 게임 대부분을 추가 비용 없이 플레이할 수 있습니다.
- Xbox 클라우드 게이밍: 게임을 설치하지 않고 클라우드에서 스트리밍할 수 있는 Game Pass의 기능입니다. 인터넷 연결이 강력하고 바로 게임을 시작하려는 경우 좋은 옵션입니다.
- Xbox 콘솔 스트리밍: 이 옵션은 Xbox 콘솔에서 Windows 11 PC로 게임을 스트리밍하므로 Xbox와 PC가 모두 Wi-Fi 대신 이더넷을 통해 네트워크에 연결된 경우 가장 잘 작동합니다.
자주하는 질문
-
Windows 11에서 Xbox Game Bar를 끄려면 어떻게 하나요?
먼저 로 이동 설정 > 노름 > Xbox 게임 바 옵션을 끄고 컨트롤러에서 이 버튼을 사용하여 Xbox Game Bar 열기. 그런 다음 앱 > 앱 및 기능 그리고 클릭 더 옆에 있는 (점 3개) 메뉴 Xbox 게임 바 > 고급 설정 그리고 선택 절대 ~로부터 이 앱을 백그라운드에서 실행하도록 허용 메뉴.
-
Windows 11에서 게임을 전체 화면으로 만들려면 어떻게 합니까?
키보드 단축키 사용 윈도우 + 옮기다 + 입력하다 활성 앱을 전체 화면으로 전환합니다. 동일한 조합을 사용하여 전체 화면을 종료합니다.
