HomePod Mini를 업데이트하는 방법
알아야 할 사항
- iPhone, iPad 또는 Mac에서 홈 앱을 엽니다. 선택하다 업데이트 가능 홈 탭 상단에서
- 또는 선택 집 > 홈 설정 그리고 선택 소프트웨어 업데이트.
- 수도꼭지 모두 업데이트 또는 업데이트.
이 문서에서는 HomePod mini를 수동으로 업데이트하는 방법을 설명합니다. 자동 업데이트 기능이 켜져 있지 않거나 다음 업데이트가 발생할 때까지 기다리지 않으려면 장치를 수동으로 업데이트할 수 있습니다. 아직 자동 업데이트를 설정하지 않은 경우 자동 업데이트를 설정하는 방법도 설명합니다.
iPhone에서 HomePod Mini를 어떻게 업데이트합니까?
가장 먼저 해야 할 일, 반드시 iPhone에서 iOS 업데이트. HomePod mini의 업데이트는 iPhone의 최신 iOS 버전에 따라 다릅니다.
홈 앱을 열고 집 하단의 탭. 소프트웨어 업데이트가 있는 경우 홈 화면 상단에 표시됩니다. 수도꼭지 업데이트 가능.
또는 집 아이콘은 왼쪽 상단에 있습니다. 하단의 홈 또는 방 탭에서 이 작업을 수행할 수 있습니다. 선택하다 홈 설정.
-
아래로 스크롤하여 선택 소프트웨어 업데이트.



HomePod가 두 개 이상인 경우 을 눌러 업데이트를 받을 항목을 볼 수 있습니다 더. 목록의 모든 HomePod는 동시에 업데이트를 수신합니다.
둘 중 하나를 탭하세요. 모두 업데이트 업데이트 가능 옆 또는 업데이트 하단의 HomePod 옆에 있습니다.
-
이용약관을 확인하신 후, 동의하다.



HomePod가 업데이트 프로세스를 시작해야 합니다.
iPad 또는 Mac에서 HomePod Mini를 어떻게 업데이트합니까?
다음을 사용하여 HomePod mini를 최신 버전으로 업데이트할 수도 있습니다. 홈 앱 iPad 또는 Mac에서.
-
홈 앱을 열고 집 왼쪽에. 소프트웨어 업데이트가 있는 경우 홈 화면 상단에 표시됩니다. 선택하다 업데이트 가능.

-
또는 탭하거나 클릭할 수 있습니다. 집 아이콘을 선택하고 홈 설정.

-
그런 다음 선택 소프트웨어 업데이트.
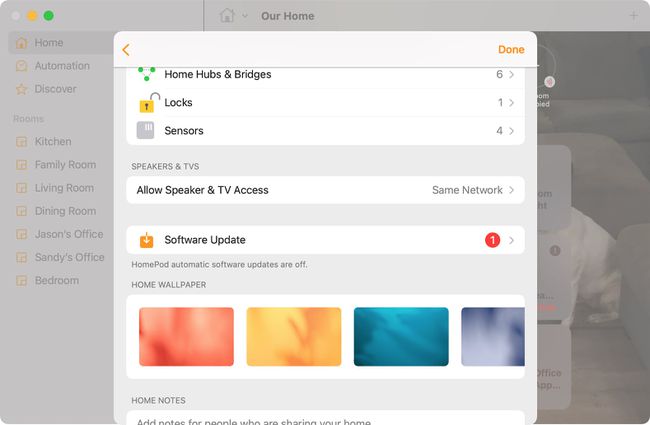
-
소프트웨어 업데이트 화면이 표시되면 업데이트를 받는 모든 HomePod를 볼 수 있습니다(둘 이상 소유한 경우). 선택하다 더 오른쪽 하단에. 목록의 모든 HomePod는 동시에 업데이트를 수신합니다.

-
준비가 되면 다음 중 하나를 누르십시오. 모두 업데이트 업데이트 가능 옆 또는 업데이트 하단의 HomePod 옆에 있습니다. 이용약관을 검토하고 동의하다.

HomePod가 업데이트 프로세스를 시작해야 합니다.
HomePod Mini를 업데이트하는 데 얼마나 걸립니까?
업데이트의 크기에 따라 HomePod mini를 업데이트하는 데 몇 분이 걸릴 수 있습니다. 업데이트가 적용되는 동안 HomePod 상단에 회전하는 흰색 표시등이 표시됩니다.
중요한
업데이트하는 동안 HomePod mini를 연결 상태로 유지하십시오.
업데이트가 완료되면 홈 앱의 소프트웨어 업데이트 섹션에 메시지가 표시됩니다. 수도꼭지 최근에 업데이트됨 세부정보를 검토합니다.
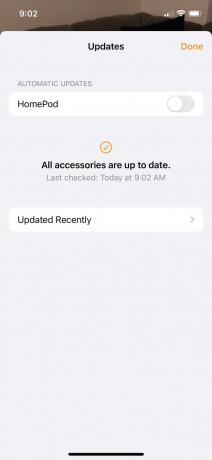

HomePod Mini를 자동으로 업데이트하려면 어떻게 합니까?
iPhone 또는 iPad와 마찬가지로 HomePod mini를 최신 버전의 iOS로 업데이트하는 것이 중요합니다. HomePod에 대한 자동 업데이트를 설정하려는 경우 수동 업데이트에 대해 걱정할 필요가 없습니다.
iPhone, iPad 또는 Mac에서 홈 앱을 엽니다. 위에서 설명한대로 HomePod mini를 수동으로 업데이트하기 위해 방문한 동일한 영역으로 이동하십시오. 집 아이콘 > 홈 설정.
선택하다 소프트웨어 업데이트.
-
상단의 자동 업데이트에서 옆에 있는 토글을 켭니다. 홈팟.



자동 업데이트가 켜져 있으면 HomePod가 업데이트가 있을 때 업데이트를 받습니다.
