Mac 또는 MacBook에서 Apple Watch 활동을 보는 방법
알아야 할 사항
- 타사 앱을 사용하여 Apple Watch 및 iPhone 활동 데이터를 Mac과 동기화합니다.
- iPhone의 건강 앱에서 데이터를 내보내고 Mac으로 보냅니다.
- Apple Watch 또는 iPhone에서 활동의 스크린샷을 찍고 Mac의 사진 앱에서 엽니다.
이 문서에서는 Mac의 Apple Watch에서 활동 앱의 데이터를 보는 세 가지 방법에 대해 설명합니다. 이렇게 하면 멋진 큰 화면에서 데이터를 보고 검사할 수 있습니다.
타사 앱과 동기화
건강 자동 내보내기 이다 타사 앱 Mac에서 활동 앱 데이터를 보기 위한 격차를 해소합니다. 앱은 이 데이터를 iPhone(Apple Watch와 쌍으로 연결됨)에서 Mac 또는 iPad로 동기화합니다. 따라서 iPhone과 Mac(또는 iPad) 모두에 앱을 설치해야 합니다.
Health Auto Export를 설치하고 데이터를 볼 준비가 되면 Mac에서 앱을 엽니다. 그런 다음 상단의 빠른 옵션부터 시작하여 왼쪽의 탐색을 사용합니다.
-
선택하다 최근 모든 최근 활동의 스냅샷을 보려면 여기에는 활동 에너지와 서 있는 시간부터 걸음 수와 걷는 속도까지 모든 것이 포함됩니다.
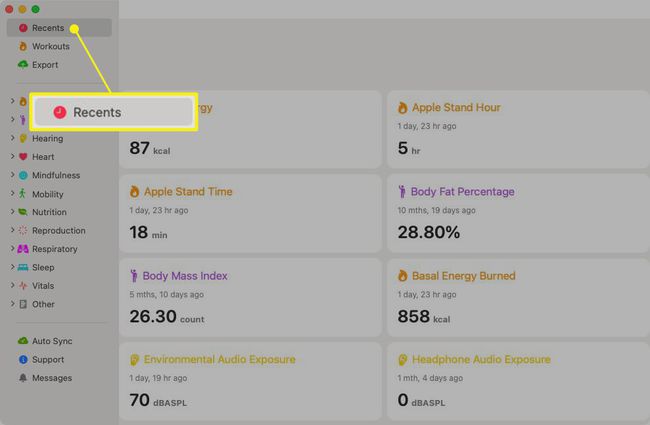
-
선택하다 운동 운동 루틴에 대한 세부 정보를 볼 수 있습니다. 오늘, 어제 또는 지난 30일과 같은 날짜 범위를 선택한 다음 검토할 운동을 선택합니다.
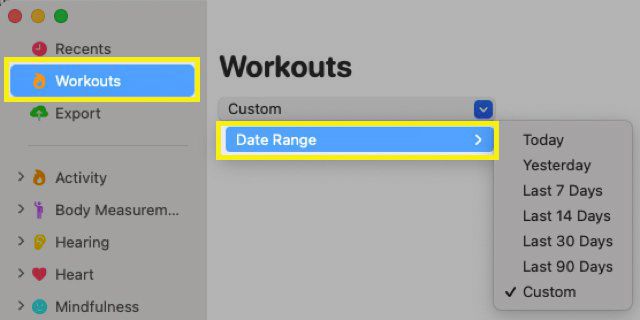
-
선택하다 내 보내다 활동 데이터의 CSV 또는 JSON 파일을 생성합니다. 날짜 범위, 간격 및 내보내기 형식을 선택합니다. 데이터를 사용자 지정하려면 상태 지표 선택 원하는 항목에 대한 원을 확인하십시오. 딸깍 하는 소리 내 보내다 그런 다음 파일을 엽니다.
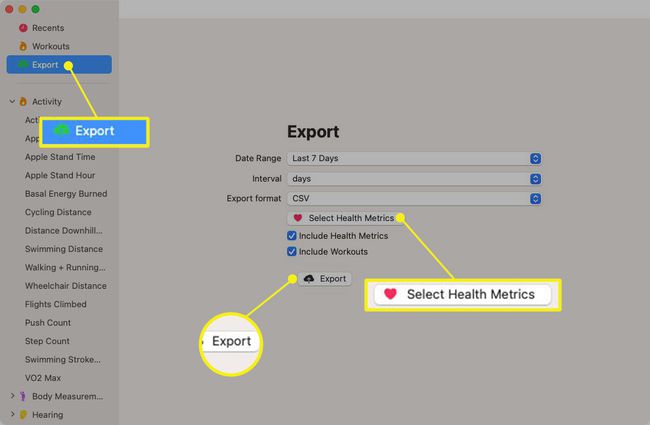
-
탐색 상단의 세 가지 빠른 옵션 아래에 개별 카테고리가 표시됩니다. 클릭하여 범주를 확장한 다음 보려는 항목을 선택합니다. 데이터가 포함된 차트가 표시되고 날짜 범위와 간격을 선택하고 특정 항목을 내보낼 수도 있습니다.
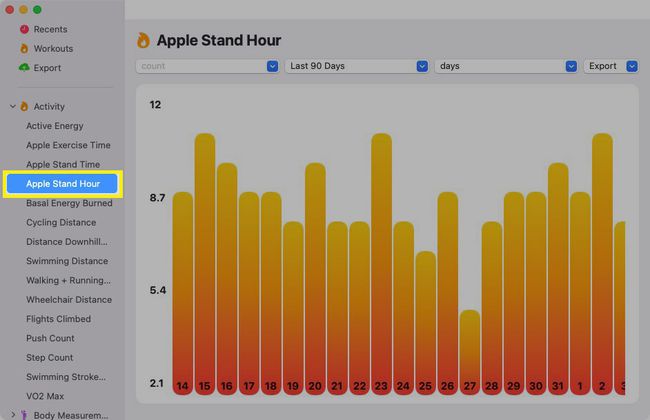
Health Auto Export는 무료이며 선택한 플랜에 따라 다양한 추가 기능을 제공합니다. 따라서 활동 앱 데이터를 자주 검토하려는 경우 인앱 구매를 통해 사용할 수 있는 유료 요금제 중 하나를 고려할 수 있습니다.
건강 데이터 내보내기
고려해야 할 또 다른 옵션은 iPhone의 건강 앱에서 내보내기입니다. 데이터는 임상 기록 및 운동 경로와 같은 항목을 제공하여 건강 목적에 더 적합합니다. 그러나 Mac의 다른 위치로 가져올 계획이라면 유용할 수 있습니다.
iPhone에서 건강 앱을 엽니다.
오른쪽 상단에서 프로필 아이콘 또는 사진을 탭합니다.
화면 하단으로 스크롤하여 모든 건강 데이터 내보내기.
탭하여 이 작업을 확인하세요. 내 보내다. 그런 다음 내보내기가 처리 중임을 설명하는 작은 메시지를 받게 됩니다.
-
완료되면 하단에 공유 시트가 표시됩니다. 위로 스와이프하고 파일을 Mac으로 보내는 데 사용할 옵션을 선택합니다.
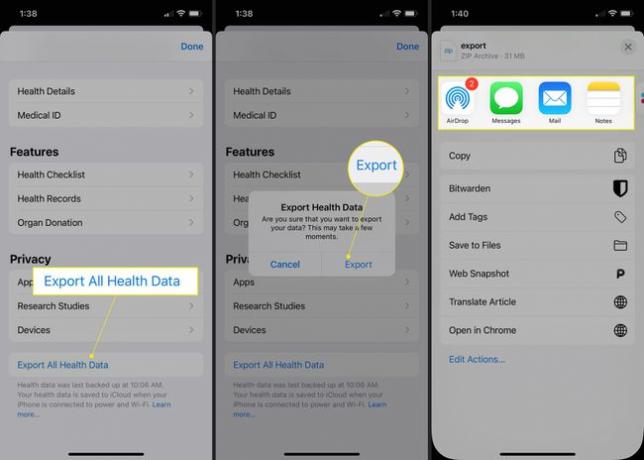
Apple Watch 또는 iPhone에서 스크린샷 찍기
이상적이지는 않지만 언제든지 원하는 활동 데이터의 스크린샷을 캡처한 다음 해당 이미지를 Mac으로 보내거나 사진 앱에서 액세스할 수 있습니다.
- Apple Watch에서 활동 앱을 열고 캡처하려는 데이터로 이동합니다. Digital Crown과 측면 버튼을 동시에 눌러 시계에서 스크린샷 찍기.
- iPhone에서는 캡처하려는 데이터에 따라 피트니스 앱(이전의 활동) 또는 건강 앱을 사용할 수 있습니다. 프로세스가 다르므로 지침을 확인하십시오. iPhone에서 스크린샷 찍기 모델.
그런 다음 원하는 방법을 사용하여 Apple Watch 또는 iPhone에서 Mac으로 스크린샷을 보낼 수 있습니다. 그러나 더 좋은 점은 사진 앱을 동기화하면 Mac의 사진 보관함에서 해당 스크린샷을 볼 수 있다는 것입니다.
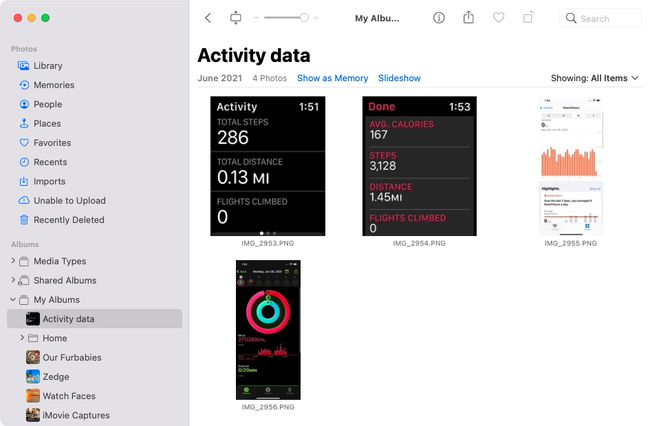
Apple이 Mac에서 Apple Watch 활동 데이터를 표시하기 위한 내장 도구를 사용자에게 제공할 때까지 이 세 가지 충분한 해결 방법이 있습니다. 어느 것을 선택하시겠습니까?
자주하는 질문
-
Apple Watch로 Mac을 잠금 해제하려면 어떻게 합니까?
NS Apple Watch로 Mac 잠금 해제, 자동 잠금 해제 기능을 설정합니다. Mac에서 사과 메뉴 > 시스템 환경설정 > 보안 및 개인 정보 보호 옆에 있는 확인란을 선택하고 Apple Watch가 Mac을 잠금 해제하도록 허용. Apple Watch가 가까이 있으면 Mac이 자동으로 잠금 해제됩니다.
-
내 Apple Watch로 Sierra를 실행하는 Mac을 어떻게 잠금 해제합니까?
macOS Sierra를 실행하는 Mac은 Apple Watch 자동 잠금 해제 기능과 호환되지 않습니다. Apple Watch로 Mac을 잠금 해제하려면 macOS High Sierra 및 이후 버전을 실행하는 Mac이 필요합니다. High Sierra 이상이 있는 경우 다음으로 이동하십시오. 시스템 환경설정 > 보안 및 개인 정보 보호 옆에 있는 확인란을 선택하고 Apple Watch가 Mac을 잠금 해제하도록 허용.
-
Apple Watch를 Mac과 페어링할 수 있습니까?
아니요. Bluetooth를 통해 Apple Watch를 Mac에 동기화할 수 없습니다. Apple Watch는 호환되는 iPhone 모델과만 페어링할 수 있습니다.
