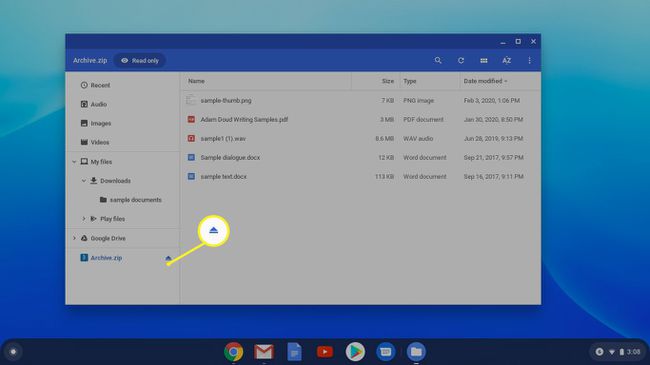Chromebook에서 파일을 압축 해제하는 방법
알아야 할 사항
- Zip 파일: 앱 런처를 열고 파일, 압축할 파일을 선택하고 마우스 오른쪽 버튼으로 클릭한 다음 지퍼 선택.
- 압축 풀기: 아카이브.zip 파일을 선택한 다음 추출할 파일을 선택하고 마우스 오른쪽 버튼으로 클릭합니다. 딸깍 하는 소리 복사.
- 그런 다음 파일을 추출할 위치로 이동합니다. 마우스 오른쪽 버튼을 클릭하고 선택 반죽. 완료되면 클릭 꺼내다 archive.zip 폴더 옆에 있습니다.
이 문서에서는 파일을 압축 해제하는 방법에 대해 설명합니다. 크롬북 내장된 크롬OS 도구. 사용 zip 파일 여러 파일을 하나의 작은 패키지로 압축하는 인기 있는 방법입니다.
Chromebook에서 파일을 압축하는 방법
파일 압축 및 압축 해제는 모두 ChromeOS에 내장된 앱인 파일 앱에서 발생합니다.
-
앱 런처를 열고 파일.
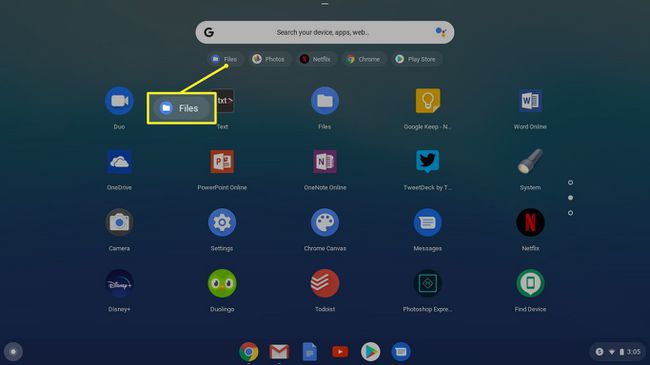
키보드 단축키를 사용하여 파일 앱을 열 수도 있습니다. 옮기다+Alt+미디엄
-
왼쪽 사이드바를 사용하여 압축하려는 파일을 찾습니다. 각 파일 앞의 원을 확인하십시오.
- 여러 개의 연속 파일을 선택하려면: 첫 번째 파일을 클릭하고 옮기다 키를 누른 다음 마지막 파일을 클릭합니다.
- 모든 파일이 아닌 여러 파일을 선택하려면: Ctrl 키 원하는 파일을 클릭합니다.
- 모든 파일을 선택하려면: Ctrl 키+NS, 위치에 있는 모든 파일을 선택합니다.

-
마우스 오른쪽 버튼으로 클릭 선택한 파일을 선택한 다음 지퍼 선택. 파일은 Archive.zip이라는 zip 파일로 압축됩니다. 방금 압축한 파일과 동일한 폴더에 알파벳순으로 상단 부근에 나타납니다. 폴더를 압축하는 경우 이름은 확장자가 .zip인 폴더와 동일합니다.
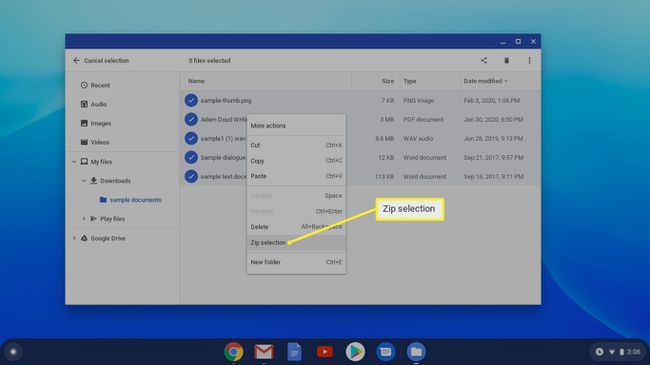
-
archive.zip 파일의 이름을 바꾸려면 할 수 있습니다. 파일을 마우스 오른쪽 버튼으로 클릭하고 이름 바꾸기.
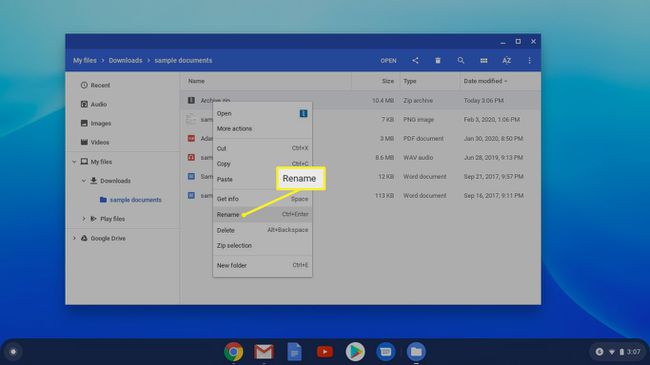
크롬북에서 파일 압축을 푸는 방법
압축 파일을 추출하는 것은 그렇게 간단하지 않습니다. 아카이브의 압축을 푸는 대신 파일을 수동으로 추출합니다. 다행히도 그렇게 하는 것은 쉽습니다.
-
로 이동하여 두 번 클릭합니다. 아카이브.zip 왼쪽 창에서 파일을 클릭하여 아카이브를 열고 내용을 표시합니다.
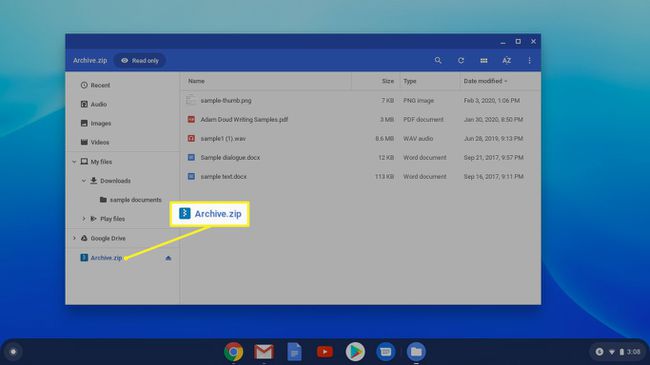
-
확장된 아카이브 화면에서 추출할 파일을 선택하고 마우스 오른쪽 버튼으로 클릭합니다. 딸깍 하는 소리 복사.

-
파일을 추출할 위치로 이동합니다. 마우스 오른쪽 버튼을 클릭하고 선택 반죽. 복사한 파일은 이 새 위치에 저장되며 편집할 수 있습니다.

아카이브된 폴더의 파일은 압축을 풀지 않고 열 수 있지만 변경 사항은 저장할 수 없습니다.
-
완료되면 클릭 꺼내다 파일 앱의 왼쪽 열에 있는 archive.zip 폴더 옆에 있습니다.