Fitbit에서 시간을 변경하는 방법
알아야 할 사항
- 다음으로 이동하여 Fitbit 앱에서 시간대를 변경합니다. 옵션 > 고급 설정 > 시간대.
- 동기화하는 기기의 시간을 변경하여 시간을 변경한 다음 Fitbit 앱을 통해 동기화를 수행하세요.
이 문서에서는 Versa, Alta, Charge, Ionic, Inspire 및 Ace를 포함한 모든 Fitbit 스마트워치 및 피트니스 트래커 모델에서 시간을 변경하는 방법을 설명합니다.
Fitbit 트래커에서 시계가 작동하는 방식
Fitbit One 또는 Fitbit Zip과 같은 기본 Fitbit 트래커를 사용하거나 Fitbit Ionic 및 Fitbit Alta는 스마트폰, 태블릿 또는 기기와 동기화하여 기기의 시간을 동일한 방식으로 관리합니다. 컴퓨터.
Fitbit을 동기화하는 기기의 시간과 날짜에 관계없이 해당 시간이 트래커에 복사됩니다.
Fitbit 시계 및 일광 절약 시간제
일광 절약 시간제는 Fitbit 트래커가 기간이 시작되고 끝날 때 같은 시간 동안 피트니스 활동을 두 번 기록하도록 강제하기 때문에 Fitbit 트래커에 혼란을 야기하는 것으로 유명합니다. 이 성가심을 피할 수 있는 방법은 없으며 대부분의 Fitbit 사용자는 통계를 약간 엉망으로 만들 수 있지만 이러한 단점을 Fitbit 경험의 일부로 받아들입니다.
Fitbit 트래커를 시계로 사용하는 경우 평소처럼 스마트폰이나 컴퓨터에 동기화하기만 하면 일광 절약 시간제로 업데이트할 수 있습니다. 모든 스마트폰, 태블릿 및 컴퓨터 이제 기본적으로 일광 절약 시간을 자동으로 변경합니다.
Fitbit 트래커에서 시간대 변경하기
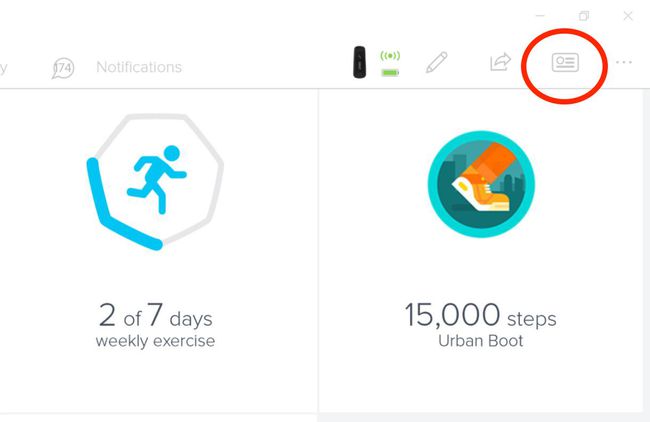
위에서 언급한 일광 절약 시간제 문제와 마찬가지로 다른 시간으로 이동하면 데이터에 이상이 있을 수 있습니다. 이동하는 시간대에 따라 추적 데이터가 전날에 기록되거나 하루 종일 건너뛸 수 있습니다. 전부.
단기간 동안만 다른 시간대에 있을 계획이라면 수동으로 강제 실행할 수 있습니다. Fitbit 앱에서 시간대 자동 업데이트를 꺼서 Fitbit이 원래 시간대를 유지하도록 합니다. 설정.
모바일 기기의 Fitbit 앱 내에서 옵션 > 고급 설정 > 시간대. 기본적으로 장치가 다른 지역으로 재배치될 때마다 표준 시간대가 자동으로 변경됩니다. 눌러 자동 슬라이더를 사용하여 현재 시간대를 잠급니다. 이제부터 어디를 가든지 Fitbit은 동일한 시간대에 유지됩니다.
Fitbit 기기에서 시간을 변경하는 방법
모든 Fitbit 트래커는 태블릿, 컴퓨터 또는 스마트폰과 같이 동기화되는 기기의 시간과 일치하도록 프로그래밍되어 있습니다. Fitbit 트래커의 시간을 변경하려면 동기화하는 기기의 시간을 변경한 다음 평소대로 Fitbit 앱을 통해 동기화를 수행하기만 하면 됩니다.
Fitbit의 배터리가 방전되어 날짜와 시간이 중단되면 호스트 기기에 다시 동기화하세요.
