AirPod를 Chromebook에 연결하는 방법
알아야 할 사항
- 켜기 블루투스 크롬북에서.
- 길게 누르기 설정 AirPods 케이스의 버튼.
- 이동 블루투스 사용 가능 장치 크롬북에서 선택하고 에어팟.
이 문서에서는 AirPod를 Chromebook에 연결하는 방법과 연결을 해제하는 방법을 설명합니다. 이 지침은 제조업체와 관계없이 모든 Chromebook 및 모든 AirPod 모델에 적용됩니다.
AirPod를 Chromebook에 연결하는 방법
애플 에어팟 전통적으로 다양한 Apple 제품과만 페어링하도록 되어 있습니다. 그러나 다음과 같은 다른 장치 크롬북, 노트북의 Bluetooth 설정을 통해 AirPods과 페어링할 수 있습니다.
연결하기 전에 iPhone 또는 기타 Apple 기기에서 모든 음악 또는 비디오 앱을 닫으십시오. AirPod가 Apple 기기에 연결되어 있는 동안 재생 중이면 Chromebook(또는 다른 기기)에 페어링할 때 문제가 발생할 수 있습니다.
AirPod를 Chromebook에 연결하려면 Bluetooth 설정을 켜야 합니다. AirPod를 Chromebook과 동기화하는 방법은 다음과 같습니다.
크롬북 화면에서 메뉴 옵션. 이것은 배터리 백분율 및 디지털 시계 옆에 있는 화면의 오른쪽 하단 모서리에 있는 네트워크 아이콘입니다. 이 메뉴는 Wi-Fi, 블루투스, 알림 등에 대한 옵션을 표시합니다.
선택하다 블루투스 그리고 블루투스 연결을 켜 꺼져 있으면. 블루투스가 켜져 있으면 Chromebook이 자동으로 무선 기기를 검색합니다.
-
AirPods가 들어 있는 AirPods와 충전 케이스를 가까이에 두십시오.
AirPods를 충전하려면 충전 케이스를 가까이에 두십시오. Bluetooth 연결은 모든 무선 장치의 배터리를 소모할 수 있습니다. AirPods의 배터리 수명은 약 5시간이며 케이스는 최대 24시간의 추가 배터리 수명을 추가할 수 있습니다.
-
AirPod가 Chromebook의 Bluetooth 목록에 자동으로 나타나지 않으면 설정 AirPods 케이스 뒷면의 버튼. AirPods는 곧 감지될 것입니다.
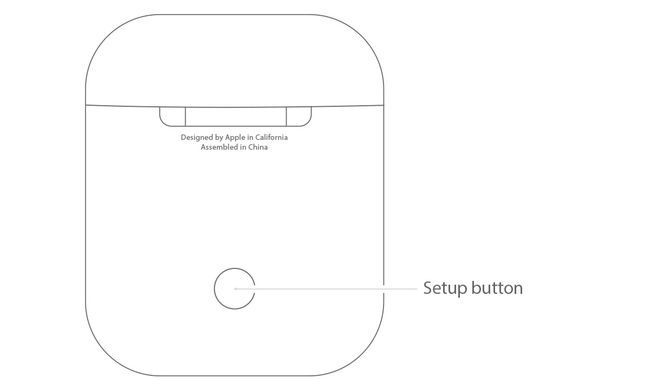
AirPods의 Bluetooth 연결을 유지하려면 Chromebook에서 20피트 이내에 있어야 합니다.
-
Chromebook에서 블루투스 사용 가능 장치 AirPods을 나열하고 선택합니다. Chromebook에 표시되는 모든 메시지를 확인합니다.
연결되면 AirPods 케이스의 LED 표시등이 녹색으로 바뀌고 Chromebook Bluetooth 설정의 상태가 다음과 같이 표시됩니다. 연결된.
이제 AirPod가 Chromebook과 페어링되었습니다. 페어링한 후 Chromebook에서 AirPods 볼륨을 조정할 수 있습니다.
Chromebook에서 Apple AirPod를 연결 해제하는 방법
Chromebook에서 AirPod를 연결 해제하려면 Chromebook의 Bluetooth 연결을 끄거나 쌍 AirPods 케이스 뒷면의 버튼.
