디지털 명함을 공유하는 방법
알아야 할 사항
- 디지털 명함 공유는 카드를 만드는 방법에 따라 다릅니다. 각 앱 또는 서비스는 해당 앱 또는 서비스 내부에서 공유합니다.
- 이메일이나 메시징 앱이나 서비스를 통해 간단한 vCard를 보낼 수 있습니다.
디지털 명함 공유는 종종 카드를 만드는 데 사용한 앱이나 서비스에 따라 다릅니다. 또는 다음과 같은 표준 형식의 연락처 정보 사본이 있을 수 있습니다. vCard .VCF 파일. 아래 섹션에서 이러한 각 항목을 동료에게 전달하는 방법을 보여드리겠습니다.
서비스 기반 디지털 명함은 어떻게 공유합니까?
많은 서비스를 통해 다음과 같은 매력적인 대화형 디지털 명함을 만들 수 있습니다.
- 스위치잇 옵션 비디오를 사용하여 사용자 정의 레이아웃으로 디지털 명함을 만들 수 있습니다.
- NS 안녕하세요 안녕하세요 iOS 및 Android용 앱을 사용하면 네트워크 구성원을 쉽게 수집하고 구성할 수 있습니다.
- 다음과 같은 하드웨어 기반 카드 모빌로 카드 또는 탭 태그 다른 사용자의 장치로 정보를 전송하는 카드에 정보를 로드할 수 있습니다.
이러한 서비스를 사용하여 디지털 명함을 만들 때 도구에서 공유하는 기본 제공 방법을 확인하십시오. 예를 들어 다음을 수행하여 HiHello 카드를 공유할 수 있습니다.
HiHello 앱에서 카드 화면에서 공유하고 싶은 명함을 탭하세요.
-
탭 보내다 단추.
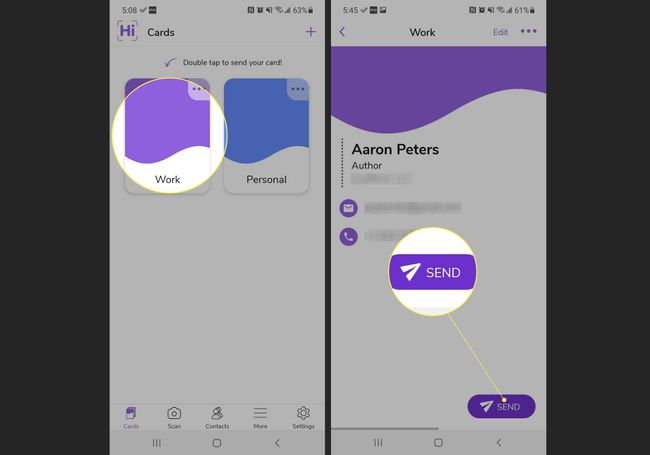
-
내장된 전송 옵션이 있는 화면이 표시되며 하단의 버튼 중에서 선택할 수 있습니다. QR암호, 이메일, 또는 텍스트.
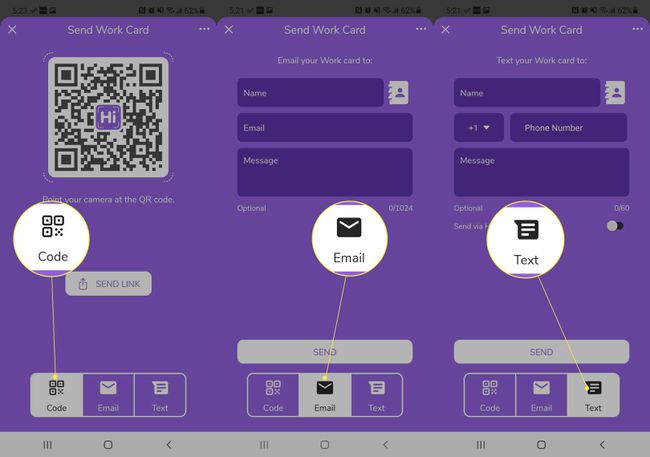
내가 만든 온라인 명함을 어떻게 공유합니까?
기존 플랫폼이나 앱을 사용하여 디지털 명함을 만들지 않았다면 연락처에 URL을 보내기만 하면 됩니다. 예를 들어, 스마트폰에서 볼 때 Lifewire의 기고자의 약력은 디지털 명함을 아주 잘 나타냅니다. 이것을 동료에게 보내려면 기존 공유하다 모바일 OS의 기능(아래 지침은 Android의 Google Chrome을 반영함):
선택한 브라우저에서 약력/프로필/포트폴리오를 불러옵니다.
-
탭 공유하다 메인 메뉴에서 옵션(화면 오른쪽 상단에 있는 세 개의 점). (다른 브라우저나 iPhone을 사용 중인 경우 공유 옵션을 탭하세요.)
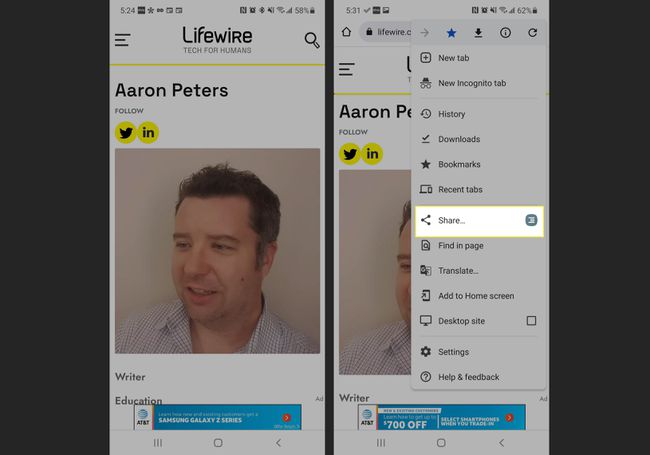
SMS 또는 기타 메시징 앱을 통해 카드를 보내는 데 사용할 앱을 선택합니다.
-
또는 선택 QR 코드 Android에서 QR 코드를 생성하도록 하려면 휴대전화에서 다른 사람을 직접 보여주거나 다른 곳에 배치할 수 있는 이미지 파일로 저장할 수 있습니다.
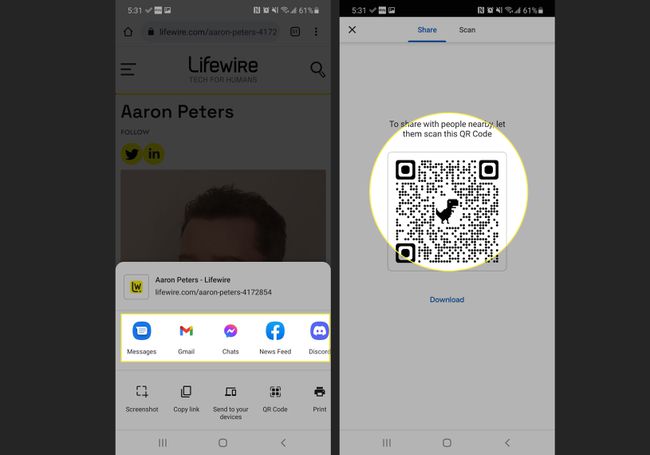
vCard로 포맷된 디지털 명함을 어떻게 공유합니까?
마지막으로 연락처 정보를 유서 깊은 vCard 형식으로 저장할 수 있습니다. 온라인 명함을 공유하는 것과 마찬가지로 vCard를 공유하려면 파일을 다른 사람에게 보내는 것이 포함됩니다. 받는 사람이 그것을 받으면 장치의 응용 프로그램을 사용하여 주소록을 열고 가져올 수 있습니다. 앱에는 Windows의 Outlook, macOS의 연락처, iOS 또는 Android의 기본 제공 연락처 앱이 포함됩니다.
연락처 정보를 vCard 형식으로 공유하려면 파일 첨부를 허용하는 모든 형태의 커뮤니케이션에 해당 정보를 첨부할 수 있습니다. 예를 들어 Microsoft Outlook에서 이메일에 첨부하려면 다음 단계를 따르세요.
필요한 다른 콘텐츠가 포함된 이메일을 만드세요.
-
클릭 파일을 첨부 버튼 포함하다 리본 섹션.
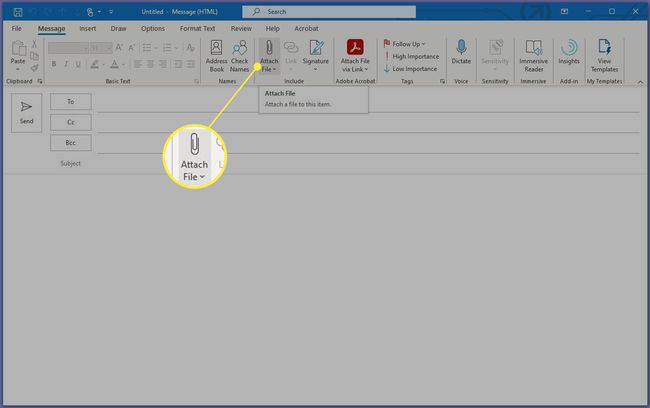
-
최근 항목 목록에서 vCard를 선택하거나 PC에서 해당 위치를 찾습니다.
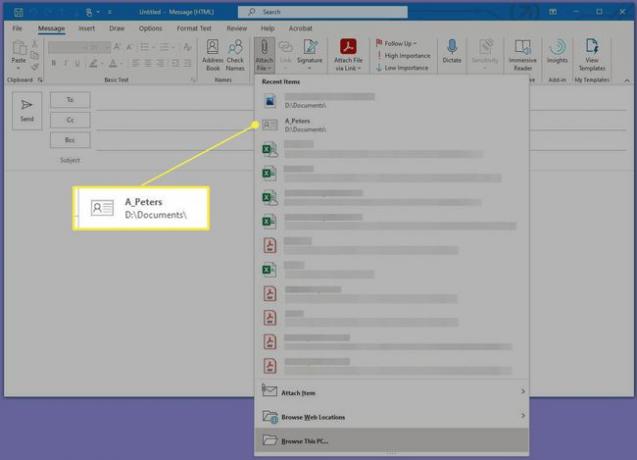
-
파일 삽입 대화 상자에서 vCard 파일을 선택한 다음 끼워 넣다.
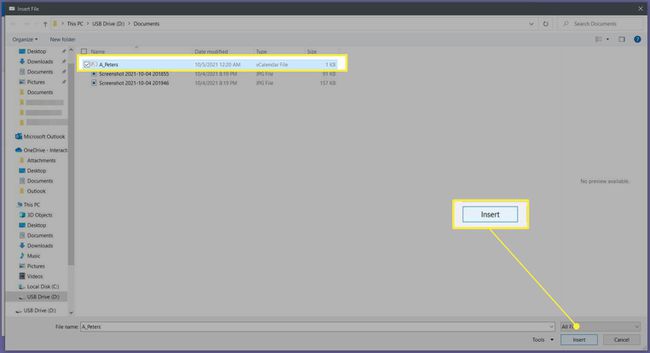
-
vCard 첨부 파일이 포함된 이메일을 수신자에게 보냅니다.
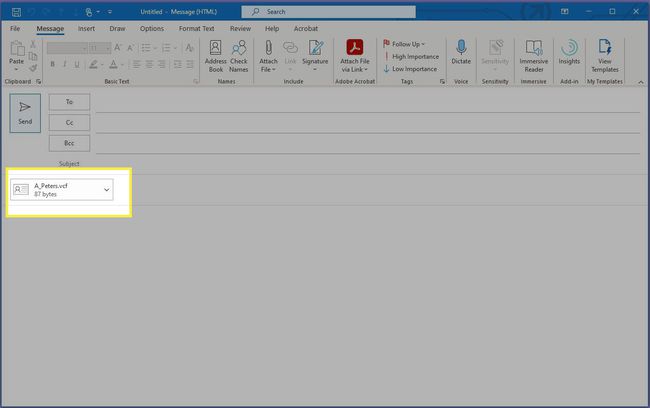
자주하는 질문
-
디지털 명함은 어떻게 만드나요?
한 가지 방법 디지털 명함을 만들다 님이 Gmail을 사용하는 Google과 함께 합니다. Gmail을 열고 그리드 메뉴를 클릭한 다음 콘택트 렌즈. 선택하다 연락처 만들기 > 연락처 만들기, 표시할 정보를 입력하고 원하는 경우 사진을 추가한 다음 구하다. 보내려면 다음을 클릭하십시오. 메뉴 (점 3개) > 내 보내다 > vCard > 내 보내다, 발신 Gmail 메시지에 vCard를 첨부합니다.
-
내 명함을 스캔하여 디지털 사본을 만들려면 어떻게 해야 합니까?
실제 명함이 있는 경우 스캐너 또는 iOS 또는 Android용 Microsoft Office Lens와 같은 타사 스마트폰 스캔 앱을 사용하여 디지털 사본을 만들 수 있습니다. 이미지 캡처를 사용하여 다음을 수행할 수도 있습니다. Mac에서 문서 스캔.
-
왜 디지털 명함이 있습니까?
디지털 명함은 문자, 이메일, 소셜 미디어 등을 통해 쉽고 편리하게 공유할 수 있습니다. 디지털 명함을 쉽게 사용자 정의하고 고객의 요구에 맞게 조정할 수 있으며 크기 제한이 없으므로 원하는 만큼 자세한 정보를 포함할 수 있습니다.
