프린터를 노트북에 연결하는 방법
무선 프린터는 와이파이 네트워크를 통해 노트북에서 인쇄할 수 있습니다. 무선 프린터를 사용하면 노트북이 프린터 케이블에 연결되지 않고 집이나 사무실의 어느 방에서나 파일을 프린터로 보낼 수 있습니다. Wi-Fi에 연결되어 있지 않으면 무선 프린터에서 이메일로 전송한 파일을 인쇄할 수 있습니다. 무선으로 인쇄하는 방법을 알아보십시오.
이 문서의 지침은 실행 중인 노트북에 연결된 무선 프린터에 적용됩니다. 윈도우 10, 8 또는, 7.
무선 프린터를 Wi-Fi에 연결하는 방법
무선 프린터는 네트워크 연결을 통해 작동합니다. 집에서 프린터를 사용하는 경우 무선 인터넷 연결이 됩니다. 사무실에서 일하는 경우 사무실 네트워크입니다.
무선 프린터를 Wi-Fi 네트워크에 연결하는 방법은 제조업체에 따라 다릅니다. 따라서 시작하기 전에 프린터 설명서를 읽고 제조업체 지침에 따라 프린터를 Wi-Fi 네트워크에 연결하십시오.
일부 프린터 제조업체는 프린터를 Wi-Fi 네트워크에 연결하는 프로세스를 자동화하는 소프트웨어 마법사를 제공합니다.
프린터에서 인터넷 액세스 구성
다음은 무선 프린터를 Wi-Fi 네트워크에 연결하는 일반적인 단계입니다.
Wi-Fi 라우터와 노트북의 전원을 켭니다.
프린터의 전원을 켭니다.
-
프린터 제어판에서 무선 설정 설정으로 이동합니다.
Epson 프린터를 사용하는 경우 설정 > 무선 LAN 설정. HP 프린터가 있는 경우 다음으로 이동하십시오. 회로망.
무선을 선택하십시오 SSID Wi-Fi 네트워크의.
Wi-Fi 보안 비밀번호를 입력하세요. 암호는 WEP 키 또는 WPA입니다. 암호 라우터용.
프린터가 Wi-Fi에 연결되면 프린터의 무선 표시등이 켜집니다.
연결 문제 해결
프린터를 Wi-Fi 네트워크에 연결하는 데 문제가 있는 경우:
- 프린터 케이블을 사용하여 프린터를 노트북에 연결하거나 USB 케이블. 랩톱이 케이블을 사용하여 프린터로 인쇄하는 경우 프린터가 Wi-Fi에 연결되지 않을 수 있습니다.
- 더 나은 Wi-Fi 신호를 얻으려면 프린터를 이동하십시오. 무언가가 프린터의 액세스를 차단하고 있을 수 있습니다. 프린터 디스플레이에서 Wi-Fi 강도를 확인하십시오. 일부 프린터에는 이 기능이 없습니다.
- 보류 중인 인쇄 작업을 모두 지웁니다. 프린터의 Wi-Fi 연결 기능을 차단하는 문서에 문제가 있을 수 있습니다.
- 프린터를 다시 시작합니다.
- 프린터의 펌웨어가 최신 버전인지 확인하십시오.
프린터를 노트북에 무선으로 연결하는 방법
프린터가 Wi-Fi 네트워크에 액세스할 수 있게 되면 무선 프린터를 랩톱에 추가합니다.
프린터의 전원을 켭니다.
-
열기 윈도우 검색 텍스트 상자에 "를 입력하십시오.인쇄기."
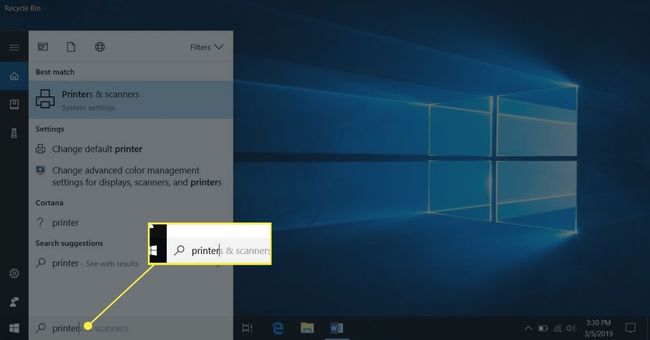
-
선택하다 프린터 및 스캐너.

-
설정 창에서 선택 프린터 또는 스캐너 추가.
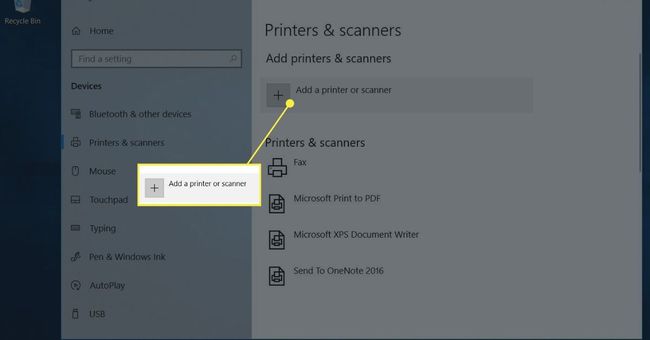
-
프린터를 선택합니다.
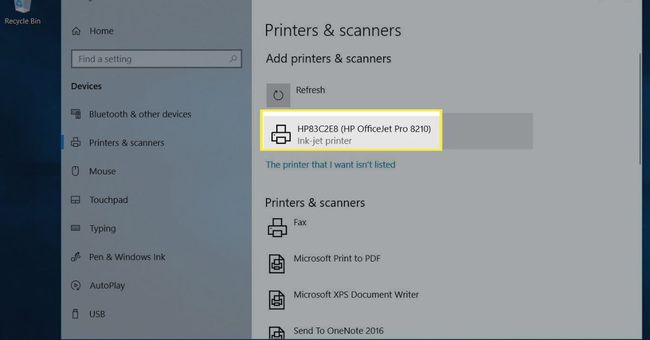
-
선택하다 기기 추가.
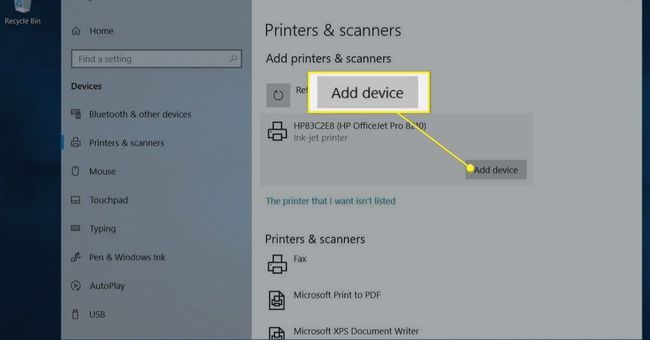
Windows에서 필요한 드라이버를 설정하고 랩톱에 프린터를 추가하는 동안 기다립니다.
-
Windows에서 추가 소프트웨어를 설치하라는 메시지를 표시할 수 있습니다. 그렇다면 선택 앱 받기 Microsoft Store에서 소프트웨어를 다운로드하고 설치합니다.

설정이 완료되면 USB나 프린터 케이블로 프린터에 연결하지 않고 노트북에서 무선 프린터로 인쇄합니다.
-
Windows에서 프린터를 인식하지 못한 경우 다음으로 돌아가십시오. 프린터 및 스캐너.
Windows에서 프린터를 찾을 수 없는 경우 랩톱과 프린터가 동일한 네트워크를 사용하고 있는지 확인하십시오. Wi-Fi 범위 확장기를 사용하는 경우 확장된 영역은 두 번째 네트워크입니다.
선택하다 프린터 또는 스캐너 추가.
-
선택하다 원하는 프린터가 목록에 없습니다.
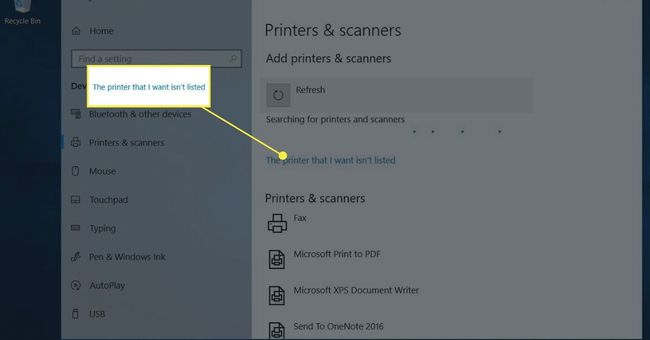
-
프린터 추가 상자에서 다음을 선택합니다. Bluetooth, 무선 또는 네트워크 검색 가능 프린터 추가 그리고 선택 다음.

-
무선 프린터를 선택하고 다음.

완료되면 설정을 닫습니다.
Windows 8 및 Windows 7에서 프린터 추가
Windows 8 또는 Windows 7 랩톱에 무선 프린터를 추가하기 위한 설정에 액세스하는 것은 약간 다릅니다.
이동 시작 그리고 선택 장치 및 프린터.
선택하다 프린터 추가.
에서 프린터 추가 마법사, 선택 네트워크, 무선 또는 Bluetooth 프린터 추가.
사용 가능한 프린터 목록에서 프린터를 선택합니다.
선택하다 다음.
Windows에서 프린터 드라이버를 설치해야 할 수도 있습니다. 그렇다면 선택 설치 드라이버 계속하다.
마법사의 단계를 완료합니다.
선택하다 마치다 완료되면.
Wi-Fi를 통해 무선 프린터로 인쇄하는 방법
랩톱에서 무선 프린터로 인쇄하는 것은 모든 장치에서 모든 프린터로 인쇄하는 것과 동일합니다.
프린터의 전원이 켜져 있고 Wi-Fi에 연결되어 있으며 용지함에 용지가 있는지 확인합니다.
앱을 열거나 웹 브라우저 인쇄하려는 문서에 대해
인쇄할 문서를 엽니다.
-
선택 인쇄기 상.

무선 프린터를 선택합니다.
필요에 따라 인쇄 설정을 변경합니다.
-
선택하다 인쇄.
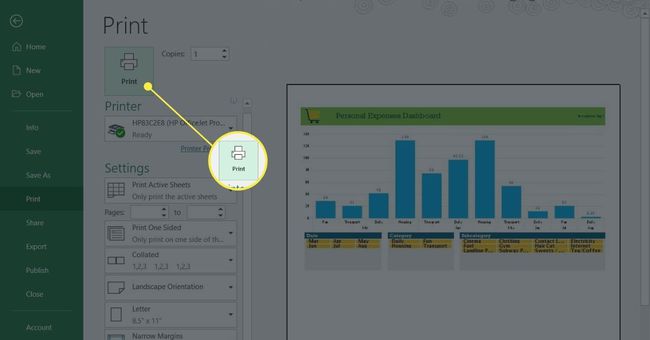
인쇄된 페이지는 프린터 출력 트레이에서 기다리고 있습니다.
Wi-Fi에서 멀리 떨어져 있을 때 무선으로 인쇄하는 방법
일부 프린터 제조업체는 이메일 인쇄 서비스를 제공합니다. 웹 사이트에 등록하면 프린터에 이메일 주소가 할당됩니다. 이 이메일 주소를 사용하여 문서를 프린터로 보냅니다. 집에 있지 않거나 사무실 밖에 있을 때 무선 프린터로 문서를 인쇄할 수 있습니다.
이메일 주소는 프린터 메뉴에서 검색하여 찾을 수 있습니다. HP 프린터에서 다음을 찾습니다. HP e프린트.
노트북이 프린터와 동일한 Wi-Fi 네트워크에 있지 않을 때 문서를 인쇄하려면:
와이파이 확인 라우터 전원이 켜져 있고 프린터가 켜져 있고 Wi-Fi에 연결되어 있으며 프린터 트레이에 용지가 있습니다.
좋아하는 이메일 앱을 엽니다.
-
새 전자 메일 메시지를 만듭니다.

에서 NS 텍스트 상자에 무선 프린터에 할당된 제조업체의 이메일 주소를 입력합니다.
-
제목에 인쇄 작업에 대한 설명을 입력합니다.
일부 이메일 인쇄 서비스에는 제목이 필요합니다. 제목이 없으면 인쇄 작업이 취소됩니다.
-
인쇄할 문서를 첨부합니다.

이메일 인쇄 서비스는 첨부 파일의 크기와 수를 제한할 수 있습니다. 또한 지원되는 파일 형식이 제한될 수 있습니다.
문서 또는 기타 지침에 대한 정보가 포함된 별도의 시트를 인쇄하려면 메시지를 입력하십시오.
선택하다 보내다.
파일이 무선 프린터로 전송되어 인쇄됩니다.
