IPhone 또는 Mac에서 비디오를 회전하는 방법
알아야 할 사항
- iOS 12 또는 이전 버전이 설치된 iPhone에서 아이무비. 수도꼭지 프로젝트 생성 > 영화. 에서 카메라 롤, 동영상을 선택하세요. 수도꼭지 영화 만들기 > 편집하다.
- 화면 상단의 클립에 두 손가락을 대고 회전 동작을 합니다. 아이콘이 나타나면 손가락을 들어 90도 회전합니다.
- 수도꼭지 완료 > 공유하다 > 비디오 저장 내보내기 크기를 선택합니다.
이 문서에서는 iMovie를 사용하여 iOS 12에서 iOS 9.3을 실행하는 iPhone에서 비디오를 회전하는 방법을 설명합니다. Mac에서 비디오를 회전하는 방법에 대한 정보도 포함되어 있습니다.
iMovie를 사용하여 iPhone에서 비디오를 회전하는 방법
가로 모드로 촬영한 것이 확실할 때 실수로 iPhone 카메라로 옆으로 비디오를 찍은 경우 다음을 사용하여 비디오를 회전하십시오. 아이무비, iPhone 및 Mac용 App Store에서 무료로 사용할 수 있습니다. iPhone을 위한 또 다른 무료 타사 앱은 회전 및 뒤집기 - RFV.
iPhone에서 iOS 12 및 이전 버전을 실행하고 iMovie가 설치된 경우 iMovie를 사용하여 비디오를 회전합니다. 방법은 다음과 같습니다.
열려있는 아이무비.
-
수도꼭지 프로젝트 생성, 선택 영화.
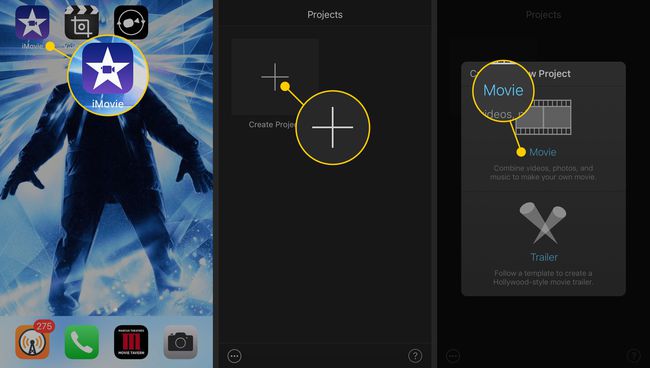
카메라 롤에서 편집하려는 비디오를 탭하여 파란색 확인 표시를 추가합니다.
-
수도꼭지 영화 만들기.
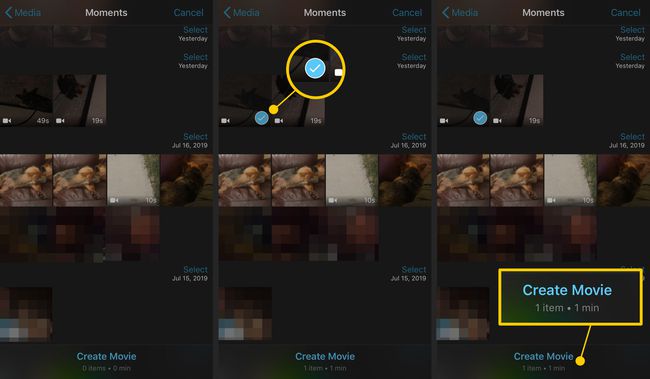
수도꼭지 편집하다.
클립(화면 상단)에 두 손가락을 대고 회전 동작을 만듭니다. 아이콘이 나타나고 손가락을 떼면 클립이 이동합니다. 시계 방향 또는 시계 반대 방향으로 한 번에 90도 회전합니다.
-
수도꼭지 완료 변경 사항을 저장합니다.
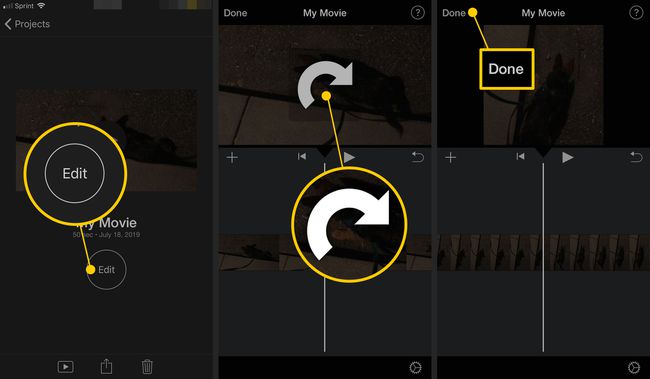
-
업데이트된 비디오를 저장하려면 공유하다, 수도꼭지 비디오 저장을 클릭한 다음 내보내기 크기를 선택하십시오.
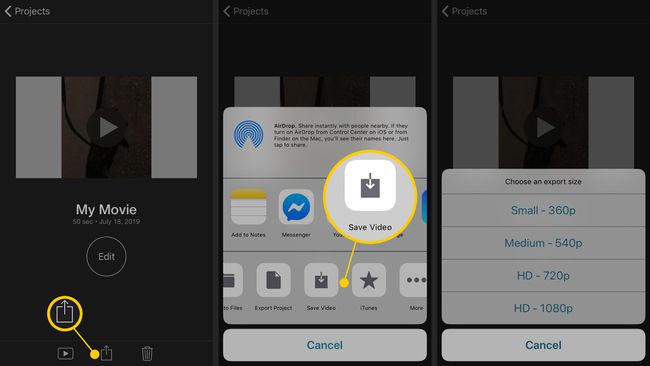
비디오가 처리되어 사진 앱의 라이브러리로 이동합니다.
iOS 13 사진 앱에서 직접 비디오를 회전하는 기능을 소개합니다.
iMovie를 사용하여 Mac에서 비디오 회전하기
동영상이 저장되어 있는 경우
Mac용 iMovie를 사용하여 비디오를 회전하는 방법은 다음과 같습니다.
이 지침은 다음을 사용합니다. 아이무비 10.
PC에서 비디오를 회전하려면 Movie Maker와 같은 무료 앱을 고려하십시오.
-
iMovie를 연 다음 새로 만들기.
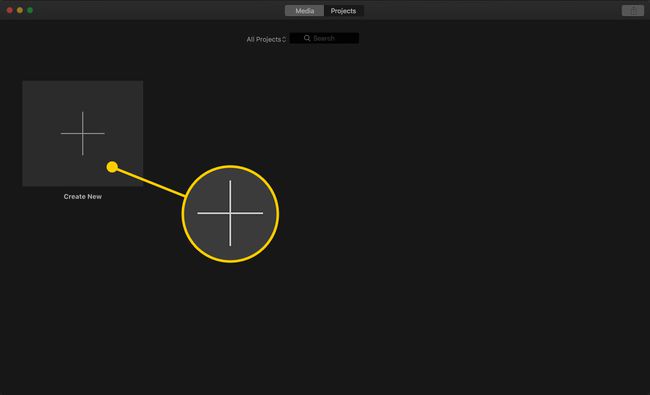
-
딸깍 하는 소리 영화.
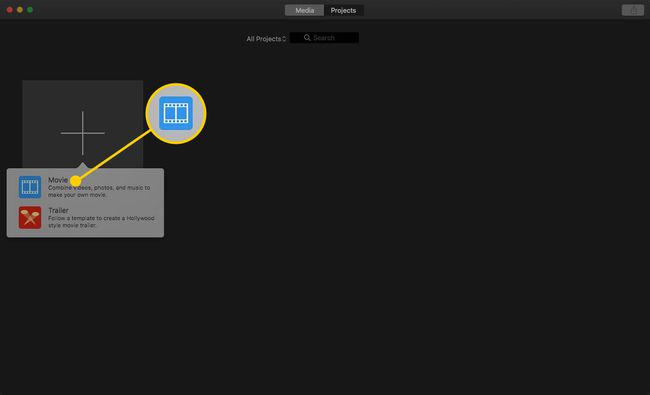
-
선택하다 미디어 가져오기을 클릭한 다음 수정하려는 동영상을 찾아 클릭합니다. 좋아요.
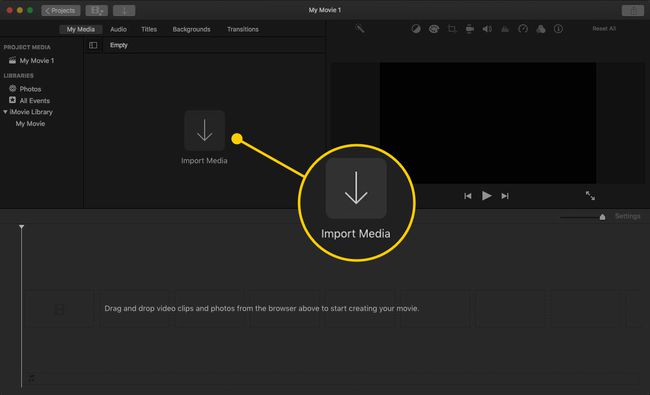
에서 미디어 창에서 클립을 클릭합니다.
-
에서 시사 창에서 수확고 단추.
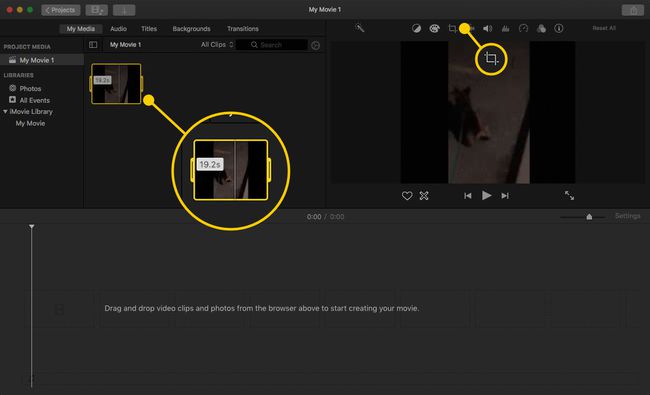
-
둘 중 하나를 클릭하십시오. 시계 방향으로 회전하세요 또는 시계 반대 방향으로 회전 원하는 만큼. 클릭할 때마다 클립이 90도 이동합니다.
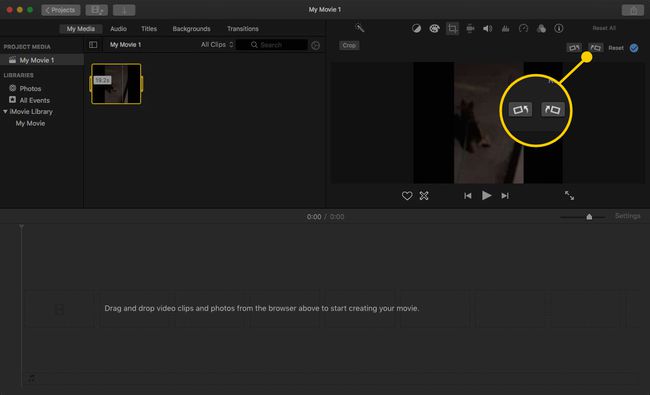
-
회전하면 동영상의 상단과 하단에 막대가 생성될 수 있습니다. 딸깍 하는 소리 수확고 에게 자르기 도구에 액세스.
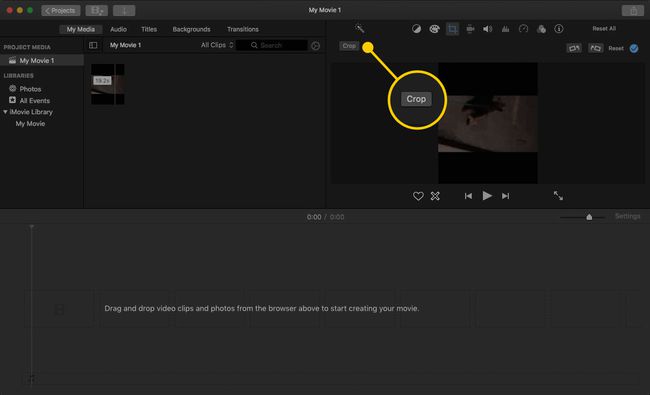
-
핸들을 끌어 막대를 제거한 다음 파란색 확인 표시를 클릭하여 변경합니다.
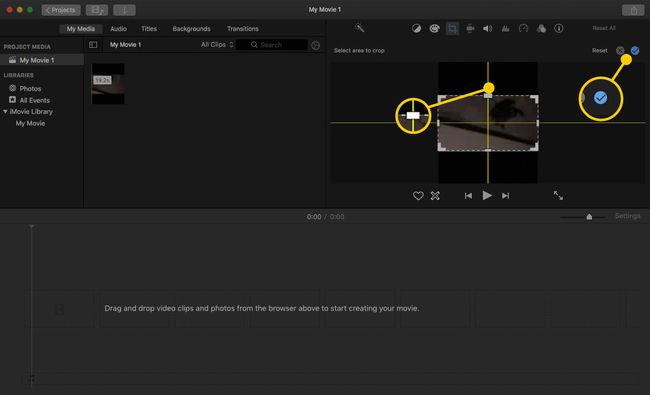
-
업데이트된 비디오를 저장하려면 공유하다, 클릭 파일을 클릭한 다음 프롬프트에 따라 파일 이름을 지정하고 위치를 선택하십시오.

이 프로세스는 비디오 품질을 낮출 수 있으므로 iPhone에서 수행하는 것보다 덜 이상적인 솔루션입니다.
