노트북을 Bluetooth 장치에 페어링하는 방법
알아야 할 사항
- 장치에서 Bluetooth를 활성화한 다음 컴퓨터의 Bluetooth 설정으로 이동하여 새 장치를 설정하도록 선택합니다.
- PIN 코드를 입력하라는 메시지가 표시되면 두 장치 모두에서 번호를 확인합니다. PIN을 모르는 경우 시도하십시오. 0000 또는 1234, 또는 설명서를 참조하십시오.
- 블루투스를 사용하여 휴대전화의 인터넷 연결 공유, 장치 간에 파일을 전송하거나 다른 장치를 통해 음악을 재생할 수 있습니다.
이 문서에서는 노트북을 Bluetooth 장치와 페어링하는 방법을 설명합니다. 단계는 장치에 따라 다를 수 있습니다.
Bluetooth 랩톱을 다른 장치에 연결하는 방법
많은 종류의 Bluetooth 장치가 있으며 이러한 단계는 일부에만 관련이 있습니다. 특정 지침은 장치의 사용 설명서 또는 제조업체 웹 사이트를 참조하십시오. 예를 들어, Bluetooth 서라운드 사운드 시스템을 랩톱에 페어링하는 단계는 다음과 동일하지 않습니다. 페어링 헤드폰, 스마트폰 페어링과 다릅니다.
모바일 장치에서 Bluetooth 기능을 활성화하여 모바일 장치를 검색하거나 볼 수 있도록 합니다. 장치에 화면이 있는 경우 설정 메뉴에서 Bluetooth를 찾으십시오. 다른 장치에는 특수 버튼이 있습니다.
-
컴퓨터에서 Bluetooth 설정에 액세스하고 새로 연결하거나 새 장치를 설정하도록 선택합니다. 예를 들어 Windows의 경우 알림 영역에서 Bluetooth 아이콘을 마우스 오른쪽 버튼으로 클릭하거나 제어판 찾기 위해 하드웨어와 사운드 > 장치 및 프린터 페이지.
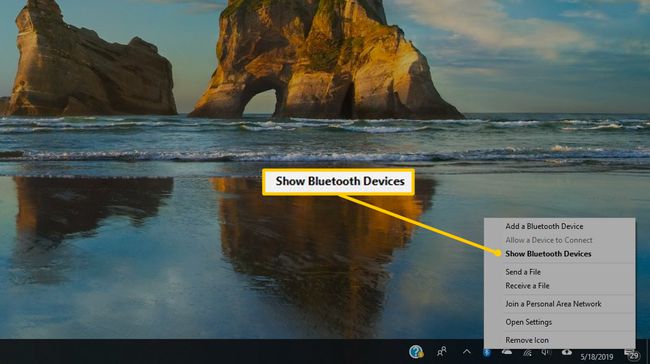
-
Bluetooth 및 기타 장치 목록에 장치가 나타나면 선택하여 노트북에 연결(페어링)합니다.
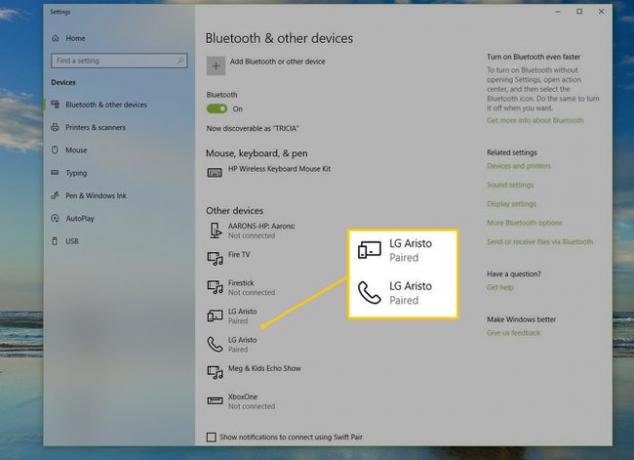
-
PIN 코드를 입력하라는 메시지가 표시되면 두 장치 모두에서 번호를 입력하거나 확인합니다. 랩톱에 페어링되는 장치에 전화와 같은 화면이 있는 경우 랩톱의 번호와 일치해야 하는 번호가 포함된 프롬프트가 나타날 수 있습니다. 동일한 경우 두 장치의 연결 마법사를 클릭하여 Bluetooth를 통해 장치를 페어링합니다.
PIN을 모르는 경우 0000 또는 1234를 시도하십시오. 그래도 작동하지 않으면 온라인에서 장치 설명서를 검색하여 Bluetooth 코드를 찾으십시오.
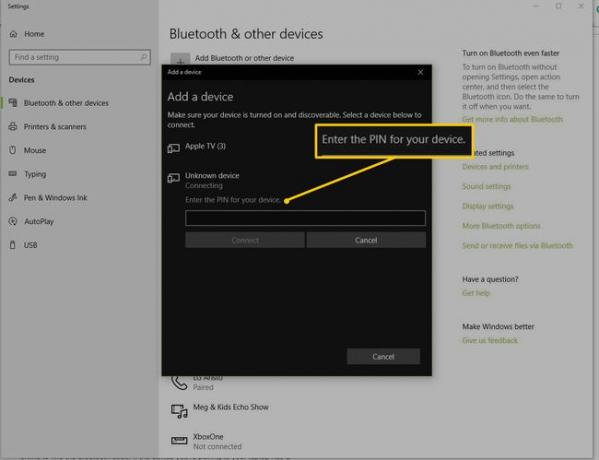
일단 연결되면 장치에 따라 응용 프로그램을 통해 파일을 전송하거나 보내기 > 블루투스 OS의 옵션입니다. 헤드폰과 같은 일부 장치에서는 작동하지 않습니다. 주변기기.
대부분의 최신 무선 장치에는 Bluetooth 지원이 포함되어 있지만 랩톱이 지원하지 않는 경우 Bluetooth 어댑터를 구입해야 할 수 있습니다.
팁
Bluetooth 연결에서 더 나은 성능을 얻으려면 다음 팁을 따르십시오.
- PC에서 연결 설정이 작동하지 않으면 장치에서 연결을 시작합니다. 예를 들어 연결 버튼을 길게 누르거나 장치의 소프트웨어 설정에서 옵션을 찾습니다.
- 버튼이나 옵션이 많지 않은 일부 장치는 청취 중인 랩톱에 연결할 수 있습니다. 예를 들어 랩톱을 통해 장치를 찾아 클릭하여 연결할 수 있으며 장치는 어떤 종류의 암호도 요구하지 않고 연결되었음을 나타냅니다. 이것은 대부분의 헤드폰에 해당됩니다.
- 배터리 소모를 방지하기 위해 사용하지 않을 때는 블루투스를 끄십시오.
