Surface 랩톱에서 스크린샷을 찍는 방법
알아야 할 사항
- 눌러 인쇄 화면 키(약칭 PrtScn) 스크린샷을 Windows 클립보드에 복사합니다.
- 그런 다음 좋아하는 이미지 편집기나 소셜 미디어 사이트에 직접 붙여넣을 수 있습니다.
- 활성화된 경우 Print Screen은 스크린샷도 OneDrive에 저장합니다.
이 문서에서는 모든 Surface 노트북 모델에서 스크린샷을 찍는 방법을 설명하고 스크린샷을 붙여넣고 편집하는 방법에 대한 팁을 제공합니다.
Print Screen 버튼을 사용하여 Surface 노트북에서 스크린샷을 찍는 방법
가장 유연하지는 않지만 Surface 랩톱에서 스크린샷을 찍는 가장 빠른 방법은 다음과 같습니다.
-
눌러 인쇄 화면키, 약어로 PrtScn, 모든 Surface 노트북에서 즉시 스크린샷을 찍습니다. 스크린샷이 복사됩니다. 윈도우 클립보드.
NS 인쇄 화면 키가 작동하지 않으면 기능 키(약칭 Fn) 활성. NS 기능 키에는 활성 상태를 나타내는 작은 표시등이 있습니다. 불을 켜서는 안됩니다. 그렇다면 다음을 누르십시오. 기능 키를 눌러 끕니다.
클립보드에 복사한 후 스크린샷을 이미지 편집 앱, 문서 또는 소셜 미디어 사이트에 붙여넣을 수 있습니다. 스크린샷을 붙여넣을 위치에 마우스 커서를 놓고 Ctrl+V 노트북의 키보드에서
OneDrive를 사용하여 Surface 노트북에서 스크린샷을 찍는 방법
Windows는 다음으로 찍은 스크린샷을 저장합니다. 인쇄 화면 기본적으로 클립보드에 저장되지만 노트북에 연결된 OneDrive 계정이 있는 경우 OneDrive에 스크린샷을 저장할 수도 있습니다. 활성화하는 방법은 다음과 같습니다.
Windows 작업 표시줄에서 OneDrive 아이콘을 마우스 오른쪽 버튼으로 클릭한 다음 설정.
딸깍 하는 소리 지원 탭.
옆에 있는 확인란을 선택합니다. OneDrive에 캡처할 때 자동으로 스크린샷 저장. 수도꼭지 확인 설정을 저장하고 창을 종료합니다.
-
수도꼭지 확인 설정을 저장하고 창을 종료합니다.
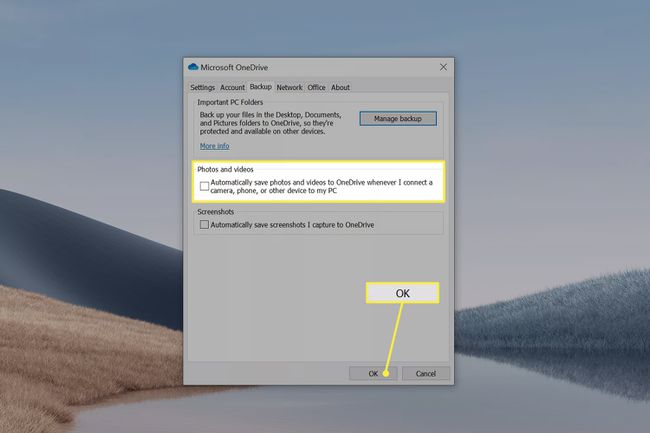
캡처 및 스케치를 사용하여 Surface 노트북에서 스크린샷하는 방법
캡처 및 스케치 스크린샷을 빠르게 찍고 편집하는 데 사용되는 Windows 10에 번들로 제공되는 앱입니다. 여기에는 마크업 기능이 포함됩니다. Surface 펜을 사용하여 스크린샷에 즉시 그림을 그리고 편집할 수 있습니다.
누르다 윈도우+시프트+S 캡처 및 스케치를 엽니다.
Surface Laptop의 디스플레이가 어두워지고 상단에 4개의 버튼이 나타납니다. 이를 통해 다양한 유형의 스크린샷을 찍을 수 있습니다. 이 옵션 중 하나를 누릅니다.
알림이 표시됩니다. 알림 센터 일단 스크린샷을 찍습니다. 클릭하여 캡처 및 스케치에서 스크린샷을 엽니다.
열리면 Snip & Skitch에 있는 도구를 사용하여 스크린샷을 편집할 수 있습니다. 편집이 필요하지 않은 경우 구하다 아이콘을 클릭하여 스크린샷 사본을 저장합니다.
터치스크린을 사용하여 Surface 랩톱에서 스크린샷을 찍는 방법
지금까지 설명한 모든 방법은 키보드에 의존합니다. 서피스 북이나 서피스 프로와 달리 서피스 랩탑의 키보드는 분리가 불가능하며 항상 사용할 수 있어야 한다. 그래도 키보드를 사용하고 싶지 않을 수 있습니다. 대신 터치스크린으로 스크린샷을 찍는 방법은 다음과 같습니다.
탭 알림 센터 Windows 작업 표시줄의 맨 오른쪽 모서리에 있는 아이콘.
선택하다 확장하다, 오른쪽 하단 모서리에 있는 큰 직사각형 타일 버튼 행 바로 위에 있습니다.
수도꼭지 화면 캡처. 그러면 캡처 및 스케치가 시작됩니다.
Surface Laptop의 디스플레이가 어두워지고 상단에 4개의 버튼이 나타납니다. 이를 통해 다양한 유형의 스크린샷을 찍을 수 있습니다. 이 옵션 중 하나를 누릅니다.
-
알림이 표시됩니다. 알림 센터 일단 스크린샷을 찍습니다. 클릭하여 캡처 및 스케치에서 스크린샷을 엽니다.
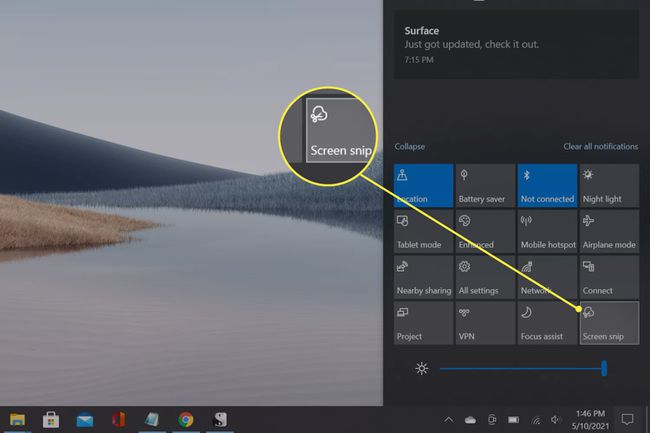
터치스크린 방식은 키보드가 제대로 작동하지 않는 경우 좋은 해결 방법입니다. Surface 펜을 소유하고 있는 경우에도 유용합니다. 펜을 내려놓지 않고 스크린샷을 찍은 다음 편집할 수 있습니다.
자주하는 질문
-
Surface Pro에서 어떻게 스크린샷을 찍나요?
위에 요약된 Print Screen 및 Snip & Sketch 단계를 사용하여 Surface Pro에서 스크린샷 찍기. Surface Pro 모델에는 편리한 버튼 바로 가기도 함께 제공됩니다. 최신 모델에서는 용량 그리고 힘 버튼.
