IPhone 하단의 회색 홈 바를 제거하는 방법
알아야 할 사항
- 이동 설정 > 접근성 > 안내 액세스 그리고 토글 안내 액세스.
- 앱을 열고 전원 버튼을 세 번 클릭하여 Guided Access로 들어갑니다.
- 홈바를 없애는 다른 방법은 없습니다.
iPhone 하단에는 회색 홈 바를 끄는 스위치가 없습니다. 이 문서에서는 대신 사용할 수 있는 해결 방법으로 이 기능을 끄는 방법을 보여줍니다.
iPhone 하단에 막대가 있는 이유는 무엇입니까?
홈 버튼은 이전 iPhone에서 익숙한 기능이었습니다. iPhone X는 아이콘 홈 버튼을 화면 하단의 회색 막대로 교체하여 더 많은 화면 공간을 가져왔습니다. 이제 화면에 더 많은 정보가 표시되며 새로운 제스처로 iPhone을 더 빠르게 처리할 수 있습니다.
한 화면에서 다음 화면으로 스와이프하면 회색 홈 바가 거의 보이지 않습니다. 휴대폰을 탐색하기 위해 선택하거나 탭할 필요도 없습니다. 영구적인 얇은 막대는 화면 하단 가장자리에서 위로 스와이프하라는 알림일 뿐입니다. 주의 위로 스와이프하여 잠금 해제 잠시 기다리면 막대 위에 메시지가 나타납니다.
세로 모드와 가로 모드 모두에서 여는 모든 앱의 화면에 표시되는 시각 보조 장치입니다. 그러나 게임 및 미디어 플레이어와 같은 일부 앱과 다크 모드에서는 약간 방해가 될 수 있습니다.

iPhone에서 하단 막대를 제거할 수 있습니까?
iPhone에는 하단 막대의 표시를 제어하기 위해 활성화 또는 비활성화할 수 있는 설정이 없습니다. 개발자는 일부 앱에서 막대를 자동으로 숨기는 코드를 작성할 수 있습니다. 그러나 iOS는 최종 결정권을 가지고 있습니다.
Apple이 향후 업데이트에서 이 설정을 도입할 때까지 다음을 사용하십시오. 안내 액세스 ~에 접근성 설정 회색 홈 바를 제거하는 빠른 해킹으로.
한 가지 제한 사항이 있습니다. Guided Access는 한 번에 하나의 앱에서만 작동합니다. 여는 각 앱에 대해 Guided Access를 실행해야 합니다.
내 화면 하단에 있는 막대를 제거하려면 어떻게 합니까?
Guided Access는 전화기를 단일 앱으로 잠그고 디스플레이의 화면 요소를 제어할 수 있도록 합니다. 아이들이 화면에서 보고 사용할 수 있는 것을 제한하기 위한 필수 아동 보호 기능입니다. Guided Access는 화면 하단의 막대에 대한 임시 수정으로도 작동합니다.
-
열려있는 설정 > 접근성 > 안내 액세스.

에 안내 액세스 화면에서 스위치를 로 전환합니다. 에. Guided Access가 활성화되었을 때 나타나는 옵션을 선택하십시오.
수도꼭지 암호 설정. 선택하다 안내 액세스 암호 설정 iPhone에서 Guided Access 세션을 종료해야 합니다. 선택적으로 Face ID를 활성화하여 측면 버튼을 두 번 클릭하여 안내 액세스를 종료할 수도 있습니다.
-
활성화하려면 스위치를 전환하십시오. 접근성 바로가기, 나중에 측면 버튼을 세 번 클릭하면 접근성 옵션이 있는 작은 팝업이 표시됩니다.
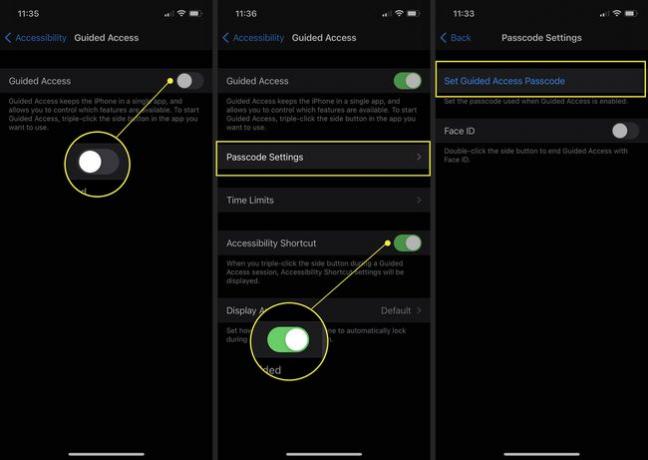
메모:
접근성 바로 가기는 전원 버튼을 세 번 클릭하여 자주 사용하는 접근성 기능에 빠르게 액세스합니다. 에서 바로 가기를 선택하십시오. 설정 > 접근성 > 접근성 단축키.
가이드 액세스를 사용하여 홈 바를 제거하는 방법은 무엇입니까?
Guided Access는 앱 전환을 방지하므로 더 오래 사용하고 싶은 앱을 선택하십시오. 또한 가이드 액세스 모드를 종료하지 않고는 스크린샷을 찍거나 홈 화면으로 돌아갈 수 없습니다.
홈바 없이 사용하려는 앱을 엽니다.
클릭 힘 전화기 오른쪽에 있는 버튼을 세 번 눌러 Guided Access를 활성화합니다. iPhone 8 또는 이전 휴대전화의 경우 홈 버튼을 세 번 클릭합니다.
iPhone이 Guided Access 모드로 들어갑니다. 수도꼭지 안내 액세스 그런 다음 다시 탭하십시오. 시작.
Guided Access 화면을 종료하려면 전원 버튼을 세 번 클릭합니다. Guided Access 암호를 입력한 다음 끝. 안내 액세스를 종료하기 위해 Face ID를 사용하려면 측면 버튼을 두 번 클릭합니다. iPhone 8 및 이전 버전에서는 홈 버튼을 두 번 클릭하거나 Touch ID를 사용하여 종료해야 합니다.
팁:
Siri는 접근 유도 세션을 여는 더 빠른 경로입니다. 원하는 앱을 연 다음 Siri에게 "접근 유도 켜기" 또는 "접근 유도 시작"이라고 말합니다.
자주하는 질문
-
iPhone 문자 메시지에서 회색 막대를 제거하려면 어떻게 합니까?
첫 번째, 사용 가능한 iOS 업데이트 다운로드 및 설치. 막대가 여전히 텍스트 입력 필드를 가리고 있으면 다음으로 이동하십시오. 설정 > 메시지 > 켜다 제목 필드 표시 비녀장. 그런 다음 설정 다시 > 메시지 > 끄다 제목 필드 표시 비녀장.
-
iPhone의 Safari에서 기록 지우기가 회색으로 표시되는 이유는 무엇입니까?
제한 사항이 켜져 있으면 기록 지우기가 회색으로 표시됩니다. 제한을 해제하려면 다음으로 이동하십시오. 설정 > 탭 상영 시간 아직 활성화되지 않은 경우 스크린 타임을 활성화합니다. 그런 다음 스크린 타임 섹션에서 콘텐츠 및 개인 정보 제한 > 끄다 콘텐츠 및 개인정보 보호 제한 비녀장.
