휴대전화에 Stadia 컨트롤러를 연결하는 방법
알아야 할 사항
- Stadia 앱을 실행하고 컨트롤러 아이콘. 길게 누르기 스타디아 버튼 표시등이 흰색으로 깜박일 때까지 컨트롤러에서
- 메시지를 볼 때 연결 준비가 된 Stadia 컨트롤러, 컨트롤러의 버튼을 사용하여 화면에 표시되는 코드를 입력합니다.
이 문서에서는 호환되는 Android 및 iOS 기기와 Stadia 컨트롤러를 연결하는 방법을 다룹니다. Stadia를 사용하려면 Android 6.0 이상 또는 iOS 버전 14.3 이상이 필요합니다.
전화기에서 Stadia 컨트롤러를 사용하는 방법
Stadia 컨트롤러를 Android 휴대폰, iPhone 및 iPad를 포함한 Android 또는 iOS 기기에 연결하고 게임을 할 수 있습니다. 모든 Stadia 게임을 무선으로, 단, 컨트롤러가 이미 설정되어 Wi-Fi에 연결된 경우에만 가능합니다. 당신이 가지고 있다면 이미 Stadia 컨트롤러 설정 Wi-Fi 네트워크에 연결되어 있으면 다음 지침을 건너뛰고 다음 섹션으로 바로 이동할 수 있습니다.
아직 Stadia 컨트롤러를 Wi-Fi에 연결하지 않았다면 다음 단계에 따라 설정하세요.
휴대전화에 Stadia 앱을 다운로드하여 설치합니다.
Stadia 앱을 실행하고 제어 장치 상.
위치 액세스를 묻는 메시지가 표시되면 다음.
-
블루투스를 켜라는 메시지가 표시되면 휴대폰의 블루투스를 켭니다.
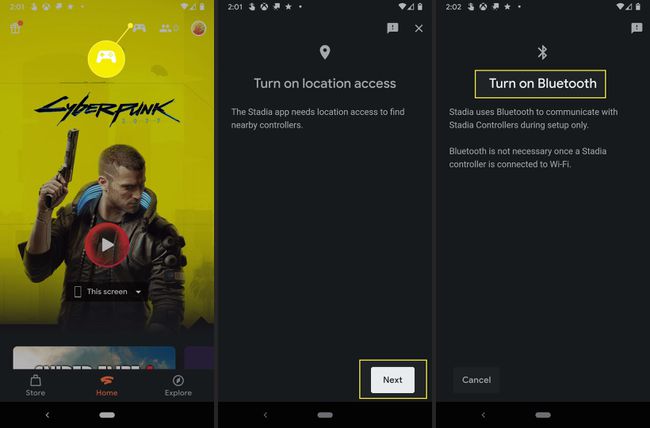
수도꼭지 컨트롤러 연결.
컨트롤러가 진동할 때까지 기다렸다가 예.
-
수도꼭지 계속하다.

수도꼭지 예, 공유 허용 또는 아니요, 공유하지 않습니다.
-
수도꼭지 연결하다 표시되는 Wi-Fi 네트워크가 올바른지 확인합니다.
수도꼭지 다른 네트워크 사용 올바른 Wi-Fi 네트워크가 목록에 없으면 올바른 Wi-Fi 네트워크를 선택하십시오.
-
Wi-Fi 비밀번호를 입력하고 연결하다.

컨트롤러가 연결될 때까지 기다린 다음 다음.
컨트롤러가 업데이트될 때까지 기다린 다음 다음.
-
컨트롤러 표시등이 흰색으로 깜박이면 하얗게만 점멸.

이제 컨트롤러가 Wi-Fi에 연결되었으며 Chromecast Ultra, 휴대전화 또는 PC에 연결할 준비가 되었습니다.
Android 전화에 Stadia를 연결하는 방법
컨트롤러를 설정할 때 사용한 것과 동일한 Android Stadia 앱을 사용하면 게임을 스트리밍하고 무선 플레이를 위해 컨트롤러를 연결할 수도 있습니다. 컨트롤러는 여전히 Wi-Fi를 통해 Stadia에 직접 연결되지만 휴대전화의 Stadia 앱에 연결하면 실제 케이블 없이도 휴대전화에서 Stadia 게임을 즐길 수 있습니다. 또는 원하는 경우 USB-C 케이블을 사용하여 컨트롤러를 휴대폰에 연결할 수 있습니다.
아직 컨트롤러를 Wi-Fi에 연결하지 않았다면 먼저 연결하십시오.
Android 기기에 Stadia 컨트롤러를 연결하는 방법은 다음과 같습니다.
Stadia 앱을 실행하고 컨트롤러 아이콘.
길게 누르기 스타디아 버튼 표시등이 흰색으로 깜박일 때까지 컨트롤러에서
볼 때까지 기다려 연결 준비가 된 Stadia 컨트롤러을 누른 다음 컨트롤러의 버튼을 사용하여 화면에 표시되는 코드를 입력하십시오.
-
이제 컨트롤러가 무선으로 연결되었으며 휴대전화에서 Stadia를 재생할 수 있습니다.
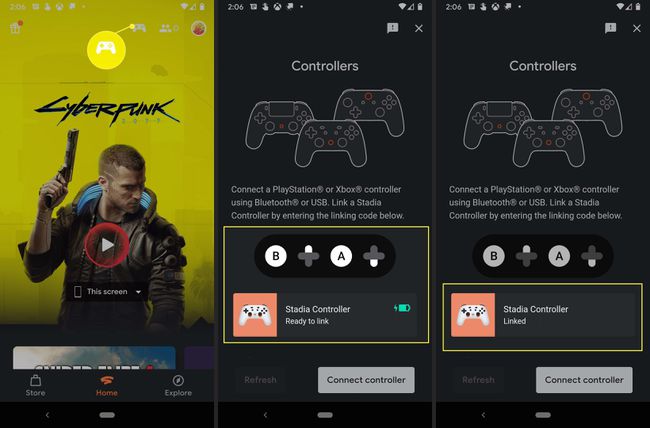
iPhone 또는 iPad에 Stadia 컨트롤러를 연결하는 방법
Stadia 컨트롤러를 iPhone 또는 iPad에 연결하는 것은 실제로 Stadia 앱을 사용하여 iOS에서 게임을 할 수 없기 때문에 약간 다릅니다. 앱을 사용하여 컨트롤러를 설정하고 Wi-Fi에 연결할 수 있지만 앱 스토어 정책으로 인해 앱에서 실제로 게임을 스트리밍할 수 없습니다.
Stadia 컨트롤러를 iPhone 또는 iPad에 연결하고 Stadia 게임을 플레이하려면 실제로 Safari를 사용합니다. Stadia는 Safari에서 반응형 웹 앱으로 실행되며 나머지 모든 앱과 함께 표시되는 앱 아이콘을 만들 수도 있습니다. Stadia 반응형 웹 앱을 사용하면 Stadia 컨트롤러를 연결하고 Android 및 PC 사용자처럼 무선으로 플레이할 수 있습니다.
Stadia 컨트롤러를 iPhone 또는 iPad에 연결하려면 먼저 다음을 설정해야 합니다. 컨트롤러를 켜고 이 섹션의 첫 번째 섹션에 설명된 대로 Stadia 앱을 사용하여 Wi-Fi에 연결합니다. 기사. 이 지침은 iPhone 및 iPad 모두에 적용됩니다.
iPhone 또는 iPad에 Stadia 컨트롤러를 연결하는 방법은 다음과 같습니다.
-
열려있는 원정 여행.
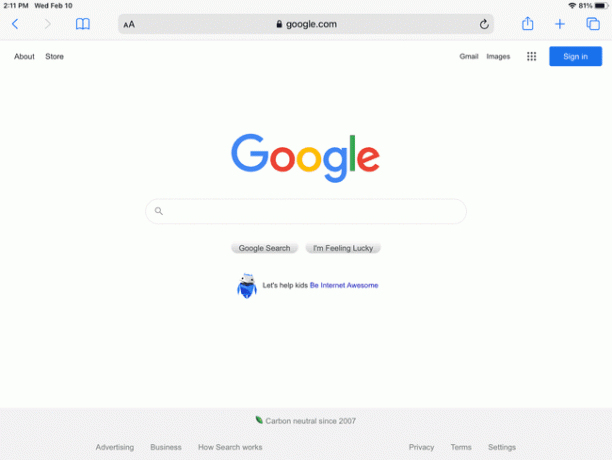
-
이동 스타디아 사이트.

-
수도꼭지 로그인 Google 계정을 사용하여 로그인합니다.

이미 로그인한 경우 이 단계를 건너뜁니다.
-
팝업 알림을 받으면 알았어요.
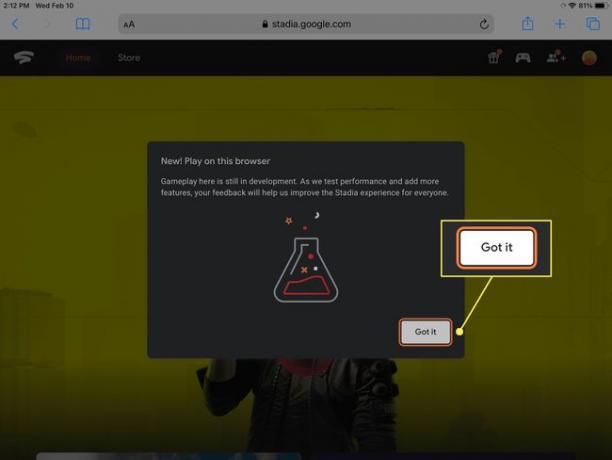
-
탭 컨트롤러 아이콘.
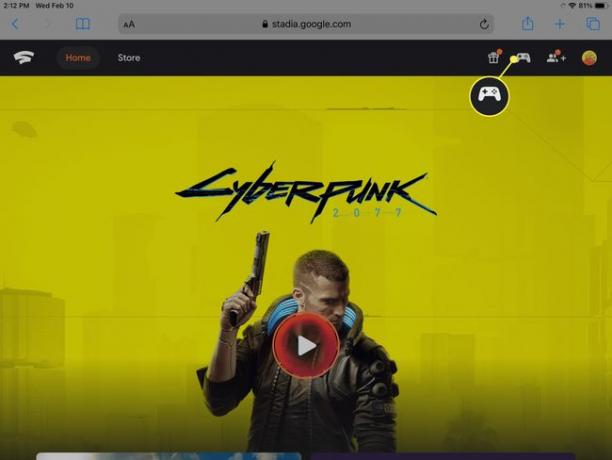
-
길게 누르기 스타디아 버튼 표시등이 깜박일 때까지 컨트롤러에서

-
Stadia 컨트롤러의 버튼을 사용하여 암호 당신은 화면에 참조하십시오.
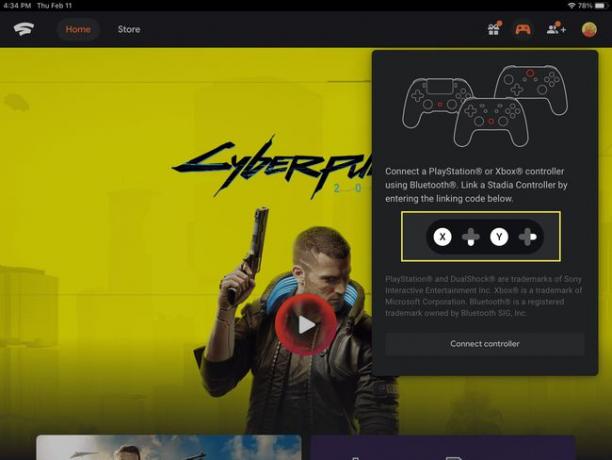
-
이제 Stadia 컨트롤러가 iPhone 또는 iPad에 연결되었습니다.
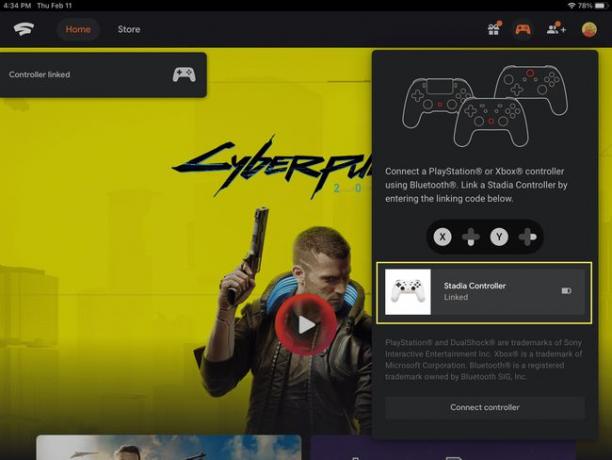
홈 화면에 Stadia 웹 앱을 추가하는 방법
Stadia 웹 앱의 유일한 문제는 Safari를 시작한 다음 사용하려면 Stadia 사이트로 이동해야 한다는 것입니다. 탭할 수 있는 홈 화면의 아이콘을 선호한다면 실제로 하기 쉽습니다.
홈 화면에 Stadia를 추가하는 방법은 다음과 같습니다.
-
Safari에서 Stadia 사이트를 연 상태에서 공유 버튼.
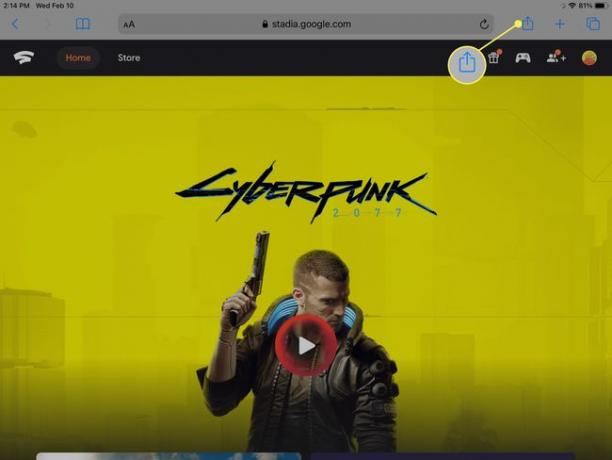
-
수도꼭지 홈 화면에 추가.

-
수도꼭지 추가하다.
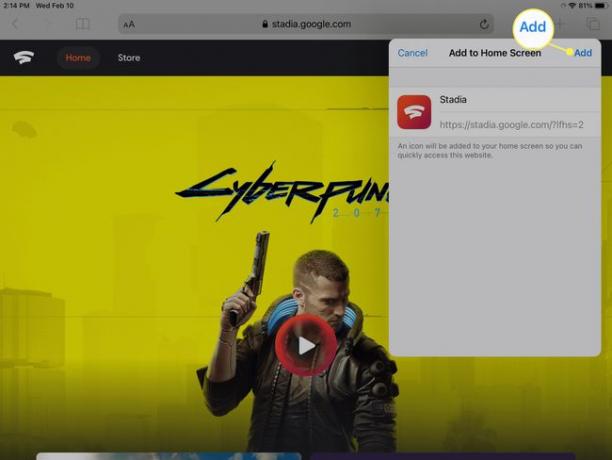
이제 Stadia 아이콘이 나머지 앱과 함께 홈 화면에 나타납니다. 이 아이콘을 탭하면 Safari가 실행되고 Stadia 웹 앱으로 바로 이동합니다.
