Windows 11에서 CPU 팬을 제어하는 방법
알아야 할 사항
- Windows 11은 CPU 팬 속도를 모니터링하거나 제어하기 위한 기본 제공 도구를 제공하지 않습니다.
- 소프트웨어 또는 PC의 BIOS로 CPU 팬 속도를 제어할 수 있습니다.
- 팬 속도를 0으로 설정하지 마십시오. 이로 인해 CPU가 과열될 수 있습니다.
PC의 CPU 팬은 부하 상태에서 컴퓨터를 냉각시키는 데 필수적이지만 Windows는 CPU 팬 속도를 변경하는 도구를 제공하지 않습니다. 이 기사에서는 Windows 11에서 CPU 팬을 제어하는 방법을 설명합니다.
Windows 11에서 CPU 팬을 제어하는 방법
Windows 11은 CPU 팬 속도를 모니터링하거나 사용자 지정하기 위한 기본 제공 도구를 제공하지 않습니다. Windows 11에서 CPU 팬을 제어하려면 세 가지 대체 방법 중 하나로 전환해야 합니다.
자사 소프트웨어를 사용하는 것이 좋습니다. 그러나 모든 Windows 11 PC에서 가능한 것은 아니므로 세 가지 옵션을 모두 다룹니다.
- 자사 소프트웨어를 사용하십시오. 최신 컴퓨터는 종종 CPU 팬 속도를 변경할 수 있는 독점 소프트웨어와 호환됩니다. 이것은 가장 빠르고 쉬운 솔루션이지만 올바른 소프트웨어를 다운로드해야 합니다.
- BIOS 사용. 대부분의 PC에는 바이오스 CPU 팬의 현재 속도를 표시할 수 있는 반면 기능이 더 풍부한 BIOS를 사용하면 팬 속도를 변경할 수 있습니다. 소프트웨어를 다운로드하지 않고도 이 작업을 수행할 수 있지만 복잡할 수 있습니다.
- 타사 유틸리티를 사용하십시오. 타사 유틸리티는 CPU 팬의 속도를 감지할 수 있습니다. 일부는 변경할 수도 있습니다. 이러한 유틸리티는 다양한 하드웨어에서 작동하지만 버그 및 호환성 문제가 발생할 수 있습니다.
CPU 팬 속도를 0으로 설정하지 마십시오. 대부분의 CPU는 활성 냉각 없이 작동하도록 설계되지 않았으며 과열됩니다. 팬이 0일 때 손상이 발생할 수 있습니다.
자사 소프트웨어로 CPU 팬을 제어하는 방법
자사 소프트웨어는 PC 제조업체 또는 PC 제조업체에서 개발한 마더보드, 특정 하드웨어와 함께 사용합니다. 호환성 문제 없이 작동하며 사용하기 가장 어려운 경우가 많습니다.
-
Windows 11 PC의 제조업체 및 모델을 확인합니다. Windows 11 PC가 사용자 지정 빌드인 경우 PC 마더보드의 제조업체와 모델을 확인하십시오.

PC의 제조업체와 모델을 찾는 데 문제가 있습니까? 컴퓨터 밑면이나 뒷면에 인쇄된 일련 번호를 찾습니다. 레이블을 찾을 수 없으면 다운로드를 시도하십시오. 무료 시스템 정보 도구.
-
PC 제조사에서 운영하는 지원 사이트를 방문하여 사용 중인 PC 모델을 검색하세요. 많은 사이트에서 일련 번호나 구매 번호(있는 경우)로도 검색할 수 있습니다.
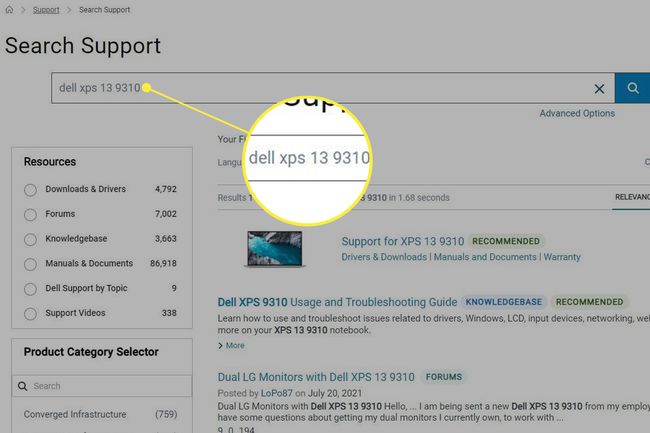
-
PC 모델 전용 지원 페이지에서 다운로드 섹션을 열고 해당 시스템 유틸리티를 찾습니다. 유틸리티를 다운로드합니다.
대부분의 PC 제조업체는 팬 제어를 시스템 제어 또는 오버클러킹 유틸리티에 번들로 제공합니다. 일반적인 예는 다음과 같습니다. Alienware 명령 센터, 아수스 AI 스위트, 그리고 MSI 애프터버너.
-
유틸리티를 설치하고 열고 팬 속도 제어를 찾습니다. 예를 들어, 열기 설정 MSI Afterburner 메뉴에서 팬 탭에 팬 제어 옵션이 표시됩니다.
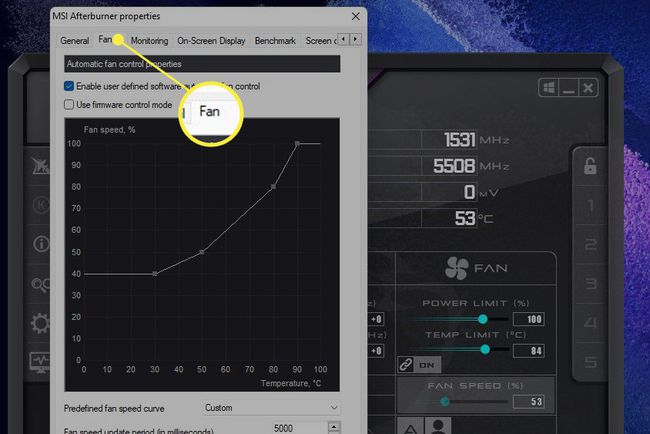
대부분의 소프트웨어는 팬 속도 설정을 최대 백분율로 표시합니다. 값 100은 팬의 가장 높은 설정이고 값 0은 가장 낮은 설정입니다. 팬 설정이 높을수록 냉각 성능은 좋아지지만 소리는 더 커지는 반면 설정이 낮을수록 냉각 성능은 떨어지지만 소음은 적습니다.
BIOS로 CPU 팬을 제어하는 방법
BIOS는 PC 마더보드의 기본 운영 체제입니다. BIOS 소프트웨어는 PC를 켜면 시작됩니다. 대부분의 BIOS에서는 CPU 팬 속도를 보거나 사용자 지정할 수 있습니다.
종료 너의 컴퓨터.
종료가 완료되면 컴퓨터를 다시 켠 다음 즉시 PC에서 BIOS 설정을 시작하는 바로 가기를 누릅니다. 이것은 PC마다 다를 수 있지만 대부분은 F2, F12, 또는 삭제 키.
-
팬 설정을 표시하는 메뉴 옵션을 찾으십시오. 이것은 마더보드마다 다르지만 종종 아래에 표시됩니다. PC 건강, 고급의, 또는 오버클럭. 운이 좋다면 첫 번째 메뉴에 팬 속도 설정이 이미 표시되어 있을 수 있습니다.
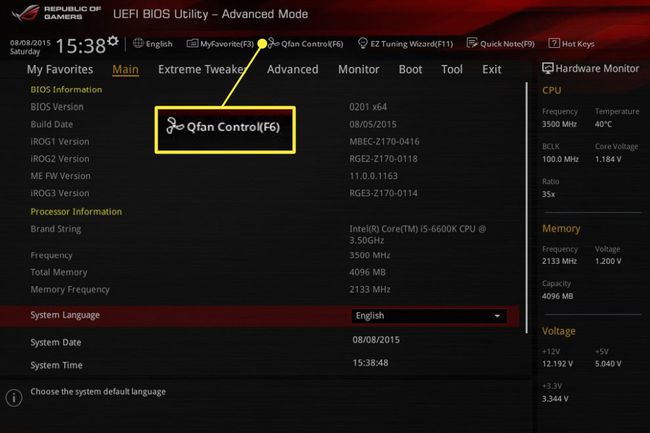
BIOS는 일반적으로 팬 속도 설정을 최대 백분율로 표시합니다. 값 100은 팬의 가장 높은 설정이고 값 0은 가장 낮은 설정입니다. 원하는 대로 설정을 변경한 다음 저장하고 종료합니다.
타사 소프트웨어로 CPU 팬을 제어하는 방법
타사 소프트웨어는 PC 제조업체가 아닌 타사에서 개발한 것입니다. 다양한 PC에서 작업할 수 있다는 이점이 있지만 완벽하게 작동하지 않을 가능성이 더 큽니다(물론 잘 실행될 수 있음).
타사 팬 제어 소프트웨어를 다운로드하여 설치합니다. 인기있는 옵션은 다음과 같습니다 스피드팬, 아르거스 모니터, 그리고 팬 제어.
-
소프트웨어를 엽니다. 찾다 팬 또는 팬 제어. 팬 속도는 일반적으로 100에서 0 사이의 값으로 표시됩니다. 여기서 100은 팬의 최고 설정이고 값 0은 최저입니다. 원하는 대로 설정을 변경한 다음 저장하고 종료합니다.
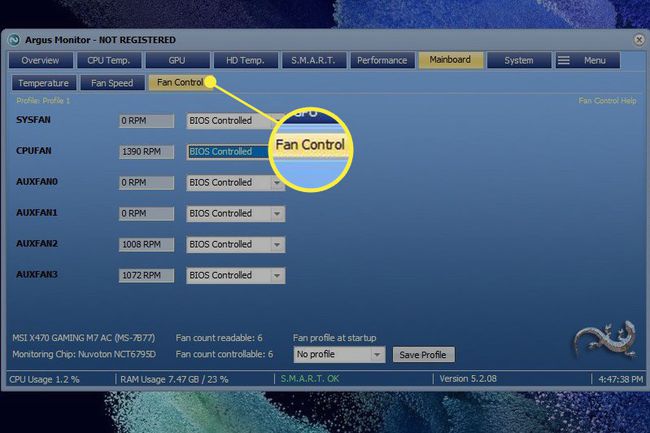
CPU 팬 속도를 0으로 설정하지 마십시오. 대부분의 CPU는 활성 냉각 없이 작동하도록 설계되지 않았으며 과열됩니다.
Windows 11에서 CPU 팬을 제어할 수 없는 이유는 무엇입니까?
위의 세 가지 방법을 모두 시도했지만 아무 것도 작동하지 않으면 PC에서 CPU 팬 속도 제어를 허용하지 않을 수 있습니다. 때때로 랩톱에 해당하는 시스템 BIOS에 의해 차단되거나 CPU 팬이 컴퓨터에 연결되지 않을 수 있습니다. 마더보드 팬 커넥터 팬 속도 제어를 허용합니다.
자주하는 질문
-
Windows 10에서 CPU 팬 속도를 제어하려면 어떻게 합니까?
NS Windows 10에서 CPU 팬 제어, Speedfan과 같은 타사 도구를 사용해 보십시오. Speedfan을 다운로드한 후 자동 팬 속도 Speedfan이 자동으로 시스템을 제어하도록 하거나 구성 > 고급의, 팬을 찾아 다음으로 설정하십시오. 설명서. 수동으로 설정되면 메인 페이지로 돌아가서 팬 속도 수준을 높이거나 낮추십시오.
-
CPU 팬을 흡기 또는 배기로 해야 합니까?
PC 케이스 전면을 향한 팬은 흡기 팬일 가능성이 큽니다. 케이스의 온도를 낮추기 위해 더 차가운 공기를 흡입합니다. 후면에 위치한 팬은 일반적으로 배기 팬입니다. 그들은 컴퓨터의 구성 요소에 의해 예열된 공기를 배출합니다.
-
CPU 팬을 어떻게 제거합니까?
프로세서가 보이는지 확인하고 덕트나 기타 장애물을 제거하십시오. 팬을 마더보드에 연결하는 전원 케이블을 찾은 다음 이 전원 와이어를 조심스럽게 분리합니다. 팬을 프로세서에 연결하는 클립을 찾은 다음, 팬이 풀릴 때까지 드라이버 또는 유사한 도구로 부드럽게 누릅니다. 마지막으로 프로세서에서 방열판을 제거합니다.
-
내 CPU 팬이 왜 그렇게 시끄럽습니까?
CPU 팬은 먼지와 흙으로 가득 차서 시끄러울 수 있습니다. 문제를 해결하려면 압축 공기 캔을 사용하여 파편을 제거하십시오. 또한 팬이 과도하게 작동하지 않도록 통풍이 잘되는 장소에 컴퓨터를 배치하고 랩톱용 냉각 패드를 고려하십시오.
