PS5에서 게임 플레이를 녹화하는 방법
알아야 할 사항
- 눌러 만들기 버튼 (터치패드 왼쪽 위에 세 줄이 있는 버튼) 플레이스테이션 5.
- 짧은 비디오 클립을 녹화하려면 창조하다 버튼을 두 번 누릅니다.
- 비디오 녹화 설정을 조정하려면 다음으로 이동하십시오. 설정 > 캡처 및 방송.
이 문서에서는 PlayStation 5에서 게임 플레이를 녹화하는 방법을 설명합니다. 지침은 PS5 Standard 및 Digital Editions에 적용됩니다.
PS5에서 녹음하는 방법
PS5는 항상 녹화 중이므로 최근 게임 플레이 영상을 저장할 수 있습니다. PS5에서 새 비디오 녹화를 시작 및 중지하려면 다음 단계를 따르십시오.
-
눌러 만들기 버튼. 터치패드 왼쪽에 있는 버튼으로 3줄이 나옵니다.

-
선택하다 캡처 옵션.
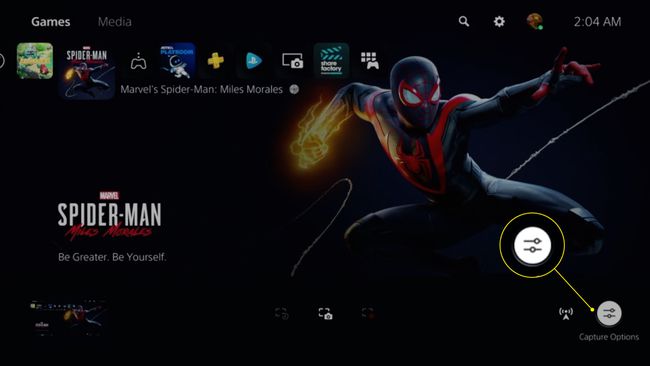
-
원하는 대로 설정을 조정합니다. 옵션은 다음과 같습니다.
- 비디오 클립 파일 형식
- 마이크 오디오 포함
- 파티 오디오 포함
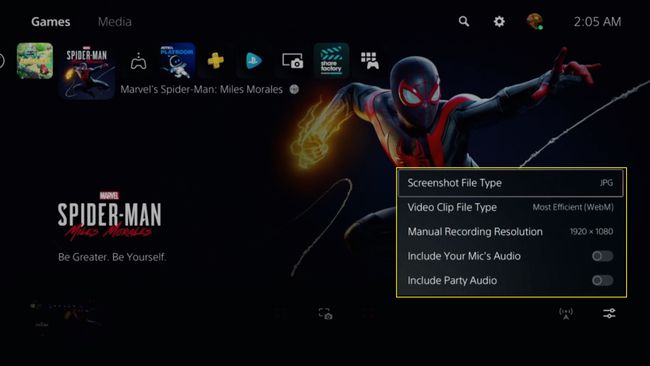
-
선택하다 새 녹음 시작 비디오 장면을 캡처합니다. 화면 상단에 타이머가 나타납니다.
또는 선택 최근 게임 플레이 저장 그리고 선택 짧은 클립 저장 또는 전체 비디오 저장.
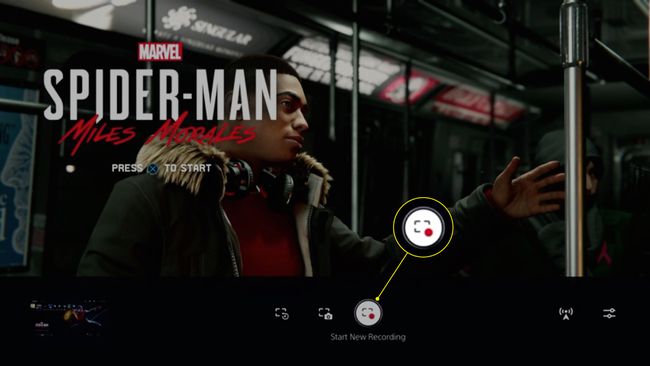
-
녹음을 중지하려면 창조하다 버튼을 다시 누르고 선택 녹음 중지. 비디오가 하드 드라이브에 저장되는 동안 몇 초 정도 기다려야 할 수 있습니다.
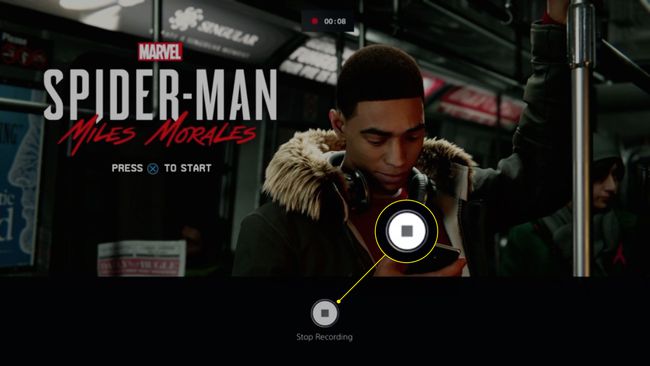
-
선택 썸네일 동영상을 보기 위해 팝업됩니다. 비디오는 홈 메뉴에서 액세스할 수 있는 미디어 갤러리에 저장됩니다.
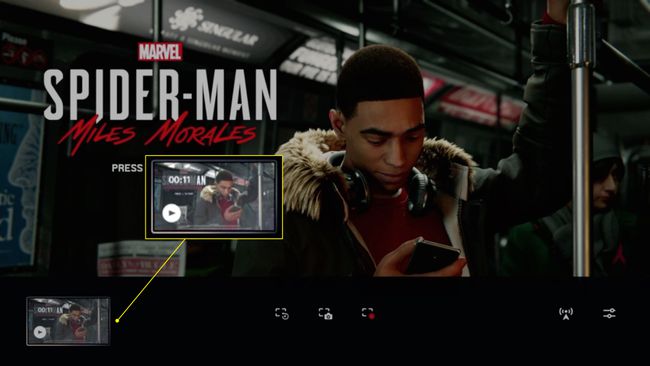
를 누르면 창조하다 버튼을 누르면 게임이 일시 중지되지만 이미 녹화 중인 경우 타이머가 일시 중지되지 않습니다.
PS5에서 클립하는 방법
짧은 비디오 클립을 녹화하려면 창조하다 버튼을 두 번 누릅니다. 녹음 중임을 확인하는 아이콘이 화면 상단에 나타납니다. 를 눌러도 됩니다. 창조하다 버튼을 한 번 누르고 선택 최근 게임 플레이 저장 > 짧은 클립 저장.
PS5에서 클립을 공유하고 편집하는 방법
PS5 비디오를 온라인으로 공유하려면 먼저 소셜 미디어 계정을 PlayStation 5에 연결해야 합니다. YouTube와 PSN 계정이 있으면 본체에서 YouTube로 비디오를 업로드할 수 있습니다.
-
눌러 PS 버튼 컨트롤러에서 PS5 홈 화면으로 이동한 다음 미디어 갤러리.
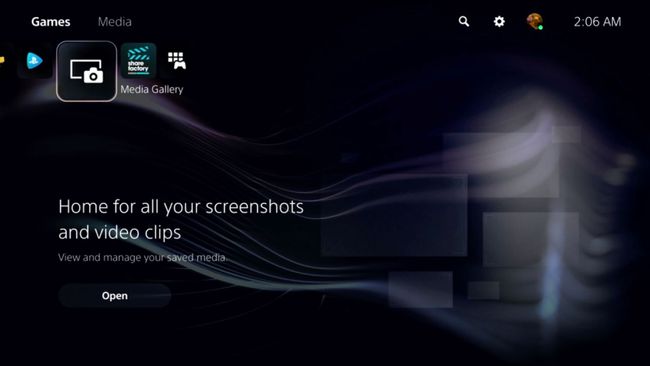
-
공유할 비디오 클립을 선택합니다. 한 번에 여러 비디오를 선택하려면 체크 표시 화면 왼쪽에 있습니다.
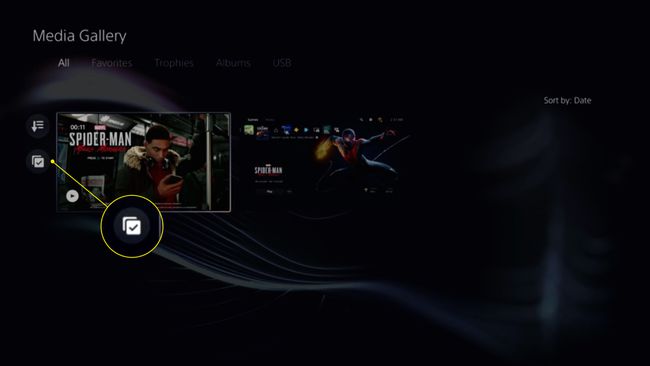
-
선택 화필 동영상을 편집할 수 있습니다.
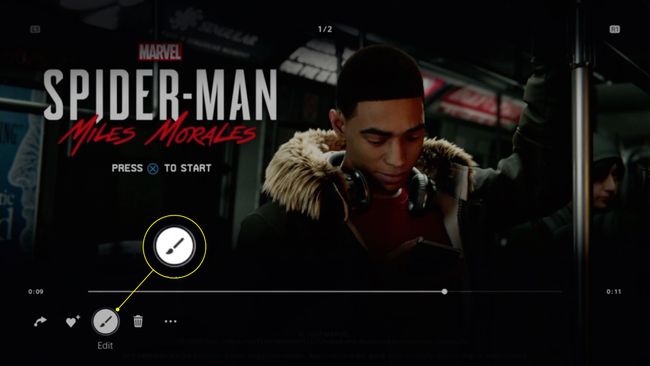
-
편집 화면에서 비디오 클립을 다듬고 표지 이미지를 선택할 수 있습니다.
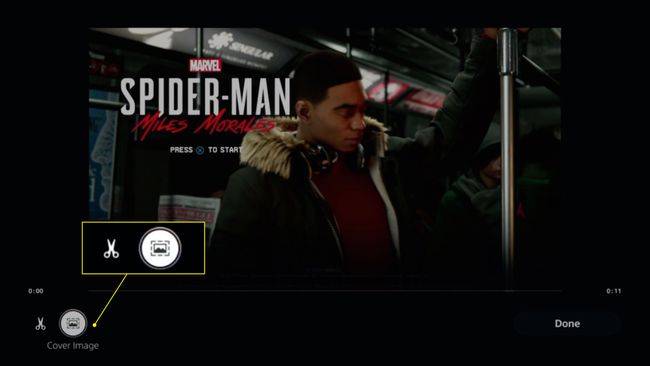
-
선택하다 완료 편집한 클립을 저장합니다.
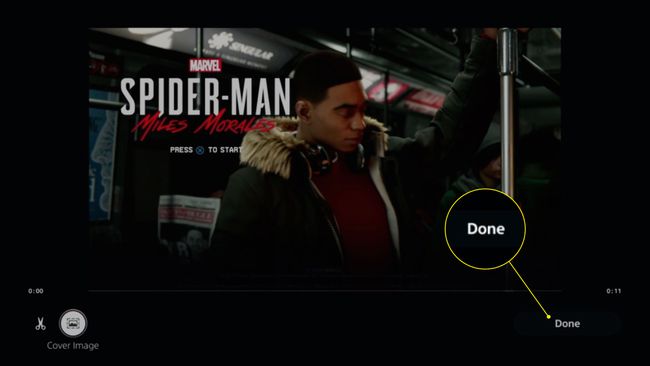
-
선택 화살 (또는 공유하다 여러 클립을 업로드하는 경우) 동영상을 공유합니다.
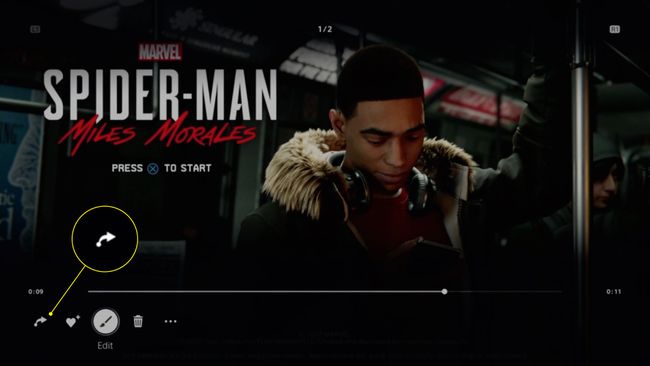
USB 드라이브에 비디오를 저장하려면 세 개의 점 (또는 USB 미디어 장치에 복사 여러 클립을 업로드하는 경우).
PS5 비디오 캡처 설정을 변경하는 방법
시스템 설정에서 비디오 품질 및 기타 옵션을 조정할 수 있습니다.
-
홈 화면에서 설정 화면 상단에 있습니다.
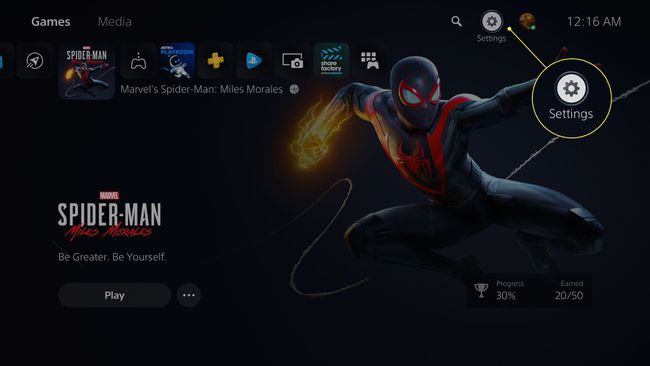
-
선택하다 캡처 및 방송.
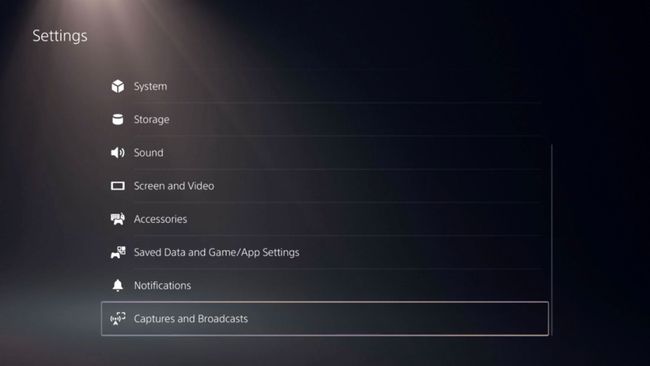
-
선택하다 캡처 화면 왼쪽에 있습니다.
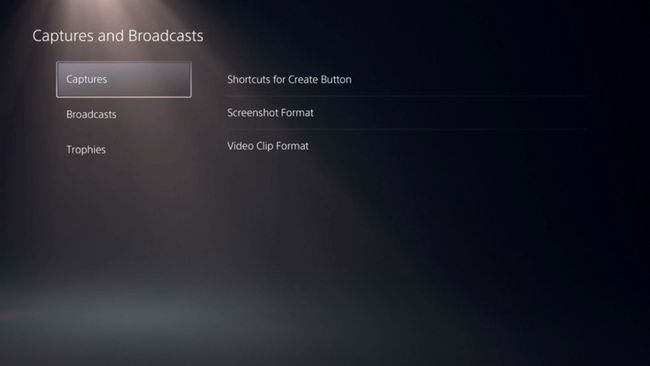
-
선택하다 생성 버튼 단축키.
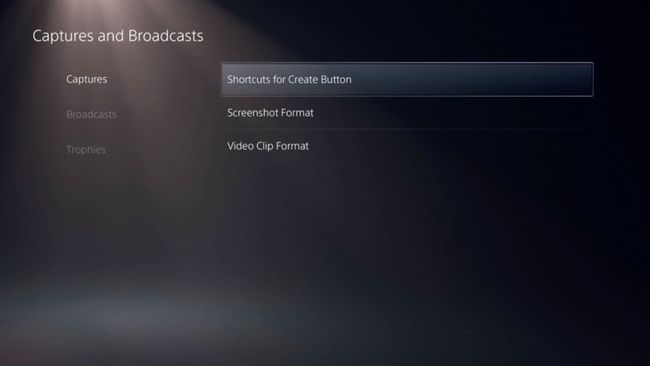
-
선택하다 최근 게임 플레이 길이 Video Clip 그리고 시간을 선택합니다.
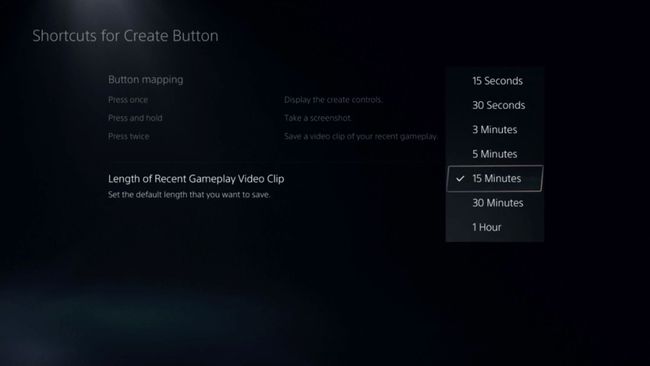
-
로 돌아가기 캡처 및 방송 그리고 선택 방송. 다음과 같은 옵션이 있습니다.
- 비디오 품질
- 오디오
- 카메라
- 오버레이
- 음성 채팅
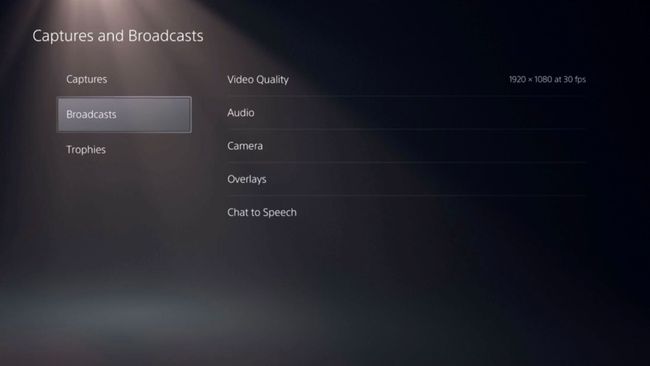
캡처 장치로 PS5 게임 플레이를 기록하는 방법
원하는 경우 호환 가능한 비디오 캡처 카드 PS5 게임 플레이 비디오를 직접 컴퓨터나 외장 하드 드라이브에 녹화하고 저장합니다. 그러나 먼저 다음으로 이동해야 합니다. 설정 > 체계 > HDMI 그리고 끄다 HDCP 활성화. HDCP를 비활성화하면 일부 앱이 작동하지 않을 수 있습니다.
오디오 녹음에 문제가 있는 경우 다음으로 이동하십시오. 설정 > 소리 > 오디오 출력, 출력 장치를 HDMI(AV 증폭기)로 변경한 다음 오디오 채널 수를 7.1에서 2로 변경하십시오.
