Nintendo Switch OLED 설정 방법
알아야 할 사항
- 디스플레이 왼쪽 상단의 전원 버튼으로 Nintendo Switch OLED를 켭니다.
- 화면의 지시를 따릅니다.
- TV 유무에 관계없이 설정을 완료할 수 있습니다.
NS Nintendo Switch OLED는 우수한 휴대용 게임기입니다. 밝고 생생한 디스플레이 덕분에 게임을 바로 보고 싶어질 것입니다. 이 기사에서는 Nintendo Switch OLED를 설정하고 게임을 시작하는 방법을 알려줍니다.
Nintendo Switch OLED 설정 방법
다음 단계에 따라 Nintendo Switch OLED를 설정하십시오.
설정 프로세스는 Nintendo Switch Joy-Cons 또는 터치스크린을 사용하여 완료할 수 있습니다. 이 지침은 터치스크린 사용을 전제로 하지만 스위치에는 항상 옵션을 선택하기 위해 눌러야 하는 Joy-Con 버튼이 표시됩니다.
Nintendo Switch OLED의 왼쪽 상단 베젤에 있는 전원 버튼을 누릅니다.
짧은 소개 비디오가 재생되고 언어 선택 화면이 표시됩니다. 원하는 언어를 선택하고 확인.
-
지역 화면이 나타납니다. 지역을 선택하고 확인.
일부 게임은 지역이 잠겨 있을 수 있으며 해당 지역 밖에서는 작동하지 않을 수 있으므로 올바른 지역을 선택하는 데 주의하십시오.
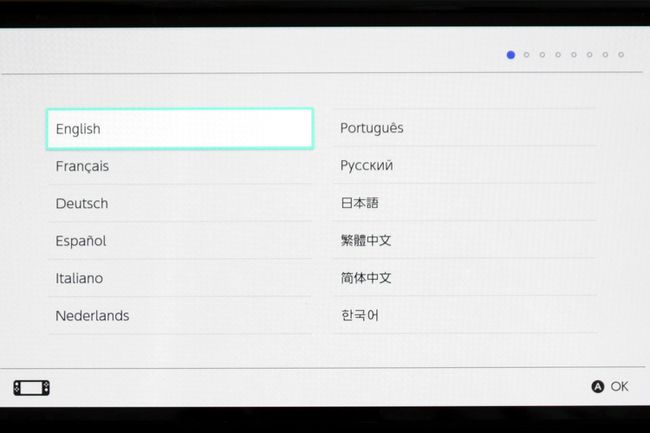
-
최종 사용자 사용권 계약이 나타납니다. 옆에 있는 확인란을 탭합니다. 수용하다 그런 다음 선택 다음.
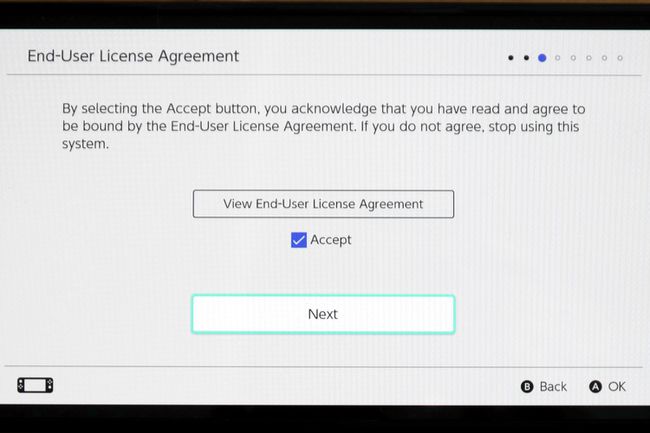
-
이제 Wi-Fi 네트워크를 선택합니다. 사용하려는 네트워크를 찾아 탭하여 선택합니다. 암호 프롬프트가 나타납니다. 네트워크 비밀번호를 입력하고 확인. Switch OLED는 연결되는 동안 애니메이션을 표시합니다.
탭할 수 있습니다. 나중 이 단계를 건너뛰려면. 이렇게 하면 설정하는 동안 Nintendo 네트워크 ID를 추가할 수 없습니다. 네트워크에 연결하고 Nintendo 네트워크 ID를 설정한 후 추가할 수 있습니다. 환경 설정 메뉴.
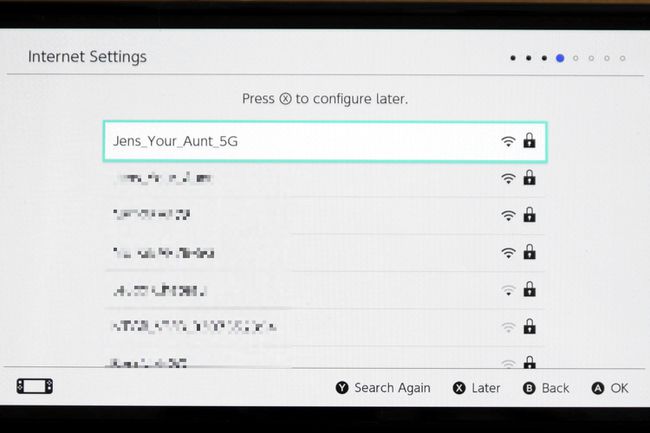
-
시간대 선택이 나타납니다. 시간대를 선택한 다음 확인.
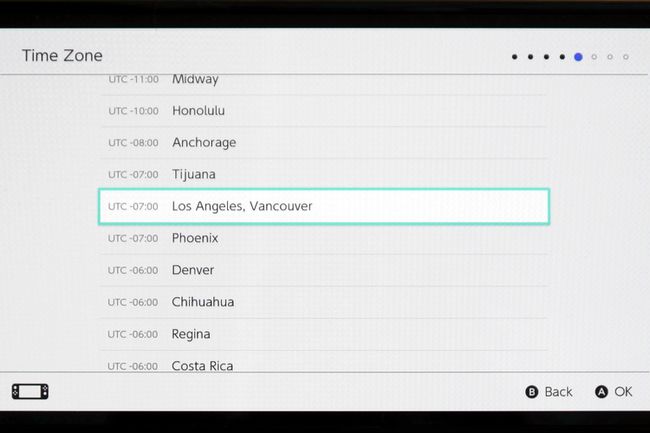
-
이제 TV에 연결할 수 있는 옵션이 표시됩니다. 이것은 선택 사항이며 이 가이드에서는 대신 핸드헬드 모드에 중점을 둡니다. 선택하다 나중.
선택하다 TV에 연결 지금 TV를 설정하려면. 화면 지침은 도크를 설정하고 스위치 OLED를 도크에 배치하는 과정을 안내합니다.
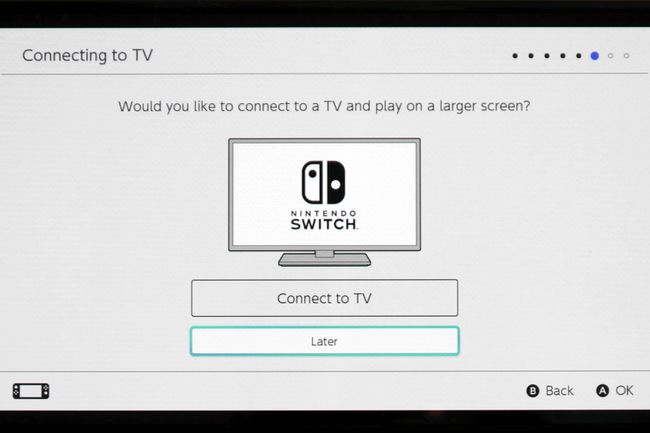
-
다음 화면에서 Joy-Cons를 분리하라는 메시지가 표시됩니다. 그렇게 한 다음 선택하십시오. 다음.
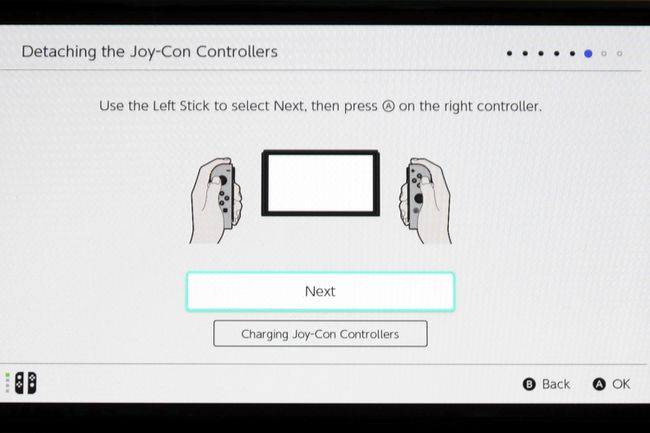
-
설정에서는 Joy-Con을 부착하거나 Joy-Con을 분리하고 킥스탠드를 사용하여 Switch OLED를 사용하는 방법을 보여줍니다. 선택하다 확인 계속하다.
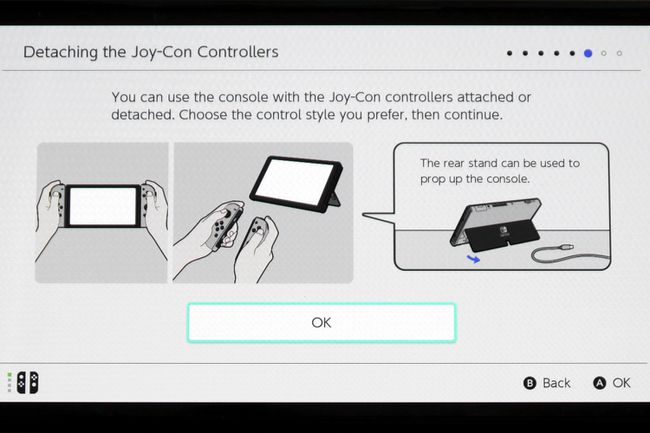
-
사용자 추가 화면이 나타납니다. 수도꼭지 다음.
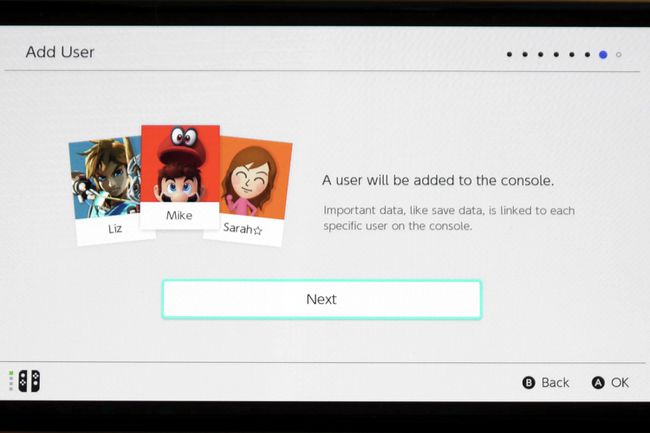
-
새 사용자를 만들거나 다른 Switch 콘솔에서 사용자 데이터를 가져올 수 있습니다. 이 가이드에서는 새 사용자를 생성한다고 가정하므로 다음을 선택하십시오. 새 사용자 만들기.
나중에 저장 데이터를 가져올 수 있습니다. 환경 설정 메뉴. 우리의 가이드 콘솔 간에 스위치 저장 데이터 전송 다른 스위치에서 중요한 데이터를 선택하는 경우 도움이 될 수 있습니다.
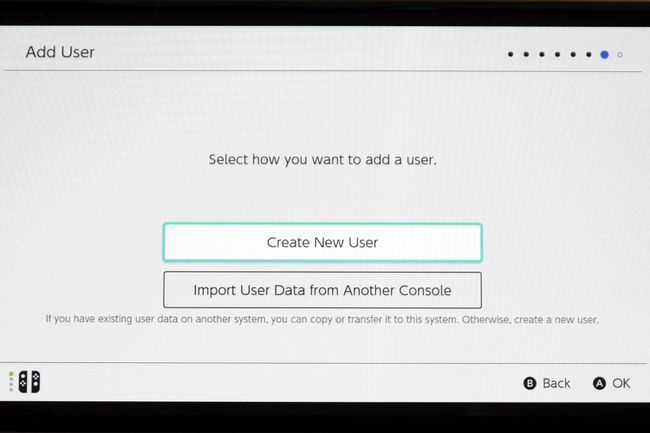
-
다음 화면에서 사용자 아이콘을 선택할 수 있습니다. 가장 좋아하는 것을 선택한 다음 확인.
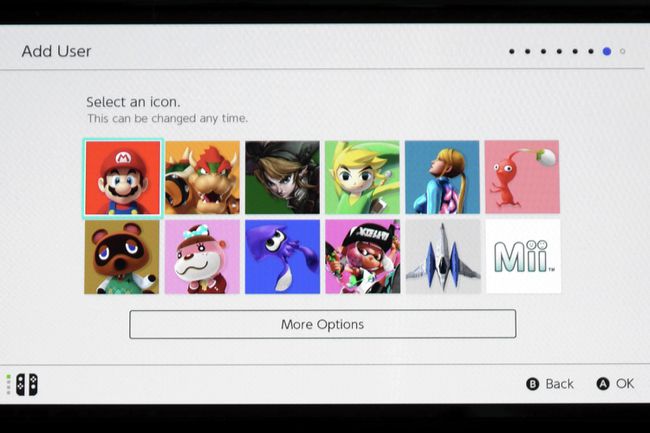
-
사용자 이름을 묻는 메시지가 표시됩니다. 원하는 이름을 입력하고 선택 확인.
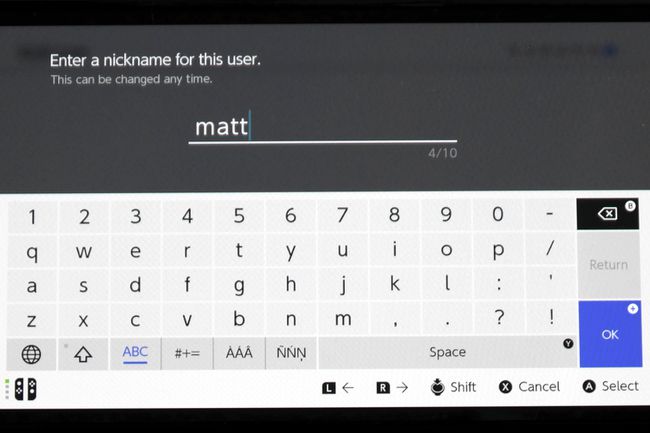
-
확인 화면에 아이콘과 사용자 이름이 표시됩니다. 수도꼭지 확인 계속하다.
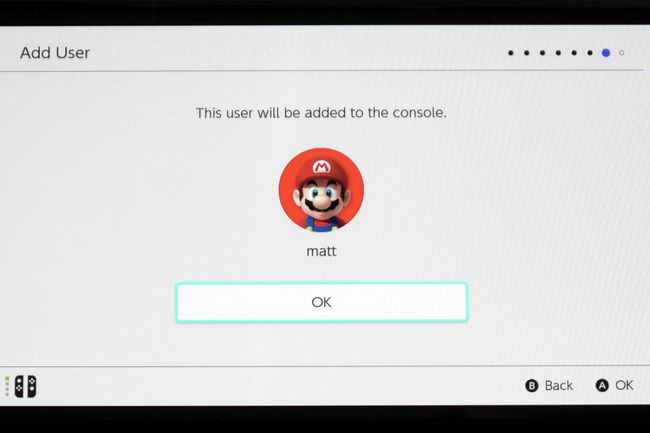
-
다음 화면은 Nintendo 계정에 연결할 것인지 묻습니다. 선택하다 닌텐도 계정 연결 사용자 정보를 추가하거나 나중 건너 뛰다.
나중에 Nintendo Network ID를 추가할 수 있습니다. 환경 설정 메뉴.
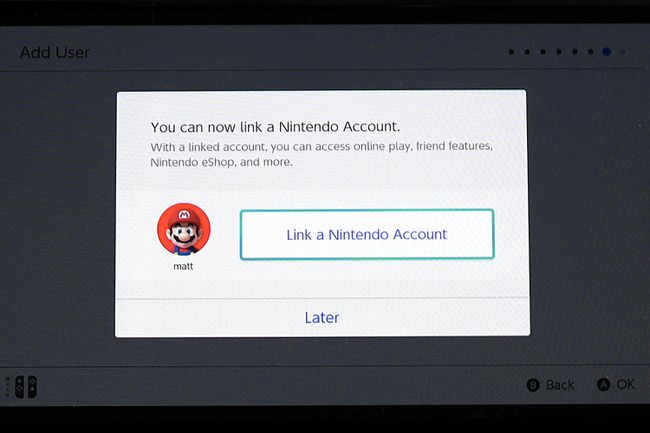
-
이제 원하는 경우 더 많은 사용자를 추가할 수 있습니다. 다른 사용자 추가를 눌러 이 가이드의 12~15단계를 반복합니다. 그렇지 않으면 선택 건너 뛰다.
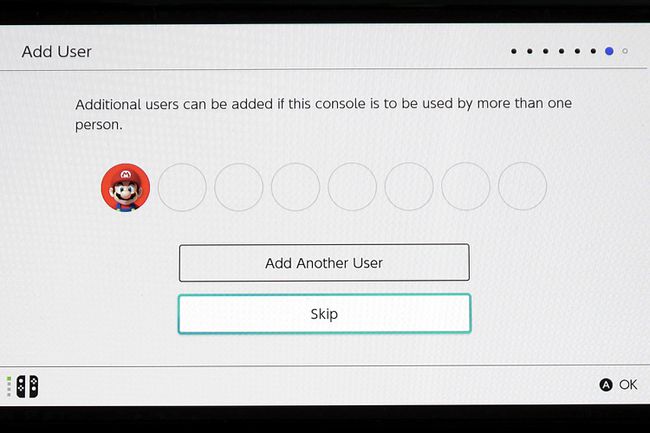
-
Nintendo의 Switch Online 서비스 광고가 나타납니다.
Switch Online 서비스는 클라우드 저장 지원을 추가하고 NES 및 SNES 게임 라이브러리에 대한 액세스를 다른 기능 중에서 추가합니다. 서비스는 연간 구독료를 부과합니다.
가입을 원하시면 선택하세요. 그렇지 않으면 다음 계속하다.
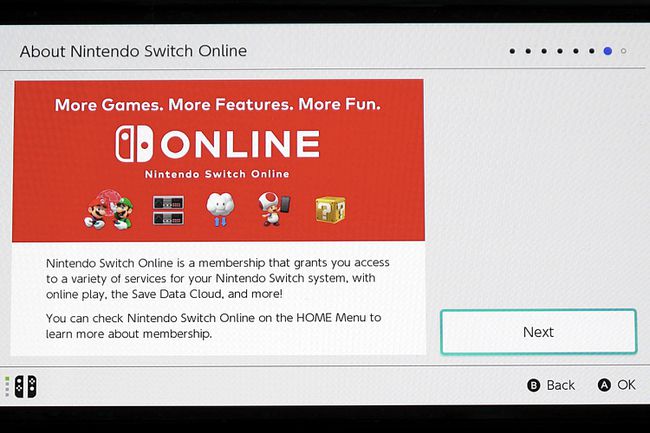
-
다음 화면에서는 자녀 보호 기능을 설정할 수 있습니다. 선택하다 자녀 보호 구성 추가하거나 건너 뛰다 설정을 계속하려면
나중에 자녀 보호 기능을 추가할 수 있습니다. 환경 설정 메뉴.
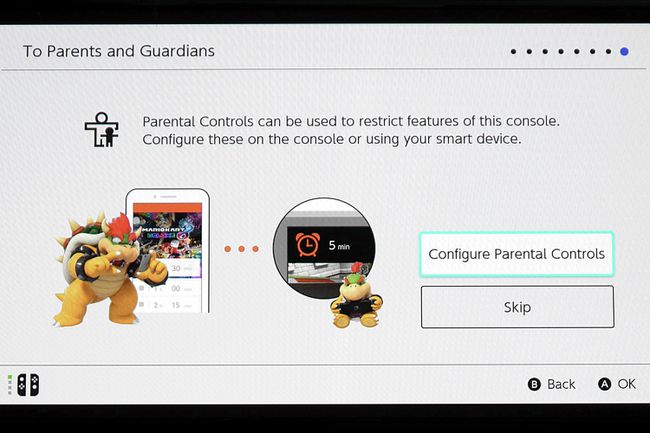
그게 다야! 눌러 집 Joy-Con의 버튼을 눌러 홈을 열고 설정을 종료합니다.
스위치 OLED 설정 완료
TV 설정 또는 자녀 보호 기능 추가와 같은 이 가이드의 여러 단계는 선택 사항입니다. 에서 설정한 후 이 옵션으로 돌아갈 수 있습니다. 환경 설정 메뉴.
자주하는 질문
-
OLED Nintendo Switch는 그만한 가치가 있습니까?
스위치를 TV에 도킹한 상태로 주로 플레이하는 경우 스위치 OLED는 업그레이드할 가치가 없습니다.. 기존 모델에 비해 Switch OLED는 더 나은 화면, 더 나은 스피커, 더 나은 킥스탠드를 갖추고 있습니다. 그렇지 않으면 원래 모델과 동일합니다.
-
내 스위치를 내 OLED TV에 어떻게 연결합니까?
NS Nintendo Switch를 TV에 연결, Nintendo Switch 독의 후면 덮개를 열어 HDMI 포트를 찾아 HDMI 케이블의 한쪽 끝을 삽입하세요. 케이블의 다른 쪽 끝을 TV의 HDMI 포트에 연결한 다음 두 장치를 모두 켭니다.
-
Nintendo Switch OLED는 4K를 지원합니까?
아니요. Switch OLED는 비디오를 출력합니다. 1080p 해상도, 원래 모델처럼.
