Google 문서에서 그리는 방법
그리기 구글 문서 즉시 명확하지 않지만 모양, 워드 아트를 추가하고 다이어그램을 만드는 등의 작업에 사용할 수 있는 기능입니다. 그것으로 충분하지 않다면 더 많은 기능을 제공하는 Google 드로잉 앱을 사용할 수도 있습니다. 두 방법 모두 Google 문서도구를 설명하는 데 도움이 됩니다. 다음은 두 가지 방법을 모두 사용하여 Google 문서에서 그리는 방법입니다.
Google 문서도구에 직접 그림을 추가하는 것은 브라우저의 Google 문서도구를 통해서만 가능합니다. 해당 기능은 앱으로 사용할 수 없습니다. iOS 또는 기계적 인조 인간 장치.
Google 문서에서 그리는 방법
Google 문서도구에서 그리는 가장 쉬운 방법은 그림 특징. 이 기능의 기능은 다소 제한적이지만 빠른 모양, 워드 아트 및 간단한 다이어그램의 경우 제대로 작동합니다.
Google 문서도구나 Google 드로잉의 그리기 기능에서는 자유형 그리기에 스타일러스나 펜을 사용할 수 없습니다. 마우스를 사용하여 제어할 수 있는 몇 가지 기본 유형의 일러스트레이션으로 제한됩니다.
Google 문서에서 문서를 만들거나 열어 시작하세요. 그런 다음 그림을 표시할 문서에 커서를 놓습니다.
-
선택하다 끼워 넣다 > 그림.
필요한 경우 Google 문서도구에 서명 삽입, 이것은 사용할 옵션입니다.
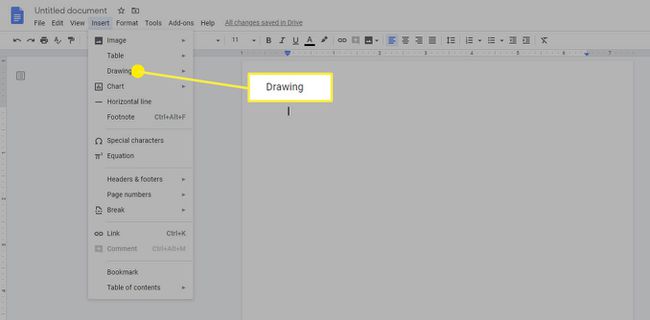
-
선택하다 + 새로운.
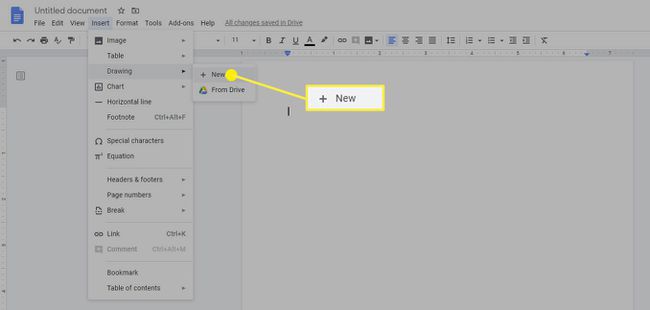
-
NS 그림 창이 열립니다. 여기에서 생성하려는 도면 유형을 선택할 수 있습니다. 행위 메뉴. 예를 들어 다음을 선택할 수 있습니다. 워드 아트 이 메뉴에서.
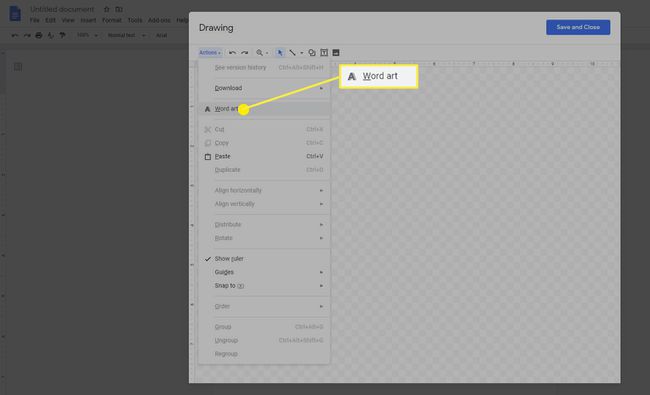
-
그림에 텍스트 상자가 나타납니다. 워드 아트에 사용할 텍스트를 입력합니다. 원하는 문구가 나오면 누르세요 입력하다 저장합니다.
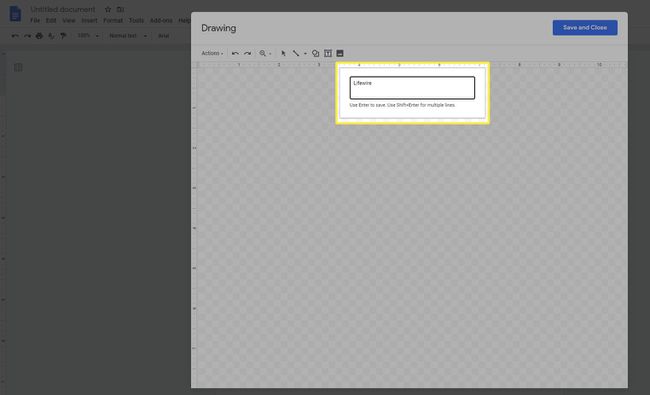
-
텍스트가 도면에 나타납니다. 페이지 상단의 상황에 맞는 도구 모음도 변경되어 글꼴 및 색상 옵션을 제공합니다. 단어 예술이 원하는 대로 보일 때까지 이 옵션을 조정하십시오.
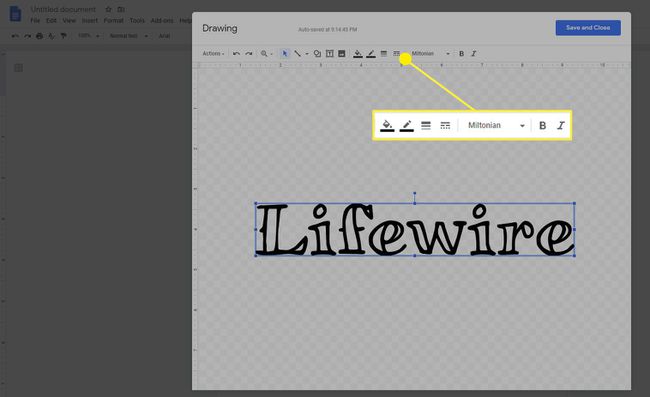
-
창 상단의 도구 모음에서 선, 모양, 텍스트 상자 또는 이미지를 추가할 수도 있습니다. 예를 들어, 그림에 색상 모양을 추가하여 단어 예술을 돋보이게 할 수 있습니다. 그렇게 하려면 다음을 선택하십시오. 모양 페이지 상단의 도구, 강조 표시 모양, 화살표, 또는 콜아웃 원하는 모양을 선택합니다.
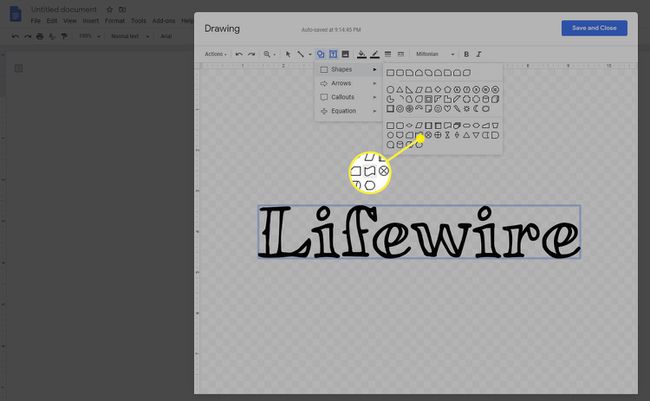
추가하는 옵션도 있습니다 방정식 이 메뉴에서. 수학 방정식을 만드는 경우 문서에 삽입하는 데 사용하는 옵션입니다.
-
도형이 도면에 삽입되면 상단에 있는 상황에 맞는 도구 모음을 사용하여 모양을 조정할 수 있습니다. 그림 창문.
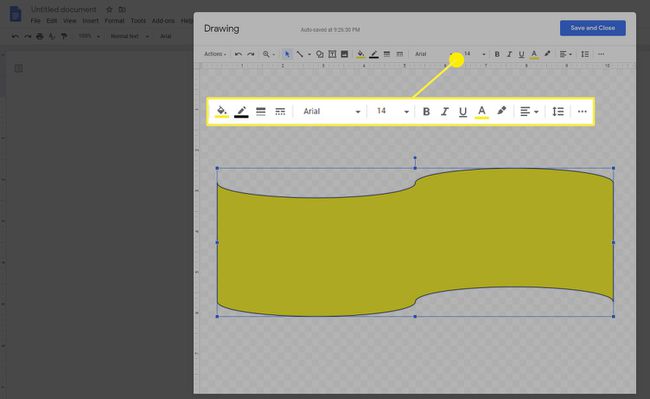
-
또한 생성한 워드 아트를 볼 수 있도록 도형을 배경으로 밀어야 할 수도 있습니다. 그렇게 하려면 모양을 마우스 오른쪽 버튼으로 클릭하고 강조 표시합니다. 주문하다를 선택한 다음 맨 뒤로 보내기.
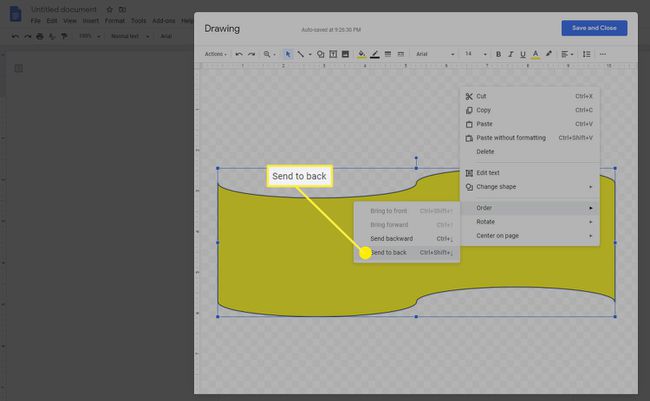
-
도면에 적용하려는 조정을 완료하면 저장하고 닫습니다.
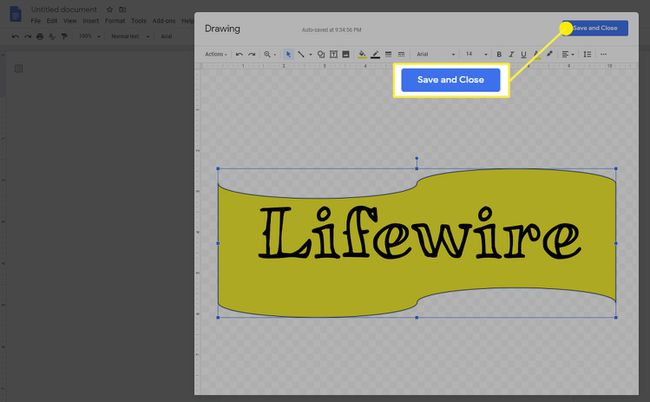
-
커서가 있는 위치에 도면이 문서에 삽입됩니다.
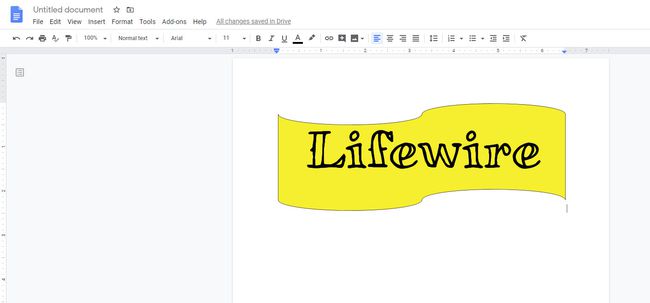
Google 드로잉을 사용하여 그림 삽입
Google 문서 내에서 그림을 추가하는 데에는 몇 가지 제한 사항이 있습니다. 그 중 가장 눈에 띄는 것은 그리기 기능의 제한된 기능입니다. 이를 극복하기 위해 Google 드로잉에서 만든 그림을 삽입할 수 있습니다.
Chrome 브라우저 또는 Chrome OS를 사용하는 경우 다음을 수행할 수 있습니다. Chrome 웹 스토어에서 Google 드로잉에 액세스.
Google 드로잉 열기 웹 브라우저에서.
-
사용 가능한 메뉴와 도구 모음을 사용하여 도면을 작성하십시오. Google 문서도구의 그리기 기능에서 사용할 수 없는 몇 가지 옵션이 여기에 표시됩니다. 여기에는 표, 차트 및 다이어그램이 포함됩니다.
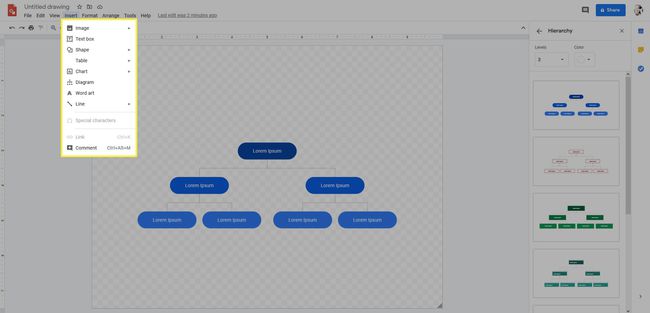
-
작업이 끝나면 그림을 닫을 수 있으며 자동으로 Google 드라이브에 저장됩니다.
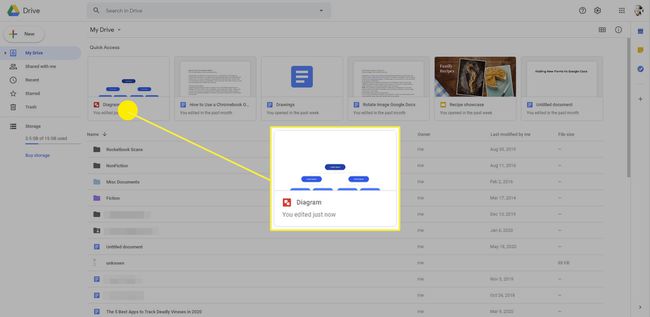
-
그런 다음 Google 문서에 삽입하려면 문서에서 그림을 표시할 위치에 커서를 놓고 끼워 넣다 > 그림 > 드라이브에서.
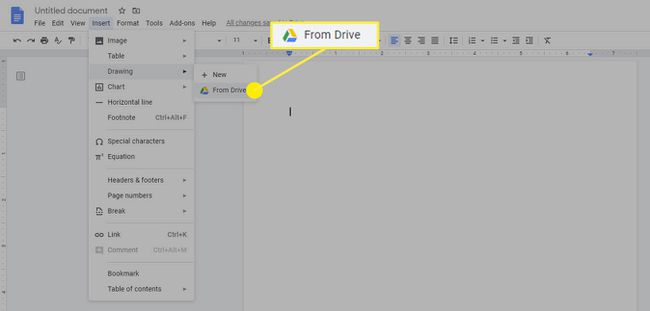
-
그림을 선택하면 문서의 커서 위치에 배치됩니다.
도면 소스에 연결할지 아니면 연결 해제된 도면을 삽입할지 선택하라는 메시지가 표시됩니다. 소스에 링크하면 공동 작업자가 도면에 대한 링크를 볼 수 있습니다. 당신이 선택하는 경우 소스 링크 나중에 언제든지 연결을 해제할 수 있습니다.
