Google 문서에서 순서도를 만드는 방법
알아야 할 사항
- 문서에서 장소를 선택하고 끼워 넣다 > 그림 > 새로운 > 옵션 선택 > 저장하고 닫습니다.
- 또한 다음에서 순서도를 생성합니다. 구글 드로잉.
- 완료되면 문서로 돌아가서 끼워 넣다 > 그림 > 드라이브에서.
이 문서에서는 처음부터 추가 기능을 사용하여 Google 문서 및 Google 드로잉에서 순서도를 만드는 방법을 설명합니다. Google Docs 데스크톱 버전에서만 플로차트를 만들 수 있습니다.
수동으로 순서도 만들기
Google 문서도구를 사용하면 순서도를 만들 위치인 Google 드로잉에 직접 액세스할 수 있습니다. 옵션은 기본적이지만 대부분의 사람들에게 적합합니다.
문서에서 순서도를 이동할 위치를 선택합니다. 나중에 언제든지 변경할 수 있습니다.
-
이동 끼워 넣다 > 그림 > 새로운.
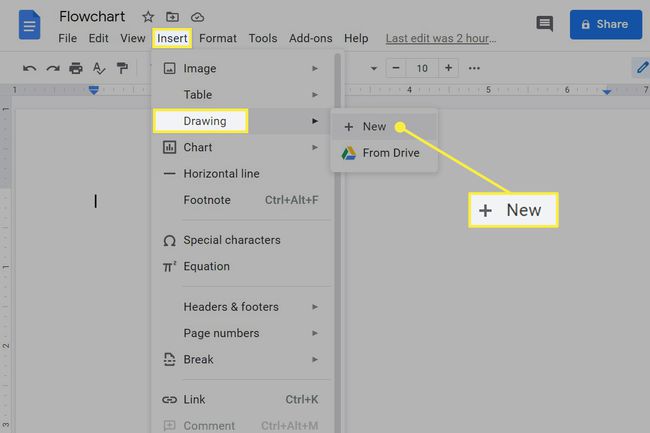
당신은 알 수 있습니다 차트 여기에서 메뉴 옵션을 선택하십시오. 순서도를 만들기 위해 거기에 가는 것이 합리적이지만, 차트 메뉴는 파이 차트 및 막대 그래프와 같은 다른 차트를 만들기 위한 것입니다..
-
메뉴를 사용하여 선, 모양, 텍스트 등을 추가합니다. 순서도를 생성합니다.
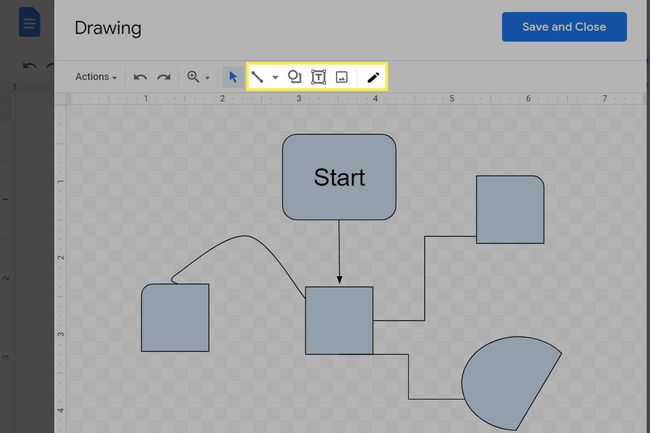
여기서 하는 작업은 Google 드로잉에 액세스하는 것입니다. 대신 거기에서 작업하고 싶다면(순서도 템플릿을 포함한 더 많은 도구가 있음) 다음으로 이동하십시오. Google 드로잉 페이지.
선택하다 저장하고 닫습니다 문서로 가져올 수 있습니다. Drawings의 순서도에서 작업한 경우 다음에서 찾으십시오. 끼워 넣다 > 그림 > 드라이브에서 메뉴.
이제 문서에 있는 순서도를 사용하여 다음을 수행할 수 있습니다. 페이지 주위의 순서도 이동 이미지와 마찬가지로 페이지의 텍스트와 함께 배치하려는 방식에 따라 텍스트 줄 바꿈 옵션을 조정합니다.
순서도를 편집하려면 두 번 클릭하거나 한 번 선택하여 순서도를 찾습니다. 편집하다 단추.
순서도 템플릿 사용
Google의 순서도 도구는 괜찮지만 더 많은 옵션을 제공하는 방법이나 시작할 템플릿을 원하면 추가 기능을 사용하세요.
이동 부가 기능 > 추가 기능 받기.
검색 창을 사용하여 순서도 작성기를 찾고 설치하십시오. 루시드차트 다이어그램 는 한 가지 예이며 이 단계의 나머지 부분에서 사용하는 것입니다.
-
로 돌아가기 부가 기능 메뉴를 선택하고 루시드차트 다이어그램 > 다이어그램 삽입.
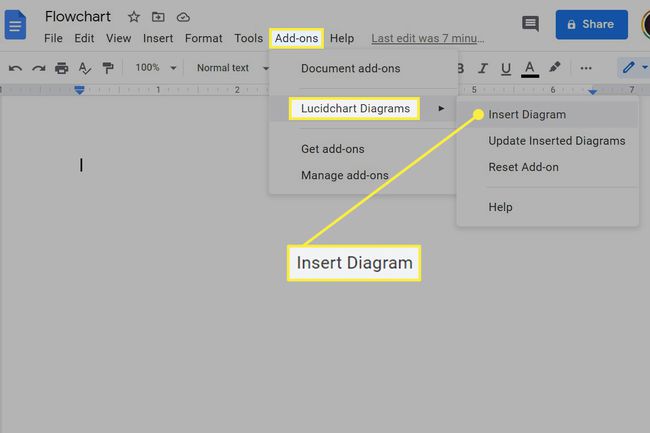
선택하다 Google로 로그인 그리고 지시를 따릅니다.
-
Lucidcharts 사이드 창 하단에서 더하기 기호를 선택한 다음 순서도. 순서도를 작성하기 위해 즉시 Lucid.app 웹 사이트로 리디렉션됩니다.
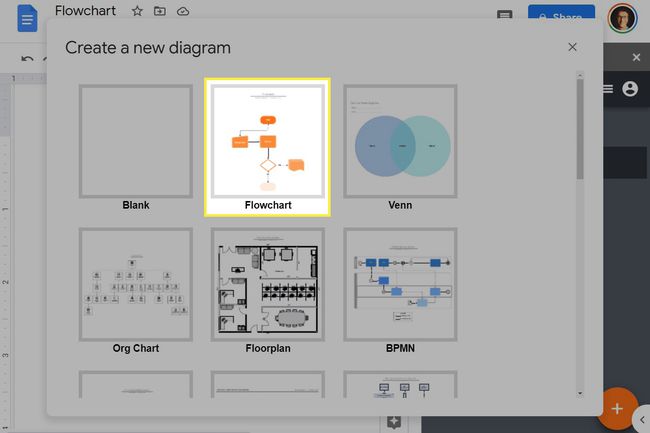
-
왼쪽 메뉴의 도구를 사용하여 다이어그램을 편집합니다. 이 순서도 디자이너는 끌어서 놓기를 지원하므로 사각형 및 기타 모양, 선 및 텍스트 상자를 쉽게 삽입할 수 있습니다.
대신 템플릿을 사용하려면 Lucidchart's 파일 > 새로운 > 템플릿에서 메뉴. 처음 몇 개는 무료입니다.
-
완료되면 제목을 편집하여 고유한 이름을 지정한 다음 문서로 돌아가기 왼쪽 상단에.
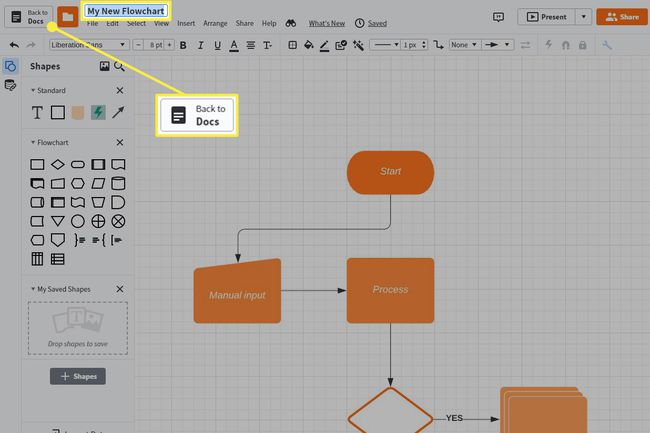
측면 패널에서 순서도를 선택합니다(아마도 내 다이어그램 첫 번째).
-
사용 끼워 넣다 버튼을 눌러 Google 문서도구에 추가합니다.
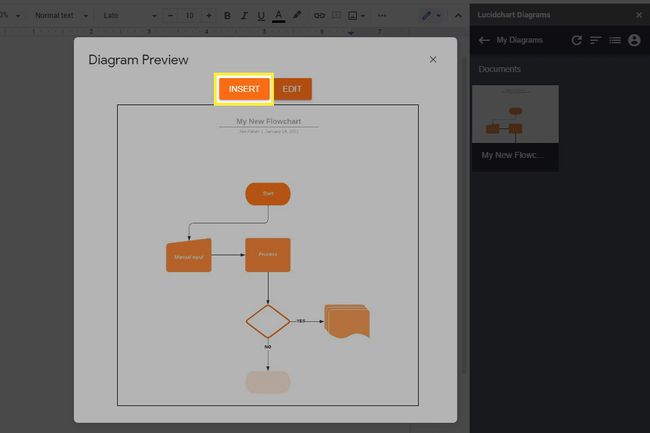
순서도에 대한 모든 편집은 다음을 통해 수행됩니다. 루시드.앱. 문서에 반영하려면 다음으로 이동하십시오. 부가 기능 > 루시드차트 다이어그램 > 삽입된 다이어그램 업데이트 Google 문서에서.
