PowerPoint에서 텍스트 줄 바꿈하는 방법
알아야 할 사항
- 텍스트를 추가할 이미지를 선택합니다. 이동 집 > 마련하다 > 맨 뒤로 보내기.
- 이미지 위에 텍스트 상자를 만들고 텍스트를 입력합니다. 사용 스페이스바 또는 탭 각 줄에 시각적 구분선을 만듭니다.
- 또는 다음으로 이동하십시오. 끼워 넣다 > 물체 > 마이크로소프트 워드 문서. 이미지와 텍스트를 삽입한 다음 마우스 오른쪽 버튼을 클릭하고 텍스트 줄 바꿈 > 단단한.
그림, 도형, 표, 차트 및 기타 페이지 요소 주위의 텍스트 줄 바꿈은 PowerPoint에서 지원되지 않습니다. 그래도 이를 모방하는 데 사용할 수 있는 해결 방법이 있습니다. 파워포인트 프레젠테이션. 이 문서의 지침은 PowerPoint 2019, 2016, 2013, 2010, Microsoft 365용 PowerPoint 및 PowerPoint Online에 적용됩니다.
텍스트 줄 바꿈을 모방하기 위해 텍스트에 수동으로 공백 삽입
작은 그래픽이 있고 중간에 있는 그래픽을 건너뛰면서 텍스트를 왼쪽에서 오른쪽으로 읽으려면 다음과 같이 하십시오.
-
슬라이드에서 텍스트를 줄 바꿈할 그래픽을 선택합니다.

-
이동 집, 선택하다 마련하다, 그리고 선택 맨 뒤로 보내기. 또는 이미지를 마우스 오른쪽 버튼으로 클릭하고 맨 뒤로 보내기.
만약에 맨 뒤로 보내기 회색으로 표시되고 그래픽이 이미 있는 것입니다.

-
이미지 위에 텍스트 상자를 만들고 텍스트를 입력하거나 붙여넣습니다. 텍스트 상자.

-
원하는 이미지 부분의 왼쪽 상단 모서리에 오도록 텍스트에 커서를 놓습니다. 주위에 흐르는 텍스트. 스페이스바 또는 탭을 사용하여 텍스트에 시각적 구분선을 만듭니다. 텍스트의 각 줄이 개체의 왼쪽에 가까워지면 스페이스바 또는 탭을 여러 번 사용하여 나머지 텍스트 줄을 개체의 오른쪽으로 이동합니다.

각 텍스트 줄에 대해 반복합니다.
직사각형 모양을 둘러싼 텍스트 모방
정사각형 또는 직사각형 모양 주위에 텍스트를 줄 바꿈할 때 여러 텍스트 상자를 사용합니다. 정사각형 모양 위에 하나의 넓은 텍스트 상자를 사용한 다음 두 개의 좁은 텍스트 상자를 사용할 수 있습니다. 텍스트 상자, 도형의 양쪽에 하나씩, 도형 아래에 다른 넓은 텍스트 상자가 있습니다.
Microsoft Word에서 줄 바꿈된 텍스트 가져오기
PowerPoint 2019, PowerPoint 2016 또는 PowerPoint 2013을 사용하는 경우 Word에서 PowerPoint로 래핑된 텍스트를 가져옵니다.
텍스트 줄 바꿈을 사용할 PowerPoint 슬라이드를 엽니다.
-
이동 끼워 넣다 그리고 선택 물체.
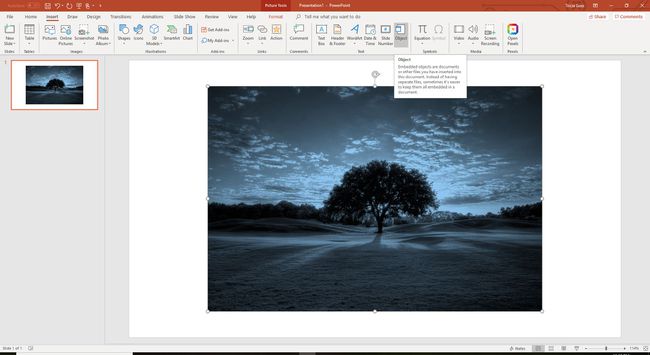
-
선택하다 마이크로소프트 워드 문서 ~로부터 개체 유형 나열하고 선택 좋아요 Word 창을 엽니다.
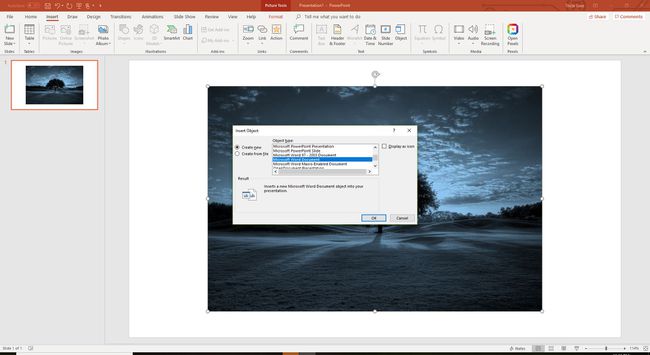
-
Word 창에서 이미지를 삽입하고 텍스트를 입력하거나 붙여넣습니다.

-
이미지를 선택하고 이동 그림 도구 형식, 선택하다 텍스트 줄 바꿈, 그리고 선택 단단한. 또는 이미지를 마우스 오른쪽 버튼으로 클릭하고 텍스트 줄 바꿈, 그리고 선택 단단한.

-
줄 바꿈된 텍스트를 보려면 PowerPoint 슬라이드를 선택합니다. (Mac용 PowerPoint 2016을 사용하는 경우 Word 파일을 닫으면 PowerPoint에서 줄 바꿈된 텍스트를 볼 수 있습니다.) PowerPoint에서 이미지와 줄 바꿈된 텍스트는 이동 및 크기 조정이 가능한 단일 상자에 있습니다.
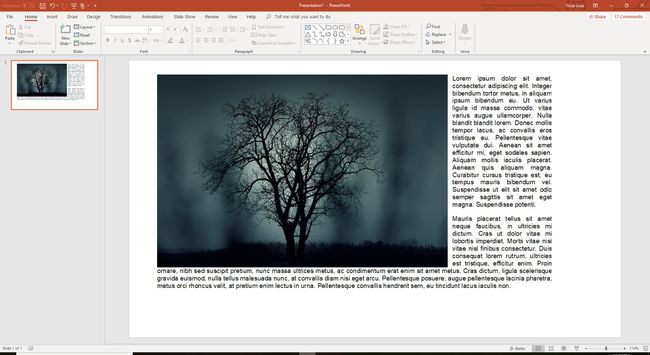
줄 바꿈된 텍스트를 편집하려면 상자를 두 번 클릭하여 Word를 다시 열고 변경합니다.
