IPhone을 MacBook에 백업하는 방법
알아야 할 사항
- iPhone을 Mac에 연결: 열기 파인더, 당신에게로 이동 아이폰. 선택하다 iPhone의 모든 데이터를 이 Mac에 백업.
- Wi-Fi를 통해 iPhone을 Mac에 백업하려면 Wi-Fi에 연결되어 있을 때 이 iPhone 표시 클릭 적용하다.
- iPhone이 연결되어 있는지 확인: 사과 메뉴, 잡고있다 옵션 키 그리고 선택 시스템 정보, 및 찾기 아이폰 아래에 USB.
이 기사에서는 iPhone을 MacBook에 연결하고 백업 프로세스를 시작하는 방법을 설명합니다.
iCloud 없이 iPhone을 MacBook에 어떻게 백업합니까?
여러 가지 방법이 있습니다 당신의 아이폰을 백업 사진, 비디오 및 기타 파일. 그러나 iCloud를 사용하는 대신 로컬 드라이브에서 정보를 보호하고 싶다면 iPhone을 MacBook에 백업하는 것이 좋은 방법입니다.
iCloud를 사용하지 않고 iPhone을 MacBook에 백업하려면 다음을 수행해야 합니다. 두 장치를 연결 USB 케이블 또는 어댑터를 사용하여 직접. 또한 MacBook이 macOS X 10.9 이상을 실행하고 있는지 확인해야 합니다.
-
iPhone을 케이블로 MacBook에 연결하십시오.
- iPhone이 Lightning-USB 케이블과 함께 제공된 경우 USB-C-USB 어댑터 또는 USB-C-Lightning 케이블(둘 다 별도 판매)이 필요합니다.
- iPhone과 함께 USB-C-Lightning 케이블이 제공되지만 MacBook에 USB-C 포트가 없는 경우 Lightning-USB 케이블(별도 판매)을 사용하십시오.
-
iPhone을 MacBook에 처음 연결하는 경우 소프트웨어 업데이트를 설치하라는 메시지가 표시될 수 있습니다. 딸깍 하는 소리 설치.
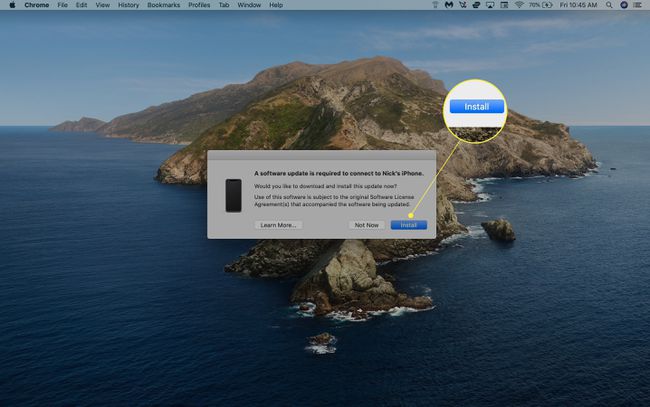
-
열려있는 파인더. 사이드바에 iPhone이 표시되어야 합니다. 딸깍 하는 소리 신뢰하다 동기화를 시작합니다(iPhone에서 동일한 작업을 수행해야 함).
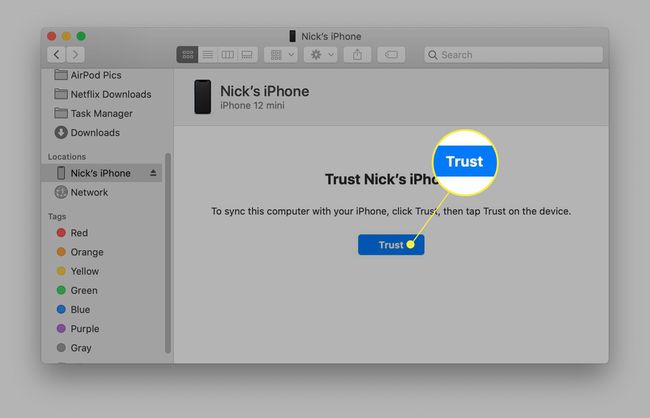
-
딸깍 하는 소리 일반적인 Finder 창 상단에 있습니다.
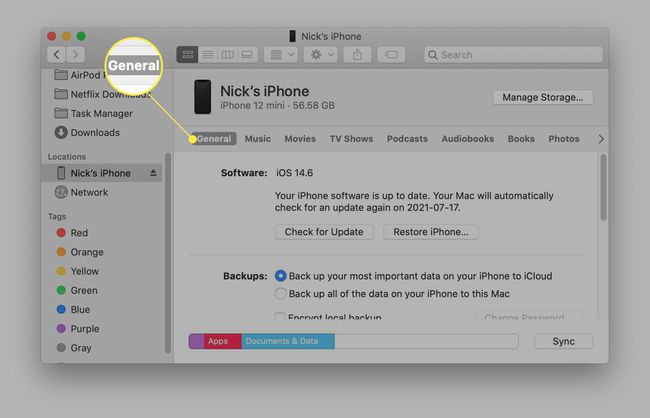
-
선택하다 iPhone의 모든 데이터를 이 Mac에 백업.
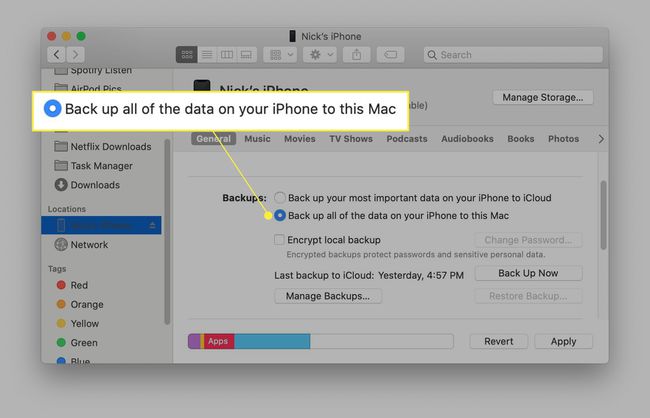
백업 데이터를 암호화하려면 로컬 백업 암호화를 선택하고 암호를 만드십시오.
-
딸깍 하는 소리 백업 지금.
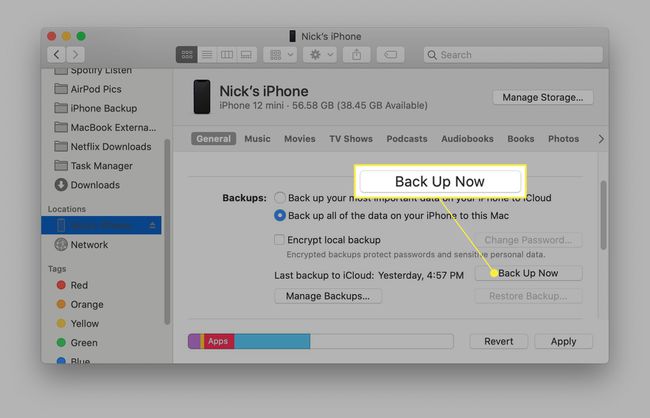
Wi-Fi를 사용하여 iPhone을 MacBook에 백업하는 방법
MacBook과 iPhone 간의 동기화를 성공적으로 설정하고 나면 Wi-Fi 동기화를 켤 수 있으므로 나중에 두 기기를 유선 연결로 연결할 필요가 없습니다.
Finder에서 Wi-Fi 동기화를 켜려면 macOS 10.15 이상이 필요합니다. 이전 버전의 macOS를 사용하는 경우 다음을 수행해야 합니다. 아이튠즈로 백업.
-
Finder에서 iPhone을 선택하고 일반적인.
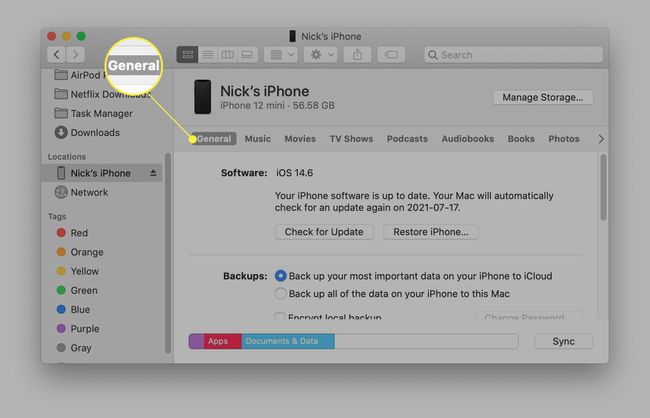
-
아래로 스크롤 옵션 그리고 선택 Wi-Fi에 연결되어 있을 때 이 iPhone 표시.

-
딸깍 하는 소리 적용하다.

이제 두 기기가 동일한 Wi-Fi 네트워크에 있을 때마다 MacBook의 Finder 앱에서 iPhone을 볼 수 있습니다.
내 iPhone을 내 MacBook에 백업할 수 없는 이유는 무엇입니까?
iPhone을 MacBook에 백업할 수 없는 경우 문제를 해결하기 위해 수행할 수 있는 몇 가지 문제 해결 단계가 있습니다.
- MacBook과 iPhone이 최신 상태인지 확인하십시오. 소프트웨어 업데이트를 확인하고 MacBook 및 iPhone이 각각 최소 macOS X 10.9 및 iOS 5를 실행 중인지 확인하십시오.
- iPhone이 켜져 있는지 확인하십시오. MacBook이 iPhone을 인식하려면 iPhone이 잠금 해제되어 있고 홈 화면에 있어야 합니다.
- "이 컴퓨터를 신뢰하십시오" 경고 수락: MacBook과 iPhone을 처음 연결할 때 두 기기 모두에서 이 메시지를 수락해야 합니다.
- 다른 USB 포트를 사용해 보십시오. MacBook의 USB 포트에 결함이 있을 수 있으므로 iPhone을 연결할 수 없는 경우 다른 포트를 시도하십시오. 다른 USB 액세서리를 분리하거나 다른 케이블을 사용해 볼 수도 있습니다.
- MacBook 및/또는 iPhone 재시동.
다음 단계를 사용하여 MacBook이 iPhone을 감지하는지 확인할 수도 있습니다.
iPhone을 MacBook에 연결하고 잠금을 해제한 다음 홈 화면을 엽니다.
열기 사과 메뉴 그리고 누르고 있어 옵션 열쇠. 딸깍 하는 소리 시스템 정보 (어디에 이 Mac에 관하여 일반적으로).
-
왼쪽 목록을 스크롤하여 선택하십시오. USB.
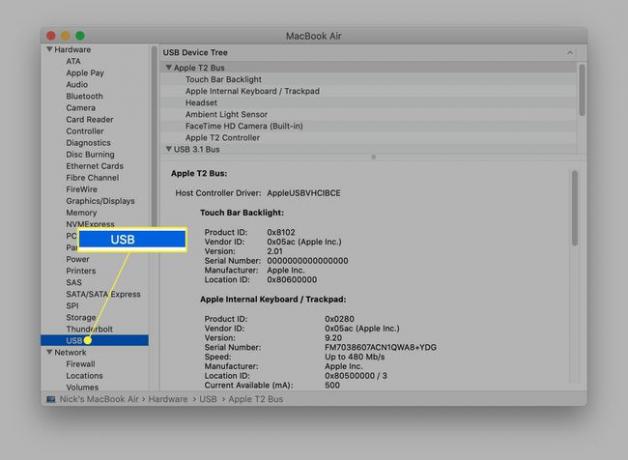
-
찾다 아이폰 아래에 USB 장치 트리. 안보이면, Apple 지원에 문의 추가 지원을 위해.
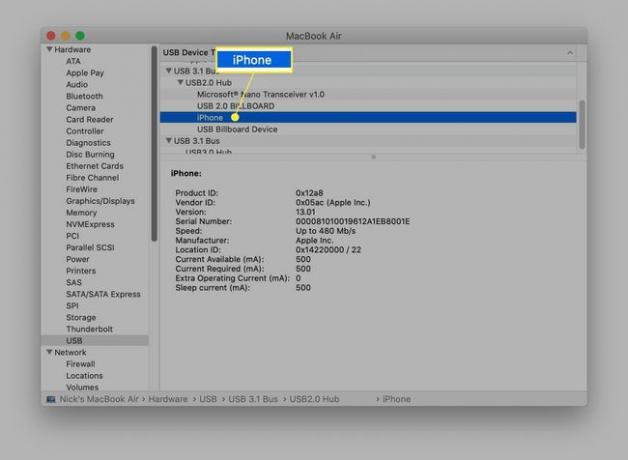
자주하는 질문
-
iPhone을 iCloud에 백업하려면 어떻게 합니까?
iCloud를 사용하여 iPhone을 백업하려면 설정 앱을 열고 이름을 탭한 다음 아이클라우드 > 아이클라우드 백업. 켜기 아이클라우드 백업 iCloud에 데이터를 자동으로 백업합니다. iCloud에 수동으로 백업하려면 백업 지금.
-
iPhone을 PC에 백업하려면 어떻게 합니까?
iPhone을 Windows PC에 백업하려면 PC에서 iTunes를 열고 USB 케이블을 통해 iPhone을 컴퓨터에 연결합니다. 선택하라는 메시지가 표시될 수 있습니다. 이 컴퓨터를 신뢰하십시오 또는 비밀번호를 입력하세요. iTunes에서 장치를 선택하고 요약, 선택 백업 지금.
-
iPhone을 외장 하드 드라이브에 백업하려면 어떻게 합니까?
NS iPhone을 외장 하드 드라이브에 백업, 다음으로 이동하여 현재 백업을 찾습니다. 파인더 > 위치 > 백업 관리. 잡고있다 제어, 백업 폴더를 선택한 다음 Finder에 표시. 백업 폴더를 찾으면 아래에 나열된 외장 하드 드라이브로 끕니다. 위치.
