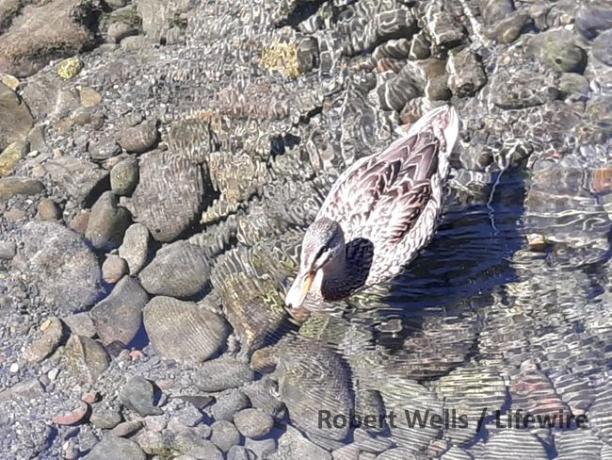그림판의 그래픽에 텍스트 워터마크를 적용합니다. 그물
알아야 할 사항
- 그림판에서 이미지를 엽니다. 그물. 선택하다 레이어 > 새 레이어 추가 워터마크에 대한 새 레이어를 추가합니다.
- 선택 텍스트 도구. 이미지를 클릭하고 워터마크 텍스트를 입력합니다. 크기, 스타일, 글꼴 및 색상을 조정합니다.
- 텍스트 상자를 배치합니다. 두 번 클릭 텍스트 레이어 에서 레이어 팔레트. 이동 불투명 슬라이더를 사용하여 텍스트를 반투명하게 만듭니다.
이 문서에서는 그림판 버전 4.2.1에서 이미지에 텍스트 워터마크를 추가하는 방법을 설명합니다. Windows용 NET 이미지 편집 소프트웨어로, 같은 이름의 웹사이트와 혼동하지 마십시오.
그림판에서 이미지에 텍스트 워터마크를 추가하는 방법 그물
추가 양수표 당신의 이미지에 페인트. 그물 귀하의 저작권을 보호하는 데 도움이 될 수 있습니다. 워터마크는 이미지가 오용되지 않도록 보호하는 확실한 방법은 아니지만 일반 사용자가 귀하의 지적 재산권을 침해하는 것을 더 어렵게 만듭니다.
워터마크는 크고 멋진 로고일 필요는 없습니다. 텍스트를 사용하여 효과적인 워터마크를 만들 수 있습니다.
-
선택하다 파일 > 열려있는 그림판에서 사진을 엽니다. 그물.
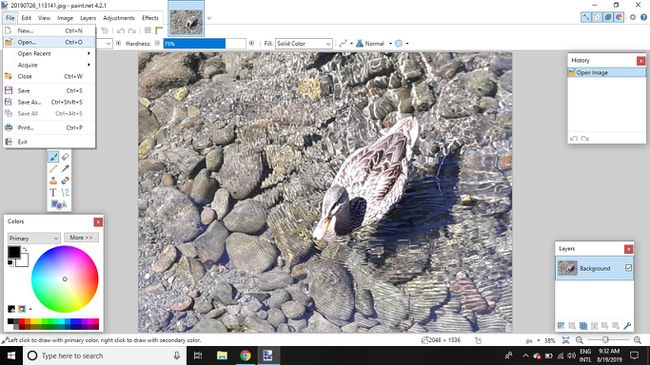
-
선택하다 레이어 > 새 레이어 추가 워터마크에 대한 새 레이어를 생성합니다.
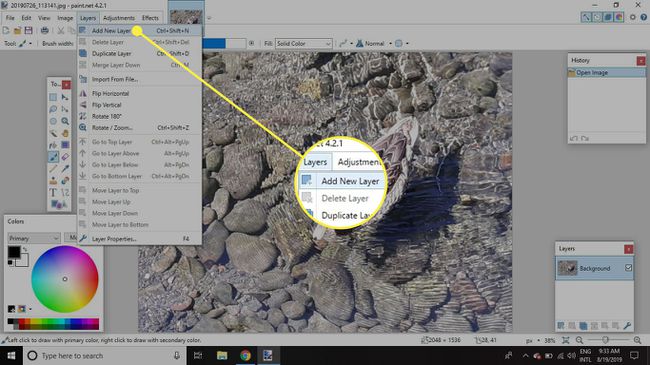
-
선택 텍스트 도구를 클릭한 다음 이미지를 클릭하고 저작권 텍스트를 입력합니다. 상단 도구 모음에서 크기, 글꼴, 스타일을 조정할 수 있으며 색상은 다음을 사용하여 변경할 수 있습니다. 색상 팔레트.
다른 도구를 선택하면 텍스트를 더 이상 편집할 수 없습니다. 그러나 그림판용 편집 가능한 텍스트 확장자. 그물 다시 돌아가서 변경할 수 있습니다.
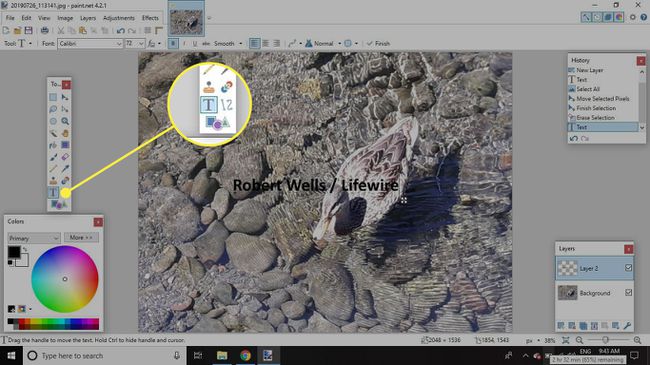
-
텍스트 상자의 모서리를 클릭하고 원하는 위치로 끕니다.
나중에 다음을 사용하여 텍스트의 위치를 변경할 수 있습니다. 선택한 픽셀 이동 도구.
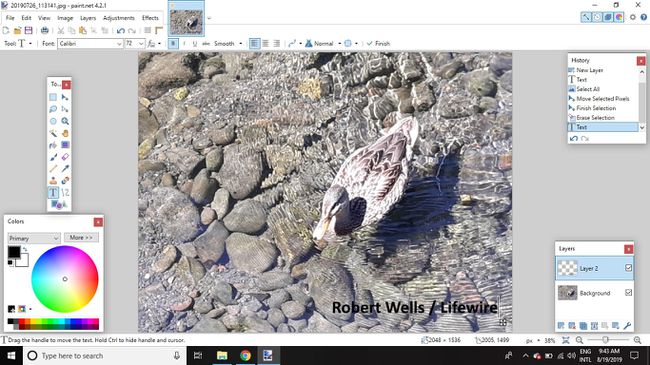
-
레이어 팔레트에서 텍스트가 있는 레이어를 두 번 클릭하여 레이어 속성 대화 상자를 엽니다.
Layerspalette가 보이지 않으면 레이어 오른쪽 상단 모서리에 있는 아이콘( 시계 아이콘과 색상 팔레트 상).
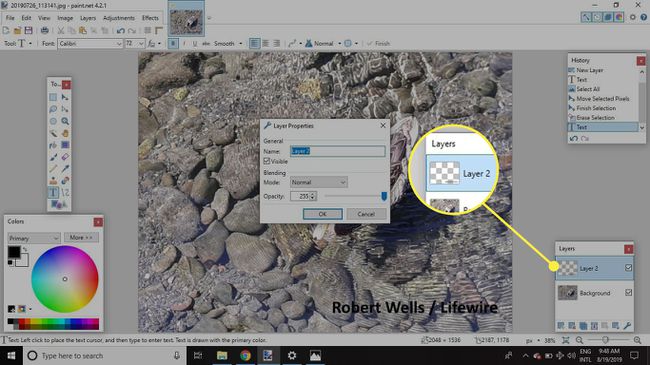
-
이동 불투명 슬라이더를 왼쪽으로 이동하여 텍스트를 반투명하게 만든 다음 좋아요.
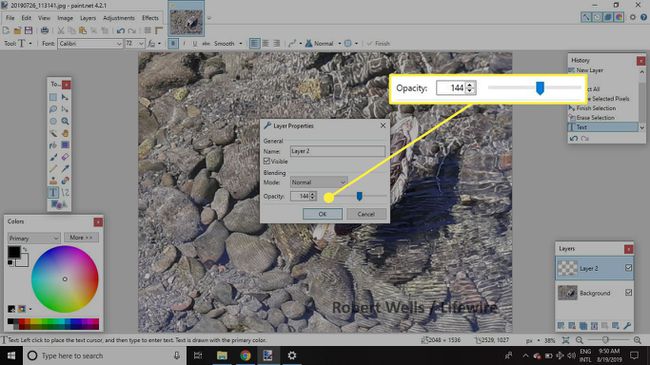
-
선택하다 조정 > 색조/채도 색조/채도 대화 상자를 엽니다.
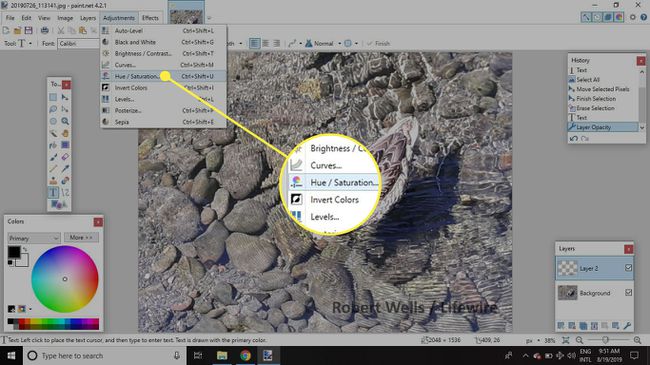
-
드래그 가벼움 텍스트를 어둡게 하려면 왼쪽으로 슬라이더를 이동하고 밝게 하려면 오른쪽으로 밉니다. 선택하다 좋아요 당신이 만족할 때.
텍스트가 검은색 또는 흰색이 아닌 다른 색상인 경우 색조 슬라이더를 사용하여 모양을 변경합니다.
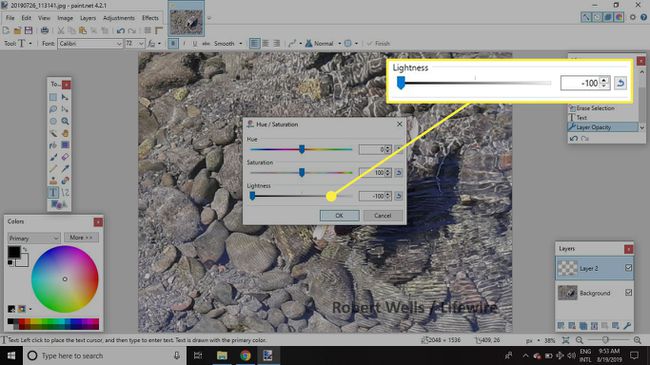
-
이미지를 JPEG 또는 PNG로 저장하여 웹에서 공유하세요.
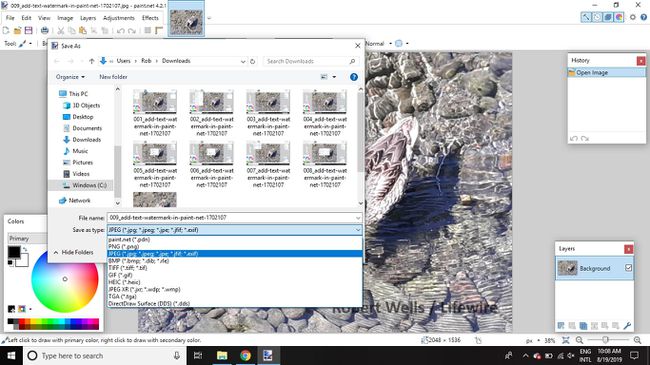
이미지를 다른 형식으로 저장하면 그림판에서 더 이상 워터마크를 편집할 수 없습니다. NET은 누구도 쉽게 이미지에서 워터마크 지우기.